
Índice:
- Etapa 1: peças necessárias
- Etapa 2: remova os pés e os parafusos e abra o mouse
- Etapa 3: Desconecte o cabo USB e remova a roda do codificador
- Etapa 4: PCB do sensor do mouse e conexões
- Etapa 5: Estanhando os fios
- Etapa 6: Soldar os fios nos microinterruptores e na roda do codificador
- Etapa 7: Protegendo os fios e a placa de circuito impresso com cola quente
- Etapa 8: Soldar os fios no sensor óptico do mouse
- Etapa 9: Conectando o sensor óptico ao Nano
- Etapa 10: Conectando os botões direito e central ao Nano
- Etapa 11: Conectando o botão esquerdo ao Nano
- Etapa 12: Conectando a roda do codificador ao Nano
- Etapa 13: Conectando o alto-falante ao Nano
- Etapa 14: Preparando uma superfície lisa para montagem do alto-falante,
- Etapa 15: Perfure e amplie o orifício para montagem do alto-falante
- Etapa 16: Prenda os componentes mecânicos soltos e monte o alto-falante
- Etapa 17: remontar, fazer upload / editar o código
- Autor John Day [email protected].
- Public 2024-01-30 11:38.
- Última modificação 2025-01-23 15:03.

Em 2016, depois de ser inspirado por um vídeo do Scanman Line Follower no YouTube, comecei a trabalhar em um dispositivo sintetizador usando o CCD linear Toshiba TCD1304 para sintetizar áudio de dados de espectrograma (ou dados gráficos interpretados como dados de espectrograma) usando o código ARSS de Michel Rouzic (a fonte de seu aplicativo Photosounder). Isso se tornou excessivamente volumoso em termos de hardware e realmente não funcionava como um controlador autônomo, então coloquei em segundo plano.
Recentemente, fiquei sabendo que os sensores feitos pela Agilent para mouses ópticos de computador fazem muito processamento internamente, sendo ambos capazes de fornecer uma imagem de bitmap (muito lentamente) e escuridão média junto com a mudança em X e Y usando solicitações seriais simples (muito mais rápido) em vez de ter que lidar com uma conversão analógica em digital de alta velocidade como o sensor Scanman / Toshiba. Então, decidi fazer uma versão simplificada do sintetizador CCD usando um mouse em vez do scanner. Ao modificar uma biblioteca Arduino desenvolvida por Conor Peterson para ler dados de pixel do sensor Agilent para ler movimento e escuridão média, consegui obter os dados rápido o suficiente para um sintetizador gestual autônomo simples, mas responsivo
Os componentes deste dispositivo podem ser adquiridos por menos de dez dólares e o código é simples o suficiente para quase qualquer pessoa modificar, tornando-o um criador de som rápido e barato para desempenho ou como uma brincadeira.
Usando o software abaixo, o botão da roda de rolagem alterna entre os modos: 1 - pitch baseado na posição X, 2 - pitch baseado na entrada da câmera, 3 - uma mistura dos dois. O botão esquerdo do mouse é um gatilho momentâneo e o direito é travado. A roda de rolagem muda a faixa de frequência e a roda de rolagem mais o botão esquerdo muda o ponto central dessa faixa. O botão esquerdo e o botão central alternam a modulação do volume no eixo Y.
Etapa 1: peças necessárias

Componentes necessários: - Fio sólido 24 awg (várias cores) - Mini cabo USB - Arduino Nano (ou clone) - Alto-falante - Mouse com sensor Agilent A1610 ou A2610 (possivelmente outros)
Ferramentas necessárias: -Mini cortadores laterais-Mini-píeres de ponta fina -Fios decapantes-Ferro de soldar e solda-Pistola de cola quente e cola-Chaves de fenda de precisão-Mãos que ajudam-Marcador permanente-Broca-1/16 ", 1/4" e expansão / stepping bit
Não mostrado: carregador USB de -5v
Etapa 2: remova os pés e os parafusos e abra o mouse




Remova as almofadas da parte inferior do mouse se elas estiverem cobrindo e os parafusos. Remova os parafusos e abra o mouse com cuidado. Certifique-se de manter os parafusos onde possa encontrá-los!
Etapa 3: Desconecte o cabo USB e remova a roda do codificador




Desconecte o cabo USB do mouse e descarte. Normalmente haverá um conector, mas se não houver, basta cortar o cabo usando cortadores laterais, tomando cuidado para não fazer uma ponte entre os fios (o aterramento compartilhado tocando o + 5v pode interferir no funcionamento do sensor). Remova a roda codificadora de rolagem para que ela não se perca.
Etapa 4: PCB do sensor do mouse e conexões
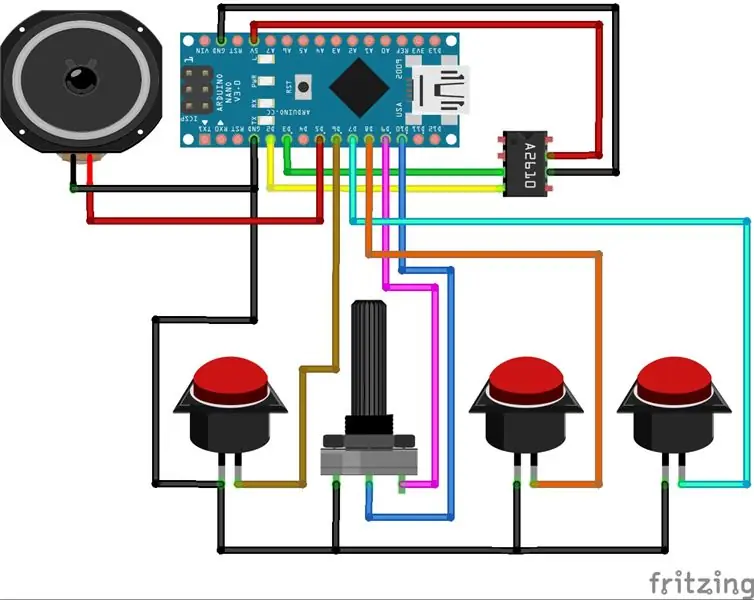


Aqui está um desenho Fritzing das conexões e uma foto mostrando as conexões feitas com o mouse Kensington que estou usando para o tutorial.
Etapa 5: Estanhando os fios


Corte e estanhe 10 pedaços de fio de 4 polegadas para fazer as conexões. Isso tornará mais fácil soldá-los ao PCB. Você pode omitir o aterramento do IC, pois é a mesma conexão do outro aterramento.
-botão-solo-botão esquerdo-botão-meio-botão direito-codificador a-codificador b-IC + 5v-IC terra -IC sck-IC sdio
Etapa 6: Soldar os fios nos microinterruptores e na roda do codificador
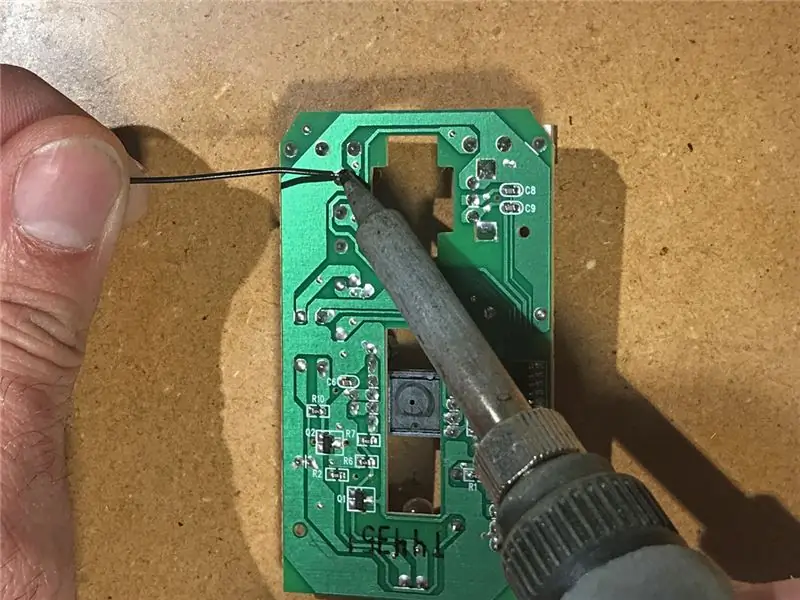



Começando com o fio terra, solde os fios na parte inferior da placa nos locais descritos anteriormente. Você também pode conectar os pinos IC na parte inferior. Fiz isso por cima porque estava fazendo referência à folha de especificações durante a soldagem. Vire a placa e organize os fios de forma que a placa possa se encaixar corretamente, sem quaisquer lacunas adicionais causadas pelos fios.
Etapa 7: Protegendo os fios e a placa de circuito impresso com cola quente




Use a pistola de cola quente para prender os fios na borda da placa. Não se esqueça de ligar a pistola de cola! As conexões não se quebram acidentalmente e isso as torna mais fáceis de identificar quando a placa é virada, pois são mantidas em ordem.
Etapa 8: Soldar os fios no sensor óptico do mouse




Eu soldei os fios diretamente no IC, mas eles podem ser facilmente soldados na parte inferior do PCB. Eu começo estanhando as pernas do CI que preciso soldar e, em seguida, derreto a solda revestida na perna e o fio junto com o ferro de solda. Prenda essas conexões com cola quente e corte quaisquer fios salientes da parte superior da placa para evitar que eles toquem acidentalmente no Arduino Nano.
Etapa 9: Conectando o sensor óptico ao Nano




Corte os fios do sensor no comprimento certo e prenda-os ao Arduino. Eu entro pela parte inferior e soldo na parte superior para usar o mínimo de espaço possível. D2, D3, 5v e GND.
Etapa 10: Conectando os botões direito e central ao Nano


Corte os fios do botão direito e central no comprimento e solde-os em D7 e D8.
Etapa 11: Conectando o botão esquerdo ao Nano


Corte o fio do botão esquerdo no comprimento e solde-o em D6.
Etapa 12: Conectando a roda do codificador ao Nano
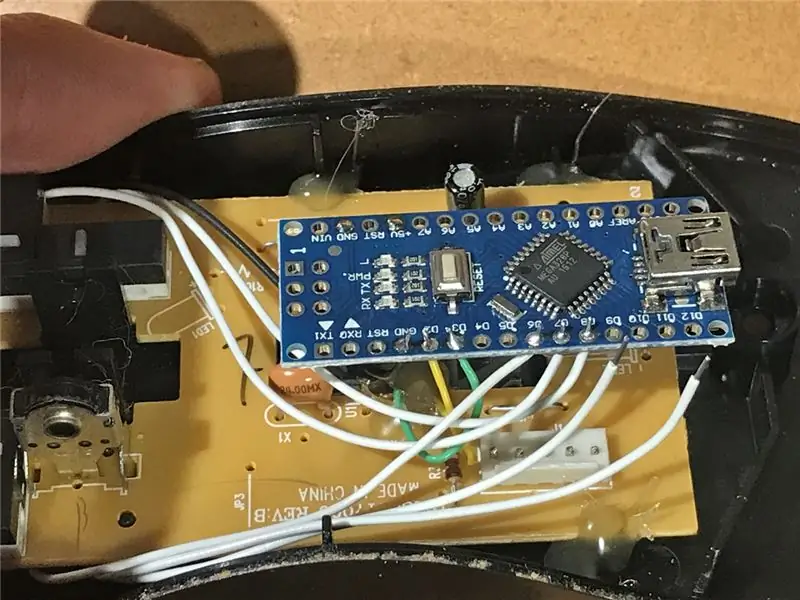

Corte os fios do codificador no comprimento certo e solde-os em D9 e D10.
Etapa 13: Conectando o alto-falante ao Nano



Finalmente, conecte seu alto-falante ao Arduino. O + irá para D5 e o - irá para o aterramento. Desde que o terreno foi tirado, usei a blindagem USB, pois ela tem muita solda segurando-a. Conecte o mini cabo USB e alimente-o através da abertura para o cabo do mouse. Neste exemplo, tive que encaixá-lo entre a roda de rolagem e o botão da roda de rolagem, então tirei um pouco do isolamento para fazê-lo caber na abertura estreita.
Etapa 14: Preparando uma superfície lisa para montagem do alto-falante,



Inspecione a parte inferior da tampa do mouse. Normalmente haverá algum tipo de espaçador e componentes de montagem para evitar que o mouse desmorone facilmente junto com algo para segurar o conjunto do botão. Este mouse possui uma fina camada de plástico que percorre toda a superfície e serve como botões que pressionam os microinterruptores internos. Isso é mantido no lugar pela peça de plástico branca mostrada acima. Descobri que posso usar essa área para o alto-falante se colar o pivô do botão ao colar o alto-falante com cola quente. Corte qualquer coisa que possa atrapalhar o alto-falante.
Etapa 15: Perfure e amplie o orifício para montagem do alto-falante
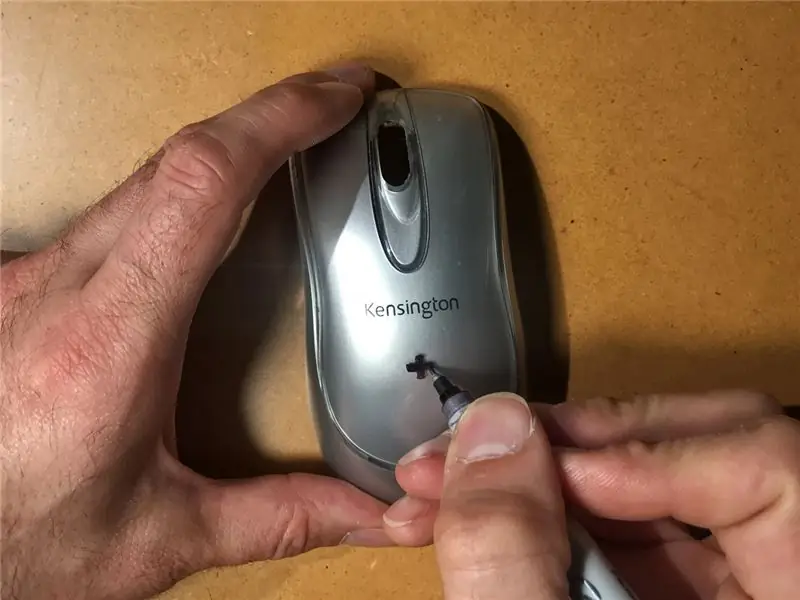
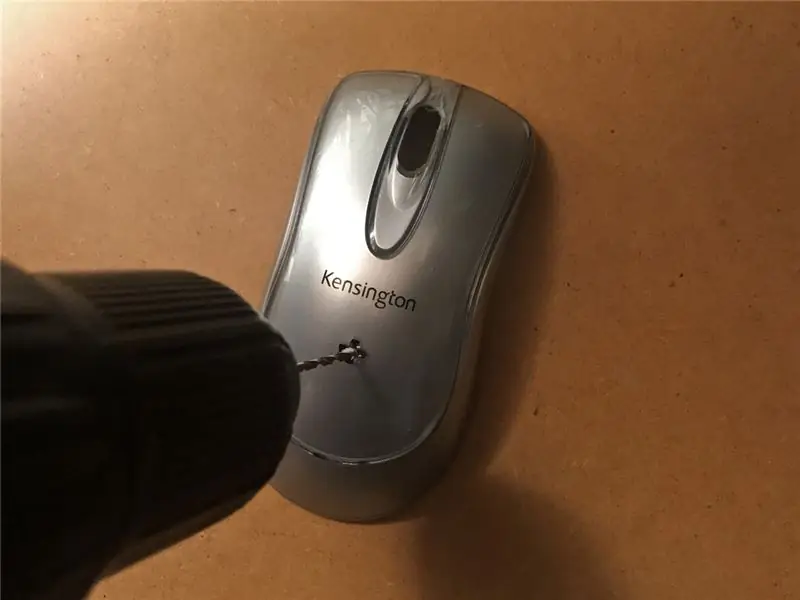

Marque um local para a abertura do alto-falante e perfure-o com uma pequena broca. Este orifício piloto marca o local para perfuração posterior com uma broca maior. Se o furo for expandido muito rapidamente, o plástico pode rachar. Comece removendo o conjunto do botão e, em seguida, alargando cada parte separadamente com uma broca de quarto de polegada e, em seguida, com uma broca cônica. Limpe as bordas com uma faca, rebarbador ou lima redonda.
Etapa 16: Prenda os componentes mecânicos soltos e monte o alto-falante



Primeiro, cole quaisquer peças mecânicas (como a dobradiça do botão neste exemplo) usando a pistola de cola quente. Isso pode não ser necessário, pois depende do modelo do mouse. Em seguida, posicione o alto-falante e cole em torno das bordas para prendê-lo no lugar. Normalmente começo com um blog de cola, viro enquanto ainda está quente para centralizá-lo e deixo secar. Em seguida, finalize seguindo o perímetro do alto-falante, tomando cuidado para não deixar cola na tampa do alto-falante ou cobrir qualquer parte da grade traseira.
Etapa 17: remontar, fazer upload / editar o código

Reconecte a tampa do mouse ao corpo. Se não encaixar, reposicione os fios e certifique-se de que os orifícios dos parafusos não estejam tapados. Aparafuse-o e conecte-o a um computador para fazer o upload do software usando o IDE do Arduino. Se você estiver usando cópias do Nano em um Mac, pode ser necessário baixar drivers adicionais para carregar o arquivo. O código pode ser baixado aqui.
www.bryanday.net/mousesynth_v0_1_4.zip
Desconecte-o do computador e conecte-o a uma fonte de alimentação USB. Divirta-se!
Mods recomendados: suporte para mais formas de onda de áudio, suporte para bateria recarregável, funcionalidade Bluetooth, saída CV …
Recomendado:
Cabeça de manequim de localização de som com Kinect: 9 etapas (com imagens)

Sound Localizing Mannequin Head With Kinect: Conheça Margaret, um manequim de teste para um sistema de monitoramento da fadiga do motorista. Ela recentemente se aposentou de suas funções e encontrou seu caminho para o nosso escritório, e desde então tem chamado a atenção daqueles que a acham 'assustadora'. No interesse da justiça, eu
Disco portátil V2 - LEDs controlados por som: 11 etapas (com imagens)

Disco portátil V2 - LEDs controlados por som: Percorri um longo caminho em minha jornada pela eletrônica desde que fiz meu primeiro disco portátil. Na construção original, cortei um circuito na placa de protótipo e consegui construir uma pequena discoteca de bolso. Desta vez, projetei meu próprio PCB e
Fogueira com chama reativa ao som, alto-falante Bluetooth e LEDs animados: 7 etapas (com imagens)

Fogueira com chama reativa ao som, alto-falante Bluetooth e LEDs animados: nada é melhor do que relaxar perto do fogo. Mas você sabe o que é melhor do que fogo? Fogo e música! Mas podemos dar um passo, não, dois passos adiante … Fogo, Música, Luzes LED, Chama Reativa de Som! Pode parecer ambicioso, mas isso
Diminua o som do clique de qualquer mouse: 3 etapas

Diminua o som do clique de qualquer mouse .: Tutorial. Diminua o som de clique de qualquer mouse. O problema é que muitos mouses por aí produzem um som agudo e irritante toda vez que seus botões são pressionados. Para resolver esse problema, tentarei orientá-lo e mostrar o que você pode fazer para reduzir
[Mouse portátil] Controlador de mouse portátil baseado em Bluetooth para Windows 10 e Linux: 5 etapas
![[Mouse portátil] Controlador de mouse portátil baseado em Bluetooth para Windows 10 e Linux: 5 etapas [Mouse portátil] Controlador de mouse portátil baseado em Bluetooth para Windows 10 e Linux: 5 etapas](https://i.howwhatproduce.com/images/006/image-17131-j.webp)
[Mouse vestível] Controlador de mouse portátil baseado em Bluetooth para Windows 10 e Linux: Fiz um controlador de mouse baseado em Bluetooth que pode ser usado para controlar o ponteiro do mouse e realizar operações relacionadas ao mouse do PC instantaneamente, sem tocar em nenhuma superfície. O circuito eletrônico, que está embutido em uma luva, pode ser usado para rastrear h
