
Índice:
2025 Autor: John Day | [email protected]. Última modificação: 2025-01-23 15:03

Neste tutorial, você aprenderá como criar logotipos personalizados no Tinkercad. Esses itens podem ser cortados a laser ou impressos em 3D.
Objetivos
- Desenhar um logotipo que pode ser usado para personalizar outros projetos, (por exemplo, o espirógrafo lasercut ou o selo).
- Aprenda a projetar formas compostas
- Aprenda a diferença entre o design 2D e 3D
- Aprenda os conceitos básicos de design para impressão 3D
- Aprenda os conceitos básicos de design para corte a laser
- Domine os fundamentos do Tinkercad (um software online simples para modelagem 3D)
Conhecimento de base e competências
Os tutoriais básicos do Tinkercad:
- Aprendendo os movimentos
- Controles de câmera
- Criando furos
- Dimensionar, copiar, colar
Etapa 1: primeiros passos

Abra um novo documento no tinkercad
Selecione a vista TOP
Mudar para a vista ortográfica Sempre use Shift mais Clique com o botão direito para mover o plano de trabalho. Use a roda do mouse para aumentar o zoom.
Este tutorial tem como objetivo dar sugestões de como combinar formas, a fim de criar um logotipo utilizando as ferramentas que o Tinkercad disponibiliza. Não é necessária habilidade de desenho técnico.
Etapa 2: Projetando o F
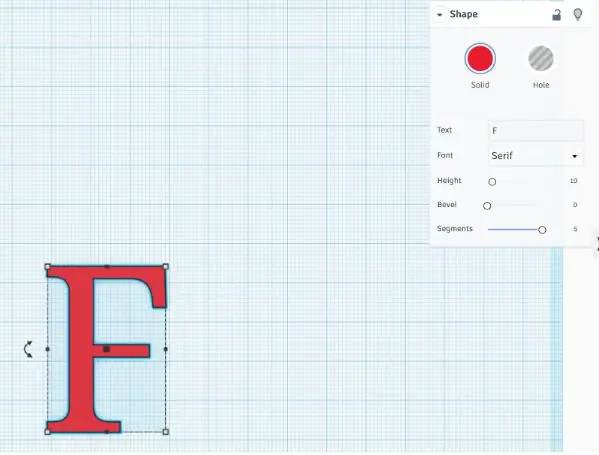
- No tinkercad, escolha a forma de TEXTO e digite F.
- Escolha o tamanho 10 e a fonte Serif.
- Escolha o número máximo de segmentos, para ter uma forma bem definida.
Selecione o F e usando as alças redimensione-o, para torná-lo maior. (Altura aproximada de 45)
Etapa 3: projetando a e B
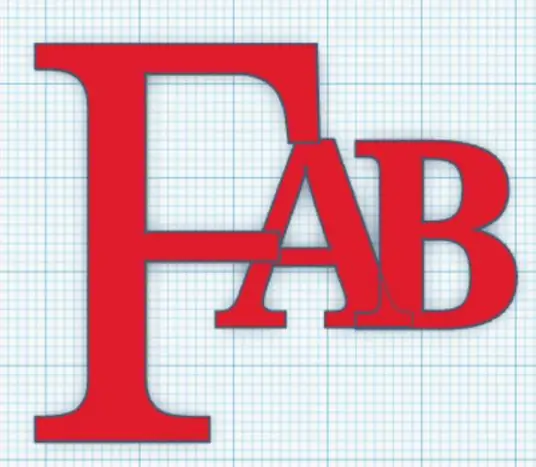
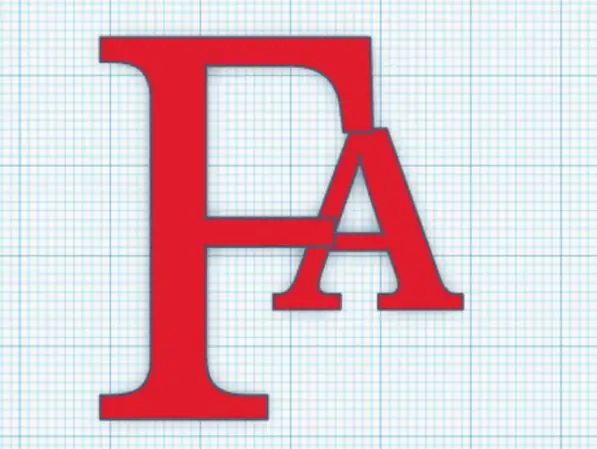
- Digite A na ferramenta de texto
- Escolha o tamanho 10 e a fonte multilíngue.
- Defina o número de segmentos para 5
Mova o A para sobrepor o F.
Repita os mesmos passos para B
Etapa 4: Projetando E D U
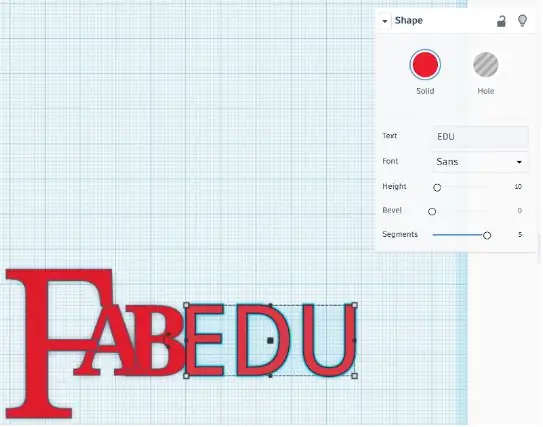
- Digite A na ferramenta de texto
- Escolha o tamanho 10 e a fonte Sans.
- Defina o número de segmentos para 5
Mova o objeto ao lado de A B.
Etapa 5: projetando o anel
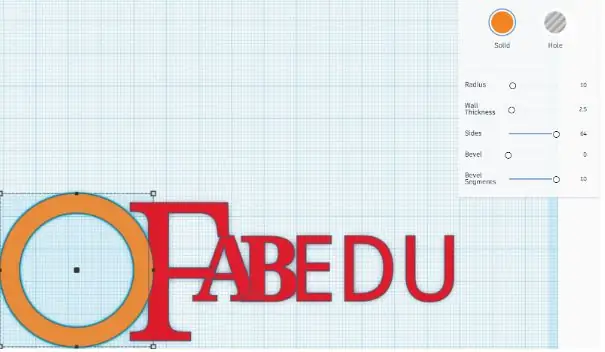
- Projete um formato de tubo.
- Defina como máximo o número de lados e segmentos de bisel
- Coloque o anel próximo ao F
Etapa 6: importando um elemento gráfico
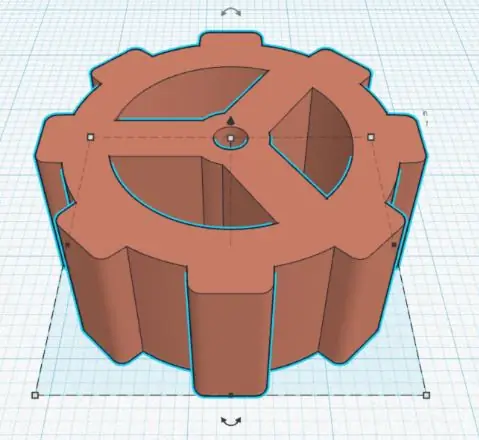
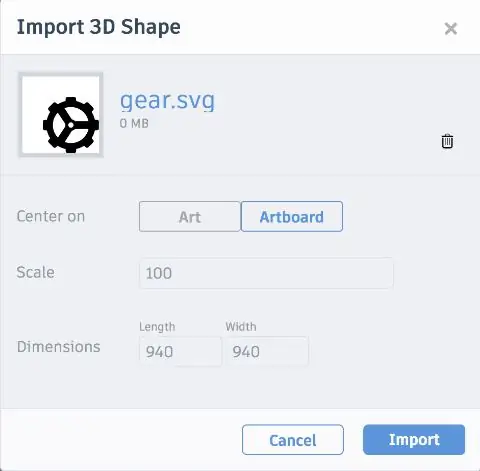
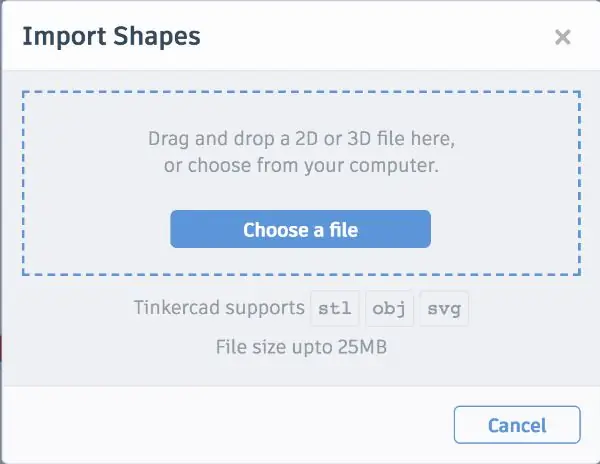
Com o tinkercad você pode importar não apenas modelos 3D, mas também arquivos.svg 2D.
Você pode importar um logotipo ou um elemento gráfico de um arquivo.svg.
Existem várias bibliotecas online onde encontrar designs svg gratuitos ou de código aberto, por exemplo:
www.freepik.com limitando a pesquisa a “ícones”
- Importe um arquivo.svg do seu computador ou dispositivo
- Deixe as opções padrão
Quando o item estiver na prancheta, você pode dimensionar seu tamanho e fornecer a altura desejada.
Mova o elemento gráfico (a engrenagem) no centro do círculo.
- Selecione o elemento gráfico e o círculo
- Usando o comando de alinhamento, alinhe os dois objetos no centro vertical e no centro horizontal
Etapa 7: projetando uma linha
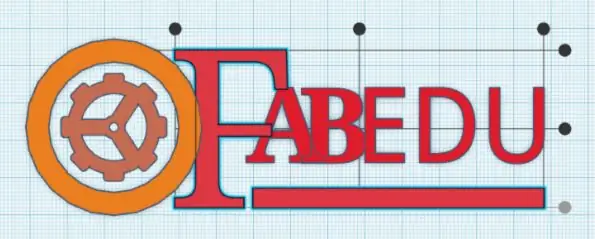
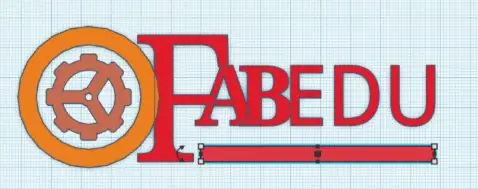
Projete uma caixa longa e fina com um comprimento que vai de A a U.
Selecione o F e a linha e alinhe-os na parte inferior da seleção
Etapa 8: nivelando seu design

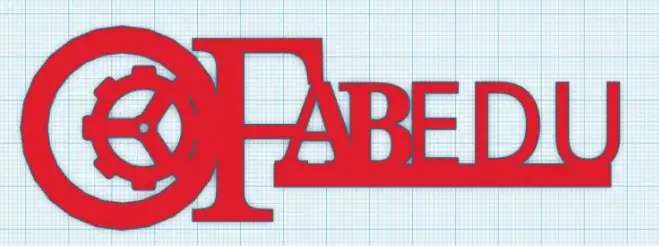

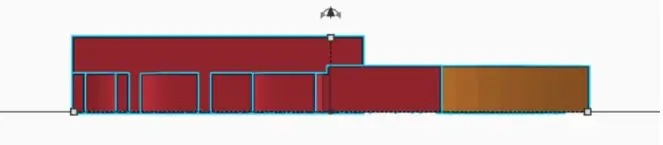
- Selecione a vista TRASEIRA e certifique-se de que todos os itens têm a mesma altura
- Use as alças para alterar a altura dos elementos
- Selecione todos os itens e agrupe-os usando o comando group.
Agora que seu desenho está pronto, você pode definir seu tamanho e espessura de acordo com o uso que deseja fazer dele.
Dica: se você deseja criar um logotipo para ser cortado, o conselho é mantê-lo simples. E também não se esqueça de colocar todos os itens juntos se quiser criar um objeto autônomo.
Por exemplo, você pode criar facilmente um chaveiro com seu logotipo (na verdade, é bom ser cortado a laser ou impresso em 3D!).
Nota: É possível recortar seu logotipo pessoal em papel ou material similar, por meio de uma máquina de corte de vinil. Para isso, basta baixar o arquivo.svg do Tinkercad.
Recomendado:
Como fazer um mini-ventilador pessoal de mesa com um computador antigo - cabe no seu bolso: 6 etapas

Como fazer um mini-ventilador pessoal de mesa com um computador antigo - cabe no seu bolso: Eu mostrarei como fazer um mini-ventilador pessoal de mesa com um computador antigo. Um bônus é que cabe até no bolso. Este é um projeto muito simples, portanto, não é necessária muita experiência ou especialização. Então, vamos começar
Projete seu PCB usando Sprint Layout 2020 com novas atualizações: 3 etapas

Projete seu PCB usando Sprint Layout 2020 com novas atualizações: A maioria dos amantes de eletrônicos faz circuitos eletrônicos usando métodos diferentes. às vezes precisamos fazer PCB para obter saída adequada e reduzir ruídos e acabamento compacto. hoje em dia temos muitos softwares para desenhar o próprio PCB. Mas o problema é o mais
PROJETE E CONSTRUA SEU PRÓPRIO BANCO DE ALTO-FALANTE BLUETOOTH PORTÁTIL CUM: 15 etapas (com fotos)

PROJETE E CONSTRUA SEU PRÓPRIO ALTO-FALANTE BLUETOOTH PORTÁTIL CUM POWER BANK: Olá a todos, aqui está um instrutivo para pessoas que amam música e estão ansiosos para projetar e construir seus próprios alto-falantes Bluetooth portáteis. Este é um alto-falante fácil de construir que parece incrível, é bonito e pequeno o suficiente para ca
Projete seu próprio PCB de módulo de computação do Raspberry Pi: 5 etapas (com imagens)

Projete seu próprio módulo de computação Raspberry Pi PCB: Se você nunca ouviu falar do Módulo de computação Raspberry Pi antes, ele é basicamente um computador Linux totalmente desenvolvido com o formato de um pendrive RAM de laptop! Com ele é possível projetar suas próprias placas personalizadas onde o Raspberry Pi é apenas mais um c
IRobot Criar Robô Pessoal Pessoal: 16 Passos (com Imagens)

IRobot Create Personal Home Robot: Apresentando um robô doméstico pessoal construído em torno da plataforma iRobot Create e um sistema de computador mini-itx. Nunca foi tão fácil e acessível projetar e construir robôs aproveitando as economias de escala do software, PC, brinquedo e o
