
Índice:
2025 Autor: John Day | [email protected]. Última modificação: 2025-01-23 15:03



Já sentiu a necessidade de ter um teclado RGB retroiluminado minúsculo, mas funcional, do tamanho de uma única tecla? Não? Quem se importa, faça um de qualquer maneira! Este instrutível irá guiá-lo através das etapas necessárias para criar seu próprio teclado de um botão, ligeiramente inútil.
Etapa 1: Peças e Ferramentas


Para fazer este projeto, você vai precisar …
Partes:
Uma placa de desenvolvimento baseada em ATtiny85. Essas placas são clones da placa Digispark e podem ser compradas por apenas 1-2GBP / USD. Existem algumas versões desta placa, uma que possui um conector USB A integrado e duas que possuem um soquete Micro USB integrado. O necessário para este projeto é o menor dos dois que tem "TINY85" escrito em oposição a "ATTINY85". Todas as placas funcionarão da mesma forma, mas apenas esta caberá na caixa impressa em 3D
- Um LED RGB WS2812b. Eles também vêm em diferentes formas, o tipo necessário é montado em um minúsculo PCB redondo, pouco maior que o próprio LED. Um LED simples também pode ser usado, mas tenha em mente que será muito difícil soldá-los.
- Um switch compatível com Cherry MX / Cherry MX. Os interruptores com invólucros transparentes são ideais, pois permitem a passagem da luz LEDS.
- Um teclado compatível com Cherry MX.
Ferramentas:
- Um ferro de solda e uma solda serão necessários. Flux, Solder Braid / Wick, um conjunto de terceiras mãos e mais Flux também são úteis.
- Uma impressora 3D é necessária para imprimir o gabinete, mas algo semelhante também pode ser fabricado em madeira, acrílico, MDF, etc. se você tiver acesso a ferramentas manuais básicas. Uma caixa também pode ser cortada de uma pequena caixa de projeto em ABS.
Etapa 2: Configurando o software
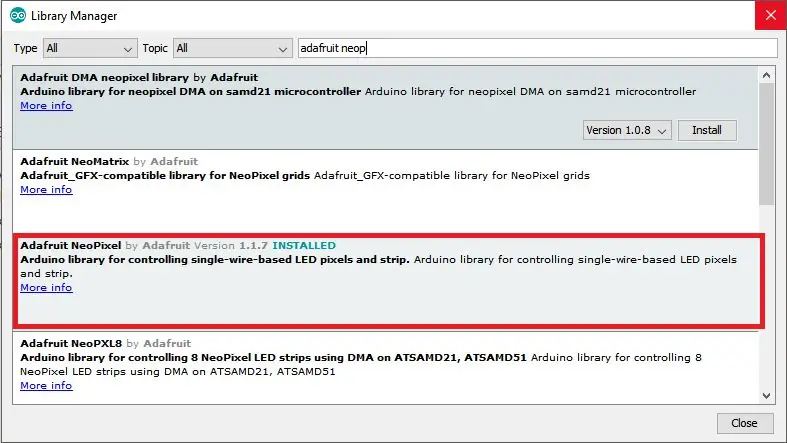
Primeiro, você precisará instalar os drivers Arduino IDE e Digispark. Para fazer isso, siga as instruções aqui. Carregue o esboço do blink incluído na página vinculada, para ter certeza de que seu quadro funciona. Em seguida, você precisará instalar a Biblioteca Adafruit Neopixel, para controlar o led. No IDE do Arduino, vá para Ferramentas> Gerenciar bibliotecas e pesquise "Adafruit Neopixel". Baixe e instale a biblioteca de mesmo nome.
Etapa 3: Imprimindo o caso

Os arquivos STL necessários para o caso e o código de exemplo podem ser baixados de thingiverse aqui. Baixe e imprima as duas partes do caso agora e certifique-se de manter o código - você precisará disso mais tarde.
Etapa 4: Fiação e montagem
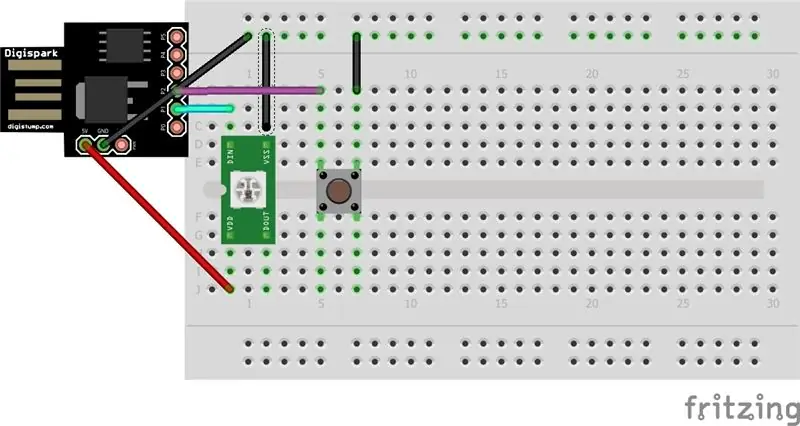

Conecte os componentes conforme mostrado no diagrama e nas imagens. O pino de dados dos leds deve ser conectado ao pino P1 na placa e a chave deve ser conectada a P2. Certifique-se de conectar P1 ao pino de entrada de dados do LED, e não ao pino de SAÍDA de dados. Em seguida, insira cuidadosamente a placa na caixa. É um ajuste apertado e, uma vez colocado, será muito difícil de remover, portanto, verifique a fiação com antecedência. Em seguida, alinhe a porta micro usb com o recorte correspondente na caixa, coloque uma chave de fenda de ponta chata (ou ferramenta semelhante) atrás da placa e use-a para empurrar o soquete no recorte. Deve se encaixar bem. Use cola quente para segurar a placa no lugar. Finalmente, alinhe os dois recortes na parte superior do gabinete com as duas saliências na base e encaixe-os. Lembre-se de que a caixa NÃO foi projetada para ser reaberta após a montagem, se não tiver certeza sobre a fiação, pisque o código (conforme mostrado na próxima etapa) e teste o led e o interruptor antes de encaixar na caixa.
Etapa 5: Piscando e modificando o código
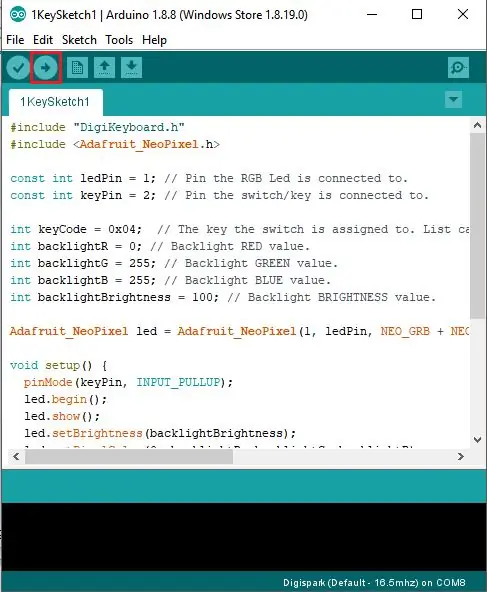
Descompacte o código de exemplo que você baixou da Etapa 3 e abra-o no IDE do Arduino. Este esboço simples permite que você defina a luz de fundo para a cor desejada e mapeie uma chave para o interruptor. Modifique as variáveis luz de fundo R, G e B para escolher a cor que você gostaria que a luz de fundo tivesse, e brilho da luz de fundo para modificar a intensidade do led. Todas as quatro variáveis devem ter um número de 0 (desativado) a 255 (máximo). Para mapear uma chave, modifique a variável "keyCode" para a chave que desejar. Uma lista de códigos-chave pode ser encontrada aqui. Depois de modificar o código a seu gosto, clique no botão de upload para compilar e piscar o código em sua placa. Assim que a compilação for concluída, o terminal solicitará que você conecte sua placa. Certifique-se de conectá-lo em 60 segundos ou terá que repetir o processo de upload.
Etapa 6: Pronto



Agora você deve ter um teclado de tecla única totalmente funcional! O código fornecido imita um teclado USB HID normal, portanto, pode ser usado sem a instalação de nenhum software adicional, embora você possa baixar programas de macro, como AutoHotkey, para automatizar ações ao pressionar a tecla. Se você deseja personalizar o código mais do que o que é oferecido pelo código de exemplo, você pode escrever seu próprio código usando a biblioteca Digikeyboard. A biblioteca FastLED também pode ser usada para controlar o led e oferece funções muito mais poderosas do que Adafruit_Neopixel.
Se você gostou deste instrutível, por favor, considere votar nele no Grande e no Pequeno Concurso, divirta-se fazendo!
Recomendado:
Microcontrolador AVR. Alterne os LEDs usando um botão de pressão. Botão Debouncing: 4 etapas

Microcontrolador AVR. Alterne os LEDs usando uma chave de botão. Push Button Debouncing: Nesta seção, aprenderemos como fazer o código do programa C para ATMega328PU para alternar o status dos três LEDs de acordo com a entrada de uma chave de botão. Além disso, exploramos uma solução para o problema de ‘Switch Bounce’. Como de costume, nós teremos
Teclado MIDI do botão Arcade: 7 etapas (com imagens)
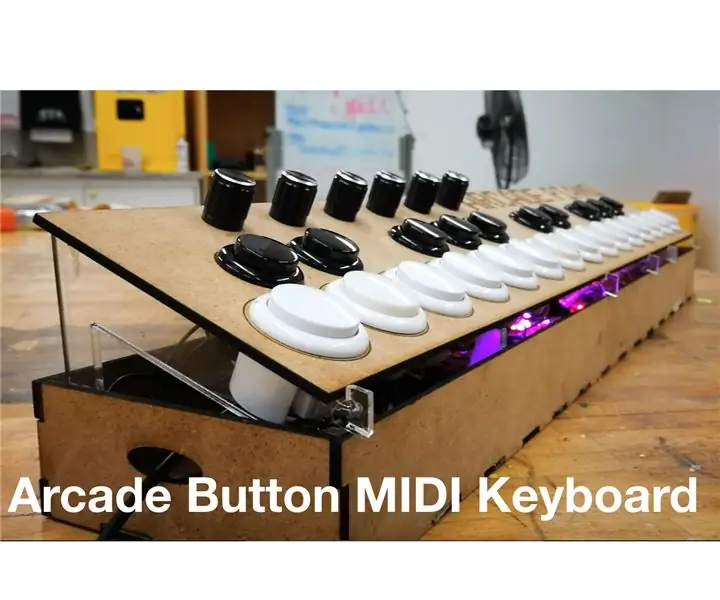
Teclado MIDI com botão Arcade: Esta é uma versão 2.0 de uma das minhas primeiras incursões na programação Arduino e DIY MIDI. Desenvolvi minhas habilidades em prototipagem e design, então pensei que seria uma boa demonstração de processo e progressão. Com um processo de design mais informado eu
Botão-teclado do controlador Midi: 6 etapas

Midi Controller Button-Keyboard: inspirado em meu projeto midifighter, eu me propus a fazer um controlador midi no estilo de botão que tira proveito das muitas entradas digitais que a placa Mega Arduino tem. Neste Instructable, vamos percorrer as etapas de coleta de materiais
Interface de teclado com 8051 e exibição de números de teclado em 7 segmentos: 4 etapas (com imagens)

Interface do teclado com 8051 e exibição de números do teclado em 7 segmentos: Neste tutorial, vou falar sobre como podemos fazer a interface do teclado com 8051 e exibir os números do teclado em um display de 7 segmentos
Posicionador do servo do botão do teclado: 3 etapas
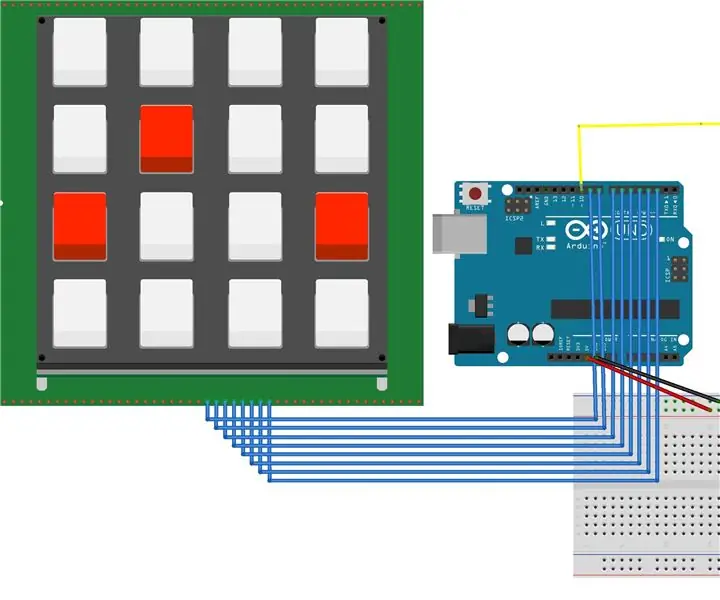
Servo Posicionador de Botão do Teclado: Neste instrutível, será possível apertar um botão no teclado e dependendo de qual caractere foi pressionado, o servo motor irá girar um certo grau. O programa irá repetir continuamente toda vez que um botão for pressionado
