
Índice:
- Autor John Day [email protected].
- Public 2024-01-30 11:38.
- Última modificação 2025-06-01 06:10.


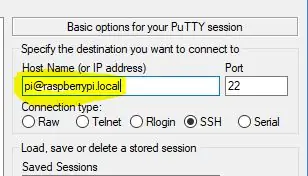
Lembra-se dos dias em que você ficava sentado ouvindo os sinais de hora da WWV no seu rádio de ondas curtas (tique, tique, tique … No sinal, a hora será…)?
(Ouça no YouTube acima)
Oh! Você perdeu isso? Agora você pode (re) experimentar esses momentos e ter seu próprio relógio WWV, sem rádio de ondas curtas e sem conexão à Internet necessária. Não é isso que você sempre quis?
Na verdade, este é um projeto para ajudar a mostrar como conectar uma pequena tela OLED, um Real Time Clock (RTC) e um Amplificador de Áudio a um único Raspberry Pi Zero! Tudo com a vantagem de poder ouvir os “sinais” da hora WWV sempre que desejar.
Ao contrário da WWV real, os sinais de tempo de áudio, bem como o mostrador do relógio reconhecidamente minúsculo, terão apenas uma precisão de cerca de um segundo de desvio por dia usando o módulo RTC de baixo custo típico. Você pode melhorar isso usando um RTC de qualidade superior (mais caro) ou apenas deixando o Raspberry Pi conectado à Internet, mas isso nunca substituirá os relógios atômicos da WWV real. (Veja o tempo de precisão com artigos do Raspberry Pi, como
Caso contrário, para a maioria dos usos, a precisão é provavelmente suficiente. Mais usa? Bem, além de adormecer ao som monótono da WWV, usei a versão de rádio de ondas curtas para registrar observações astronômicas; usando um gravador (lembra deles?), eu registrava observações de meteoros, ocultações lunares * ou outros eventos que vi, com sinais de tempo da WWV ao fundo. "Marca!" A gravação pode então ser transcrita com os avistamentos e carimbos de data / hora no conforto de casa.
Para aqueles com tanta nostalgia, certifique-se de desenterrar um antigo rádio transistorizado (e lembra-se deles?) Para usar como uma caixa para o seu projeto. Observe que o case precisará ser grande o suficiente para instalar uma bateria, se você quiser portabilidade!
O software “WWV”, escrito em Python, exibe a hora e reproduz o áudio apropriado. O relógio Raspberry Pi e o RTC serão sincronizados novamente com os servidores Network Time Protocol (NTP) sempre que se conectar à Internet. (Sempre que estiver dentro do alcance de seu WiFi, se você estiver usando um Raspberry Zero W.)
Etapa 1: peças de hardware
• Raspberry Pi Zero W
• Módulo de exibição OLED MakerFocus 0,91 polegadas I2C SSD1306 Amazon https://a.co/d/ioakKen (ou outra tela OLED SSD1306 128x32)
• Módulo de relógio em tempo real (RTC) PCF8523
• Amplificador I2S 3W Classe D - MAX98357A
• Alto-falante pequeno (eu recuperei um alto-falante de 2 de alto-falantes antigos do PC)
• Placa de ensaio, cabo / conector Pi Breakout para placa de ensaio, fio
• Opcional: bateria 5v 1amp (usada para carregar um celular), como carregador portátil Anker PowerCore 5000 https://www.adafruit.com/?q=PCF8523 Como alternativa, você pode usar uma bateria LiPo + conversor / carregador 5v https: / /www.adafruit.com/?q=PCF8523 https://www.adafruit.com/product/2465 Ou fonte de alimentação 5V 2amp para uso doméstico.
• Bateria CR1220 para RTC
• Caixa - rádio transistorizado antigo
Etapa 2: configuração do sistema operacional Raspbian
Instale Raspbian Stretch Lite em um cartão SD de 4 GB ou maior. (etapas abaixo)
- Se ainda não o fez, instale a versão Raspbian Lite em um cartão microSD de 4 GB ou maior. Você NÃO precisa da versão GUI, pois este projeto não usa monitor ou teclado.
- Você precisará acessar o Raspberry remotamente via SSH. No Windows, você pode usar o programa de terminal PUTTY SSH. No Mac, basta abrir uma janela de terminal de comando.
Se você instalar o Raspbian em um cartão SD usando um PC, poderá criar dois arquivos no cartão para configurar o acesso WiFi e SSH antes de inicializá-lo no Raspberry?
Para isso, suponha que seu cartão SD esteja montado atualmente como K: em seu PC:
1) Instale a imagem Raspbian Lite mais recente no SD.
2) Com o bloco de notas, crie um arquivo chamado apenas “ssh” e use Salvar como “Todos os arquivos” em K: / ssh O arquivo pode conter qualquer coisa. É o nome do arquivo que é importante. NÃO deve ser “ssh.txt” !!!
3) Com o bloco de notas, crie um segundo arquivo chamado “wpa_supplicant.conf” com o seguinte:
ctrl_interface = DIR = / var / run / wpa_supplicant GROUP = netdevupdate_config = 1
rede = {
ssid = "mySSID" psk = "mypassword" key_mgmt = WPA-PSK}
Use Salvar como “Todos os arquivos” para K: / wpa_supplicant.conf Novamente, não deixe o Bloco de Notas alterá-lo para “wpa_supplicant.conf.txt” !!
Quando você inicializa o Raspberry pela primeira vez, o Raspbian os procura e se conecta ao seu Wifi. Provavelmente, você terá que procurar o endereço IP em seu roteador, já que ele foi atribuído automaticamente.
3. Insira o cartão microSD no Pi e conecte-o agora. A inicialização levará alguns minutos.
4. Para fazer login remotamente em seu Raspberry Pi, você precisará encontrar seu endereço IP. Podes tentar:
$ ssh [email protected] (ou de Putty, digite o nome do host [email protected]
Nota: Se isso falhar, você precisará ver se seu roteador mostrará os endereços IP de seus dispositivos locais. Exemplo: ssh [email protected]. X. X
A senha padrão é “framboesa”
Etapa 3: Atualizar e configurar o sistema operacional
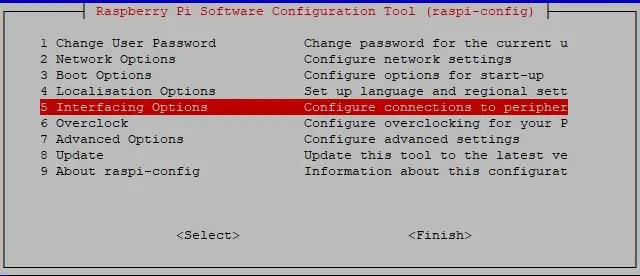
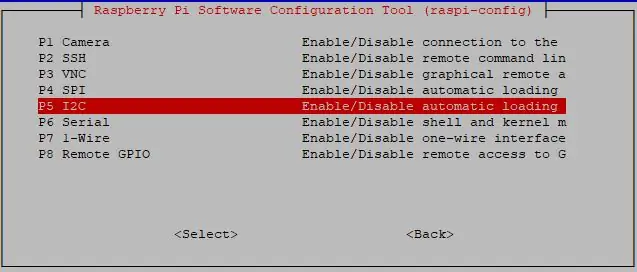
Uma vez inicializado e conectado, comece atualizando o SO do seu Pi, altere a senha "pi" e ative a interface I2C:
sudo apt-get update
sudo apt-get upgrade
sudo raspi-config
Selecione:
Alterar a senha do usuário
Opções de interface -> Habilitar I2C -> Sim
Certifique-se de deixar o Locale and Timezone (UTC) inalterado.
Selecione FINISH
Observe que o WWV é executado no horário UTC, não local.
Você pode esperar para reiniciar após a próxima instalação do software.
Etapa 4: instalação do software RaspiWWW
cd / home / pisudo apt install -y git git clone https://github.com/rgrokett/RaspiWWV.git sudo shutdown now
Antes de tentar o software, desligue e desconecte o Pi para fazer a próxima fiação.
Recomendado:
Time Cube - Arduino Time Tracking Gadget: 6 etapas

Time Cube - Arduino Time Tracking Gadget: Eu gostaria de propor um projeto Arduino simples, mas muito útil, para rastrear eventos de tempo lançando algum gadget de cubo inteligente. Vire-o para " Trabalho " > " Aprender " > " Tarefas " > " Descansar " lado e vai contar o
WW2 Radio Broadcast Time Machine: 13 etapas (com imagens)

WW2 Radio Broadcast Time Machine: A ideia por trás disso era usar algumas partes que eu tinha por aí e construir uma jukebox de áudio feita em um rádio antigo. Para fornecer mais um propósito por trás disso, eu também decidi preenchê-lo com antigas transmissões de rádio da 2ª Guerra Mundial e, em seguida, redirecionar o
Como desmontar um computador com etapas e imagens fáceis: 13 etapas (com imagens)

Como desmontar um computador com etapas e imagens fáceis: Esta é uma instrução sobre como desmontar um PC. A maioria dos componentes básicos é modular e facilmente removível. No entanto, é importante que você seja organizado sobre isso. Isso ajudará a evitar que você perca peças e também a fazer a remontagem e
Arduino Time Lapse Slider: 3 etapas (com imagens)

Arduino Time Lapse Slider: então eu estava pensando em fazer um vídeo timelapse com meu dslr e vi muitos usando um mecanismo de controle deslizante para adicionar outra dimensão. Pensei em comprar um, mas são um pouco caros para comprar apenas para " mergulhar os dedos dos pés na água " então t
Time Warp: 4 etapas (com imagens)

Time Warp: Esta é uma tampa do cubo Cadillac 1962 que eu converti em um relógio de trabalho, usando um kit de relógio e algumas ferramentas
