
Índice:
- Autor John Day [email protected].
- Public 2024-01-30 11:38.
- Última modificação 2025-01-23 15:03.

Configurar uma rede pode parecer assustador no início, mas depois de ter tudo o que precisa, é muito fácil de fazer. A configuração tradicional requer um modem e roteador, mas alguns podem precisar de mais equipamentos e outros, de menos. Há muitas maneiras diferentes de um aluno que mora dentro ou fora do campus configurar a Internet em seu apartamento / casa. Essas maneiras incluem: apenas um roteador, um roteador e um modem ou um roteador / modem multifuncional. Tudo depende de qual empresa imobiliária você está alugando.
Etapa 1: Escolha o ISP desejado e o plano de Internet (se necessário)
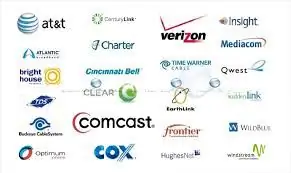
A primeira coisa que você precisa pensar é de quem você está obtendo sua Internet. Se você está morando em uma casa e deseja comprar seu próprio plano de Internet, as duas opções mais populares para a área de Bloomington-Normal são Comcast e Frontier.
Etapa 2: Compre o equipamento necessário

Para estudantes que alugam através da Young America, Walk 2 Class e Sami, a Internet é fornecida para cada apartamento / casa, e tudo que você precisa é um roteador. Para o First Site e Redbird Management, a Internet é fornecida pela Comcast, mas você deve adquirir um roteador multifuncional da Comcast para configurá-lo. Se você alugar da Class Act Realty, ou estiver morando em uma casa / apartamento sem Internet, você deve comprar seu próprio plano e equipamento.
Etapa 3: conectando
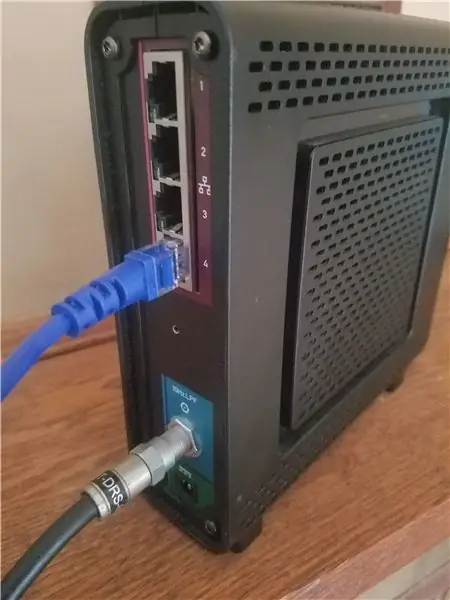
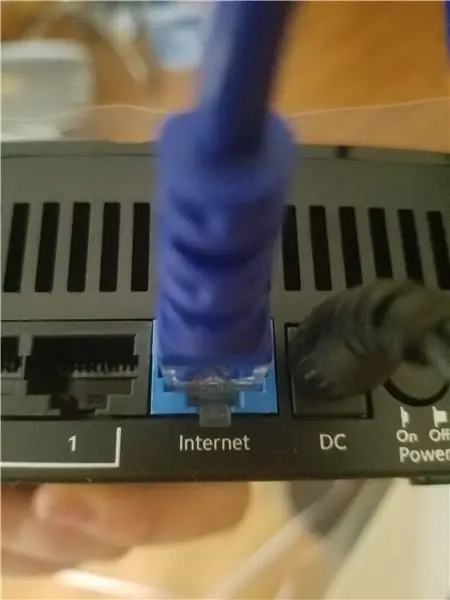
Conecte seu modem a uma porta Ethernet ou a uma tomada de cabo e deixe o modem inicializar, para o Comcast isso pode levar alguns minutos. Conecte o modem e o roteador através do cabo Ethernet. Da parte traseira do modem à parte traseira do roteador. (A porta do roteador deve ser de uma cor diferente do resto e dizer Internet
Etapa 4: conectar
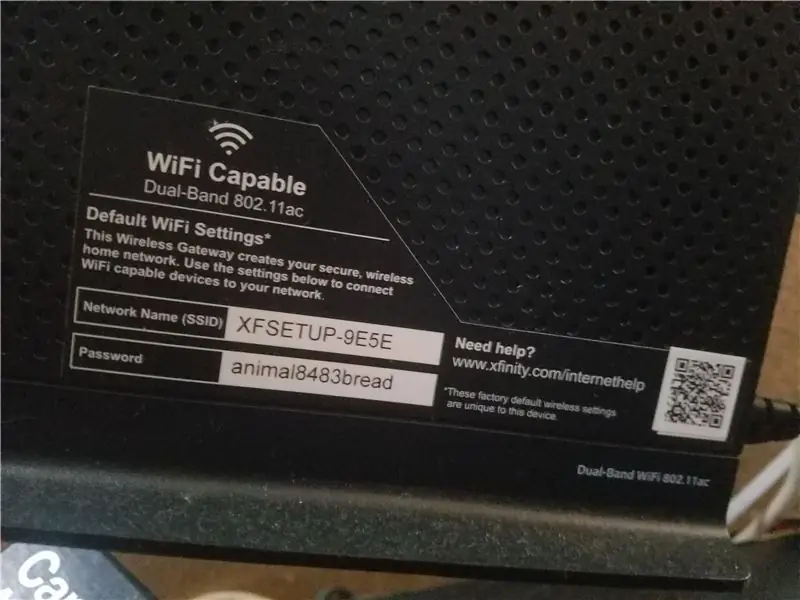
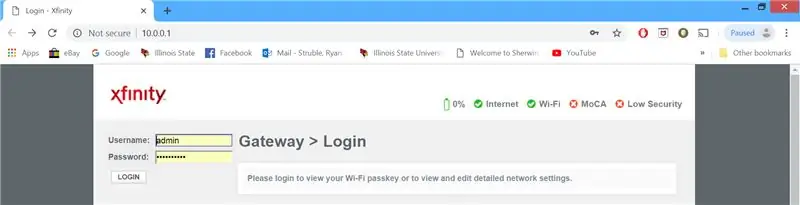
O roteador terá um nome e senha padrão; ele estará localizado em algum lugar do roteador.
Acesse as configurações do seu dispositivo e clique em WiFi. Encontre o nome e digite a senha que está na lateral do roteador.
Etapa 5: configurar
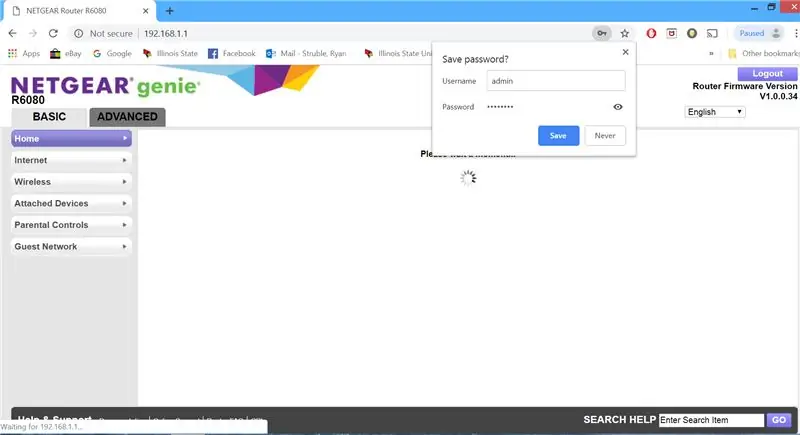
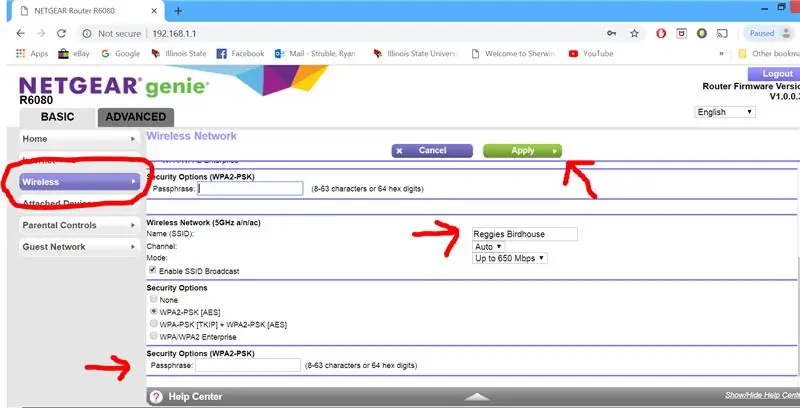
Dependendo do tipo de roteador que você possui, haverá logins diferentes para eles. O Comcast usa um endereço IP que você pode digitar na barra de pesquisa do seu navegador que é (10.0.0.1), e a outra forma é fazer o login no seu Comcast conta e use seu portal. O login padrão do roteador é username = admin e password = password.
Para a maioria dos roteadores Netgear, eles terão um endereço IP (https://192.168.0.1 ou https://192.168.1.1) que você pode digitar na barra de pesquisa do navegador, um site que o usuário pode visitar ou um aplicativo que pode ser baixado da app store. O nome de usuário padrão é admin e a senha padrão é password. A partir daí, você irá clicar na guia wireless e rolar para baixo até ver o SSID, este será o nome da rede que você está tentando alterar. Você também pode alterar a senha da rede para que não precise digitar a longa senha alfabética e numérica que a Comcast fornece para todos os dispositivos em sua casa ou apt.
Etapa 6: reconectar
Reinicie o roteador e conecte o dispositivo ao roteador com o novo nome de rede e senha que você definiu.
Recomendado:
Sensor de temperatura da rede doméstica: 7 etapas

Sensor de temperatura de rede doméstica: O que você precisa saber para fazer este projeto: Você precisa saber sobre: - Algumas habilidades eletrônicas (soldagem) - Linux - IDE Arduino (você precisará atualizar placas adicionais no IDE: http: // arduino.esp8266.com/stable/package_esp8266 …) - atualizando
Como configurar o Pi-Hole em um Raspberry Pi, um bloqueador de anúncios em toda a rede !!: 25 etapas

Como configurar o Pi-Hole em um Raspberry Pi, um bloqueador de anúncios em toda a rede !!: Para este projeto, você precisará de: um Raspberry Pi capaz de se conectar ao cartão Micro SD da internetA executando o teclado Raspbian LiteA (para configurar o SSH) Um segundo Dispositivo (para acessar o Portal da Web) Conhecimentos básicos de UNIX, bem como interface de navegação n
Como configurar um depurador de kernel do Windows em sua rede: 6 etapas

Como configurar um depurador de kernel do Windows em sua rede: A depuração é uma ferramenta popular usada para descobrir a causa raiz de um bug. Um bug pode se manifestar de muitas maneiras diferentes. pode causar uma falha do sistema (tela azul / BSOD), pode causar uma falha do aplicativo, pode fazer com que seu sistema congele para nomear um fe
Rede doméstica OpenWrt: 9 etapas (com imagens)

Rede doméstica OpenWrt: OpenWrt é uma distribuição Linux de código aberto que os usuários geralmente instalam em seus roteadores Wi-Fi domésticos prontos para uso. Segurança: Firmware de roteador baseado em OpenWrt costuma ser mais seguro do que o firmware de roteador doméstico padrão, pois recebe segurança regular atualiz
Inversor conectado à rede DIY (não alimenta a rede) Alternativa de UPS: 7 etapas (com fotos)

Inversor DIY Grid Tied (não alimenta a rede) Alternativa de UPS: Este é um post de acompanhamento do meu outro Instructable sobre como fazer um inversor de rede que não realimenta a rede, uma vez que agora é sempre possível fazer isso em certas áreas como um projeto DIY e alguns lugares não permitem a alimentação lá g
