
Índice:
- Etapa 1: O que é um disco rígido e as partes nele contidas
- Etapa 2: diferentes tipos de discos rígidos
- Etapa 3: manutenção e cuidados com o disco rígido
- Etapa 4: Como usar o software para fazer a manutenção do seu disco rígido
- Etapa 5: falha crítica do disco rígido
- Etapa 6: sintomas de falha do disco rígido
- Etapa 7: Como solucionar problemas de um disco rígido
- Etapa 8: Conclusão
- Etapa 9: Como executar a varredura do HDD para verificar o disco rígido
2025 Autor: John Day | [email protected]. Última modificação: 2025-01-23 15:03

A imagem acima é um disco rígido tradicional. Essas são as unidades mais comuns usadas atualmente, mas não necessariamente as mais rápidas. As pessoas usam essa unidade por seu menor custo por gigabyte e maior vida útil. Este Instructable irá ensiná-lo sobre os diferentes tipos de discos rígidos, como eles funcionam, como mantê-los e cuidar deles adequadamente e como solucionar alguns problemas comumente conhecidos. Ao final, você terá o conhecimento básico em Discos Rígidos, para que possa consertar sozinho e não tenha que pagar para que as pessoas consertem para você.
Etapa 1: O que é um disco rígido e as partes nele contidas

O que é um disco rígido? Um disco rígido é um dispositivo que danifica as informações digitais do seu computador. Um disco rígido contém suas músicas, jogos, aplicativos, fotos, sistema operacional e muito mais. O disco rígido é fundamental para o funcionamento do seu computador. Como eu disse antes, o disco rígido hospeda o sistema operacional e todos os arquivos e drivers de que seu computador precisa para funcionar. Portanto, manter seu disco rígido ou saber como evitar alguns erros comuns pode salvá-lo de um revés crítico em seu trabalho.
Vamos agora examinar as partes de um disco rígido e como ele funciona. Na imagem acima está um disco rígido e as peças etiquetadas. Agora irei examinar as partes etiquetadas e o que elas fazem.
Fuso: o eixo central ao qual os pratos são fixados. O motor que aciona os pratos também está conectado ao fuso.
Pratos: Os pratos em um disco rígido podem ser feitos geralmente de alumínio ou vidro. A quantidade de pratos em um disco rígido pode variar de 1 a 5, dependendo da quantidade de espaço em seu disco rígido. Os pratos são revestidos com um revestimento magnético. O prato é responsável por armazenar os dados. Isso é feito pela minha magnetização e desmagnetização dos bits.
Cabeça de leitura e gravação: uma bobina eletromagnética de fios que usa uma corrente elétrica para gerar um campo magnético, que altera a magnetização dos bits no prato. Portanto, armazenando dados no prato.
Braço do atuador da cabeça: a estrutura que mantém a cabeça de leitura e gravação acima dos pratos, bem como aloja os fios que vão de e para a cabeça.
Atuador de bobina de voz: O atuador de bobina de voz move a cabeça de leitura e gravação pelo prato. Este dispositivo usa atração e repulsão eletromagnética para mover de forma rápida e precisa o braço atuador para o local desejado.
Eixo do atuador e parafuso de pivô: este parafuso é o que fixa o conjunto do atuador ao resto da estrutura do disco rígido.
Conector de alimentação: é onde a unidade recebe energia de um cabo de alimentação.
Conector IDE também conhecido como SATA: a interface da unidade que permite enviar e receber informações da placa-mãe e do restante do sistema. Normalmente, onde o cabo SATA será conectado.
Bloco de jumpers: Uma série de pinos que, quando ativados por um jumper, alteram a operação e o status do inversor. A unidade pode ser configurada para se tornar uma unidade mestre, unidade escrava, seleção de cabo, mestre com unidade escrava não-sata ou para limitar a capacidade disponível da unidade.
Agora vamos juntar todo esse conhecimento em uma unidade de disco rígido. O inversor é alimentado primeiro. Em seguida, as informações são transferidas através do cabo SATA e são gravadas nos pratos pelas cabeças de leitura e gravação. É escrito nas travessas magnetizando e desmagnetizando bits. Os dados são armazenados nos pratos em binário, onde um bit magnetizado é 1 e um bit desmagnetizado. Um motor gira a unidade em altas velocidades enquanto uma cabeça de leitura / gravação posicionada vários nano metros acima do prato usa campos magnéticos para determinar a magnetização dos bits abaixo. Para que o disco grave dados, a cabeça de leitura / gravação aplica um campo magnético aos bits, o que inverte a magnetização dos bits.
Etapa 2: diferentes tipos de discos rígidos



Disco rígido: declarado nas etapas anteriores era o que era um disco rígido padrão.
M.2: As portas M.2 usam uma porta especial chamada porta M.2. A unidade em si é semelhante a e SDD, mas é mais compacta. A unidade em si é de alto desempenho. Eles geralmente são SDD e HDD menores, portanto, são comumente usados como uma alternativa.
SSD (Solid State Drive): Uma unidade de estado sólido é uma unidade não volátil (mantém os dados sem a necessidade de energia. Um SSD é como um disco rígido que pode armazenar dados e arquivos críticos e até mesmo o sistema operacional, mas o SSD não tem peças móveis. Carrega dados mais rápido do que um disco rígido normal.
Etapa 3: manutenção e cuidados com o disco rígido

Com os discos rígidos, não há muito trabalho físico que você possa fazer para mantê-los. No entanto, há algumas coisas que farão você dirigir por mais tempo.
Não agite a unidade enquanto ela estiver em funcionamento. Sacudir a unidade pode fazer com que a cabeça de leitura e gravação bata nos pratos, causando arranhões. Esses arranhões causarão informações ausentes e corrompidas nos pratos. Se você precisar mover o disco rígido, desligue o computador primeiro.
Para evitar vibração de acesso para sua unidade, você pode comprar um suporte antivibração. Isso reduzirá a chance de excesso de vibrações fazendo com que as cabeças de leitura e gravação arranhem os pratos, corrompendo os dados da unidade.
Cobrir os orifícios de ar em uma unidade também pode causar danos a uma unidade. Cobrir os orifícios pode fazer com que a pressão na unidade aumente, fazendo com que as cabeças de leitura e gravação não sejam posicionadas corretamente sobre os pratos, o que pode causar danos aos pratos.
Etapa 4: Como usar o software para fazer a manutenção do seu disco rígido
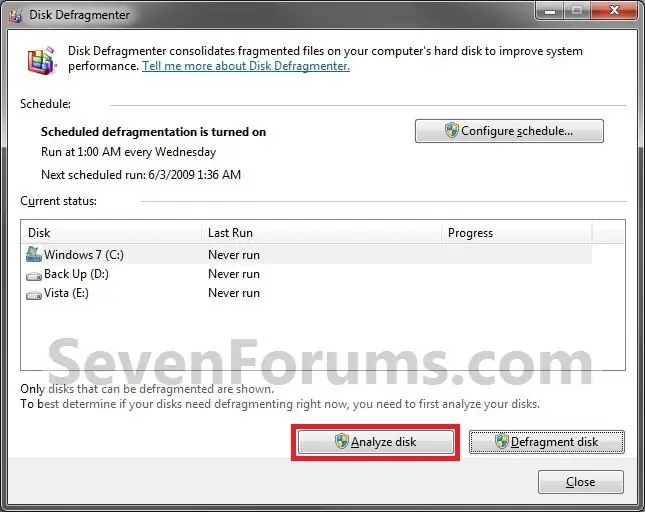
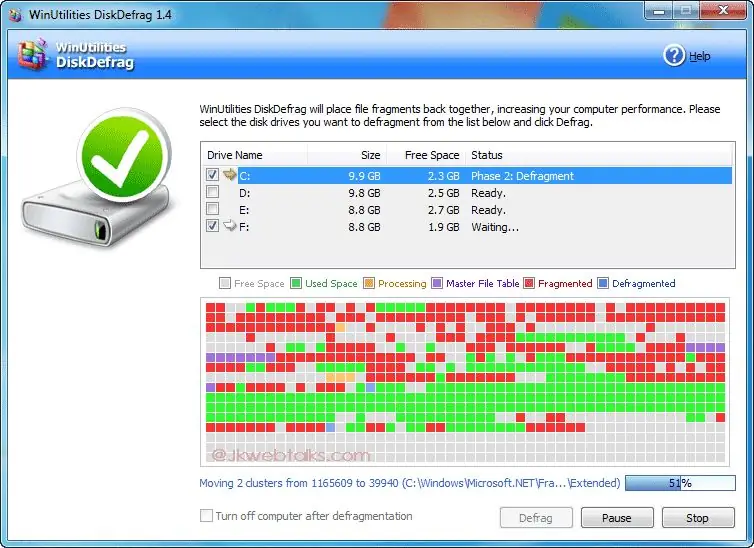
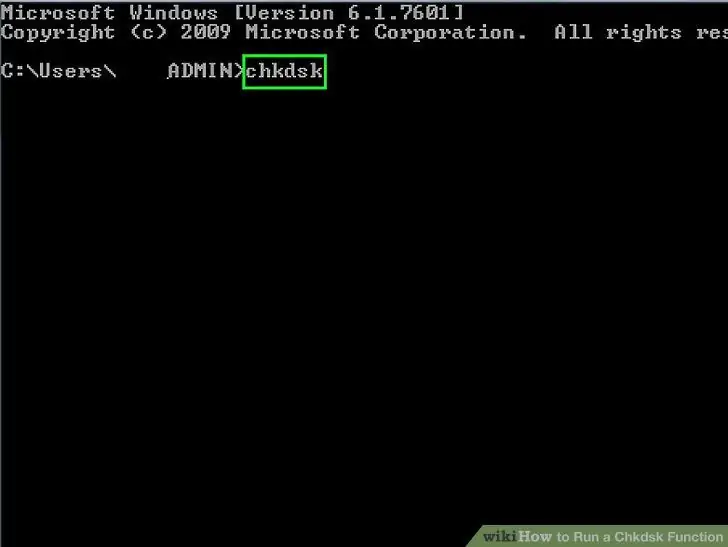
O Windows possui um serviço integrado denominado desfragmentação de disco. A desfragmentação de disco obtém informações sobre suas unidades e as move para mais perto de informações semelhantes na unidade. Ele o move para os mesmos setores. Isso faz com que as unidades não precisem pular para procurar informações. Ao executar a desfragmentação de disco, você terá um tempo de inicialização mais rápido com as informações contidas e também terá menos desgaste da unidade.
Outra maneira de fazer com que você dirija por muito tempo é colocar a unidade no modo de hibernação enquanto não a estiver usando. Para fazer isso, vá para o painel de controle, sistema e segurança e, a seguir, opções de energia. A partir daqui, selecione seu plano de energia atual e clique em configurações avançadas na parte inferior. Uma nova janela deve aparecer com a opção de desligar o disco rígido após um determinado período de inatividade. Defina o cronômetro para um momento apropriado para você. Isso estende a vida útil de sua unidade, reduzindo o tempo de rotação; quanto menos tempo de atividade uma unidade tiver, maior será sua vida útil.
Se você tiver um setor defeituoso em sua unidade, não deseja gravar dados nele. Para evitar isso, vá para CMD (prompt de comando) e digite chkdsk. Este utilitário verifica o disco em busca de erros e corrupções e marca os setores defeituosos de forma que a unidade não grave neles novamente. Além disso, este utilitário recupera automaticamente os dados que foram gravados em um setor defeituoso. Portanto, você pode recuperar arquivos corrompidos. Isso certamente ajudará a garantir que seu computador esteja funcionando tão bem quanto possível - nenhum arquivo corrompido significa nenhuma lentidão, travamento ou aplicativos congelados.
Para quanta vida você ainda tem em seu disco rígido, você pode baixar um programa chamado HDD scan. Este programa dará a você uma pontuação para o Disco Rígido. Quanto menor a pontuação, maior a probabilidade de falha do disco rígido. Mais tarde nesta página, haverá um vídeo sobre como usar este software.
Etapa 5: falha crítica do disco rígido
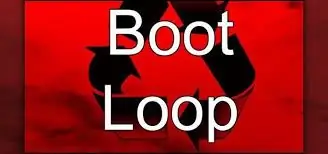
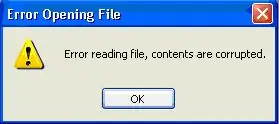
Se o seu disco rígido falhar totalmente, o computador pode não conseguir inicializar. Você pode não conseguir acessar dados críticos ou qualquer um de seus arquivos, como falha ao abrir um aplicativo. Uma falha no disco rígido pode causar loops de reinicialização infinitos, travamentos e perda de dados.
Etapa 6: sintomas de falha do disco rígido
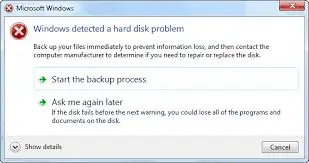
Os sintomas de falhas nos discos rígidos podem ser muitas coisas. Isso inclui travamento, congelamento, redução da velocidade ao abrir aplicativos, ruídos de cliques e arranhões e a incapacidade de realizar tarefas.
Freqüentes congelamentos / travamentos / incapacidade de realizar uma tarefa são causados pela perda de dados em um disco ou dados corrompidos em um disco. Isso significa que quando o cabeçote de leitura / gravação tenta ler os dados, ele não pode causar todos os sintomas. Quebra, congelamento e incapacidade de realizar uma tarefa.
O tempo de resposta lento pode ser causado principalmente por duas coisas. Um, seus arquivos estão espalhados entre todos os seus setores, o que significa que você só precisa executar uma desfragmentação de disco. Dois, sua unidade está repleta de setores defeituosos, então os cabeçotes de leitura / gravação demoram muito para ler os dados.
Altos ruídos de clique são causados quando as cabeças de leitura / gravação colidem com os pratos. Eles também podem ser causados. Isso pode ser causado pelo movimento do inversor ou pelo fato de o inversor não estar apoiado em uma plataforma plana. Para corrigir isso Certifique-se de que a unidade esteja na área nivelada para evitar mais danos ao disco. Sons de raspagem também podem ser causados pela mesma coisa. Quando o cabeçote de leitura / gravação entra em contato com os pratos, isso pode causar arranhões no disco e corromper os dados.
Etapa 7: Como solucionar problemas de um disco rígido
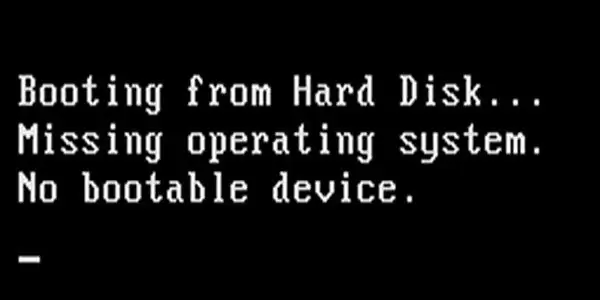
Se você estiver tendo travamento, congelamento e abertura lenta do aplicativo. Seu disco rígido provavelmente está chegando ao fim. Neste caso, se você descobriu que seu disco rígido está com problemas. Você deseja copiar imediatamente todos os seus dados de sua unidade para uma unidade externa. Desta forma, seus dados estarão seguros.
Reinicie o computador apenas para ver se uma nova reinicialização ajuda.
Se não, execute chkdsk - este utilitário do Windows sinalizará os setores com falha e tentará recuperar os dados que foram gravados em um setor defeituoso. Para executar o chkdsk, vá para o meu computador e clique com o botão direito do mouse na unidade C:. Clique na guia de ferramentas perto da parte superior da tela e, a seguir, clique em verificação de erros. Clique em scan e chkdsk começará a verificar sua unidade em busca de setores defeituosos e erros.
Se nada consertou o sistema, então faça um backup do seu drive por fax imediatamente para que você não perca seus dados.
Você também pode levá-lo a uma loja de informática e obter uma segunda opinião, mas, neste ponto, se o chkdsk está dizendo que os setores estão ruins, então você dirige está ruim.
Outro problema comum com discos rígidos é uma mensagem que aparece na tela dizendo Dispositivo de inicialização não encontrado. Este problema é comumente corrigido quando você substitui o cabo SATA ou, às vezes, o cabo SATA se perde e precisa ser ajustado.
Etapa 8: Conclusão

Se você estiver enfrentando sintomas de falha da unidade. Não espere para fazer backup de sua unidade. Faça backup de sua unidade imediatamente.
Etapa 9: Como executar a varredura do HDD para verificar o disco rígido
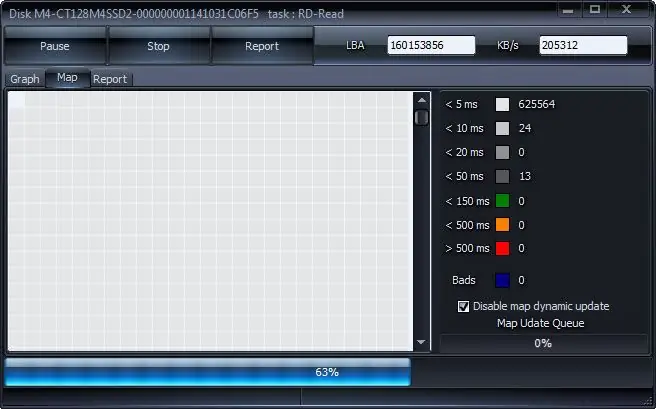
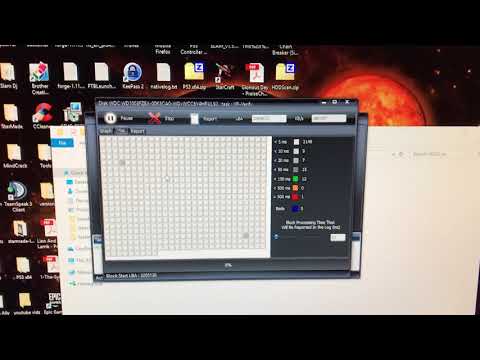
Primeiro baixe o HDD Scan. Em seguida, execute o arquivo exe. Assim que estiver no programa, pressione o primeiro teste à direita. Em seguida, role pela lista. SE o lado esquerdo estiver verde, significa que parte da unidade está em boas condições. Em seguida, você deseja clicar no botão do meio e clicar em ler. Então siga o vídeo abaixo. Isso irá executar um teste em seus setores e testar a rapidez com que respondem. Se eles aparecerem em vermelho ou laranja, isso significa que o setor está lento para responder, você deseja muito poucos deles. Se, ao final da varredura, sua unidade tiver pouco ou nenhum setor vermelho e laranja. Sua unidade está em boas condições. O número de setores verificados aparecerá no lado direito da tela.
Recomendado:
Experimentos de PWM com motor DC aleatório + solução de problemas do codificador: 4 etapas

Experimentos de PWM com motor DC aleatório + solução de problemas do codificador: Muitas vezes, o lixo de alguém é o tesouro de outro, e esse foi um desses momentos para mim. Se você tem me acompanhado, provavelmente sabe que assumi um grande projeto para criar minha própria impressora 3D CNC a partir de sucata. Essas peças foram
Discos rígidos: Diagnóstico, solução de problemas e manutenção: 3 etapas

Discos rígidos: diagnóstico, solução de problemas e manutenção: o que é um disco rígido? - Simplificando, o disco rígido é o que armazena todos os seus dados. Ele hospeda o disco rígido, onde todos os seus arquivos e pastas estão fisicamente localizados. As informações são armazenadas magneticamente no disco, portanto, permanecem na unidade mesmo quando
Kit de osciloscópio DIY - Guia de montagem e solução de problemas: 10 etapas (com fotos)

Kit de osciloscópio DIY - Guia de montagem e solução de problemas: Muitas vezes preciso, ao projetar algum dispositivo eletrônico, um osciloscópio para observar a presença e a forma dos sinais elétricos. Até agora, usei um antigo osciloscópio CRT analógico de canal único soviético (ano de 1988). Ainda está funcional
Tecnologias de RAM e solução de problemas: 6 etapas

Tecnologias de RAM e solução de problemas: A memória de acesso aleatório (RAM) é uma forma de memória muito rápida usada por computadores para acessar informações rapidamente. A RAM é muito mais rápida do que os discos rígidos ou unidades de estado sólido, mas é muito mais cara e não pode armazenar dados sem alimentação constante. Como você
Disco rígido Xbox 360 antigo + Kit de transferência de disco rígido = Disco rígido USB portátil !: 4 etapas

Disco rígido Xbox 360 antigo + Kit de transferência de disco rígido = Disco rígido USB portátil !: Então … Você decidiu comprar o HDD de 120 GB para seu Xbox 360. Agora você tem um disco rígido antigo que provavelmente não vai comprar usar mais, bem como um cabo inútil. Você poderia vendê-lo ou doá-lo … ou fazer um bom uso
