
Índice:
- Autor John Day [email protected].
- Public 2024-01-30 11:38.
- Última modificação 2025-01-23 15:03.

Olá pessoal! Eu vim com um novo instrutível cobrindo os fundamentos do software de modelagem 3D grátis BLENDER 3D.
Bem, a maioria de vocês pode pensar que estou falando sobre o liquidificador que você usa na sua cozinha, mas isso é muito melhor. Faz você pensar e liberar sua criatividade, e a melhor parte é: "É GRATUITO!".
Muitos amadores e artistas usam o BLENDER 3D. É usado para fazer imagens, animações (curtas-metragens), anúncios, edição de vídeo, modelagem, etc.
Existem muitos outros softwares como Autodesk MAYA, Autodesk 3DS MAX, Z Brush e Cinema 4D, mas o Blender 3D é o software que é gratuito e o melhor quando se trata da categoria "grátis".
O Blender tem muitas versões e estarei usando a versão 2.71. Se houver muitas versões anteriores à versão que estou usando, use a versão mais recente.
Você pode baixar o blender para Mac, Windows e Linux.
NOTA: Passe por todas as instruções antes de iniciar o Blender.
Etapa 1: Baixando o Blender



Para baixar o Blender você deve ir ao Google e digitar "blender 3d". Clique no primeiro resultado, que é “www.blender.org“. Haverá um link azul com um ícone de nuvem na lateral da tela com o número da versão. Se você clicar nele, será levado a uma página onde mostra as configurações de download, onde você pode escolher o tipo de sistema operacional que está usando, 32 ou 64 bits, etc.
Etapa 2: Interface



LOCALIZAÇÃO:
Em primeiro lugar, você verá uma caixa pop-up exibindo o número da versão, uma imagem e seus projetos recentes. Se você clicar em qualquer lugar da tela, a caixa desaparecerá.
A parte da tela onde você vê o cubo é chamada de visualização 3D.
Você verá um cubo no centro da tela. Este é um objeto de malha.
No lado esquerdo, você verá um objeto transparente com um triângulo preto em cima. Esta é sua câmera. No lado direito você verá um objeto que se parece com um sol, esta é a sua lâmpada.
Ao lado da visualização em 3D (no lado direito), você encontrará muitas configurações e opções. Vou ensinar isso a você à medida que prosseguirmos. Acima da configuração e opções (canto superior direito acima dos símbolos), você verá algo como "camadas de renderização", "mundo", etc. Isso mostra o que está dentro do seu projeto (objetos de malha, câmera, texto, lâmpada, etc.).
No lado esquerdo da visualização 3D, você tem a barra de ferramentas onde pode trazer objetos de malha (criar), alterar o lugar de seus objetos de malha (transformar), animações e muito mais …
Abaixo da visualização em 3D, você verá muitas linhas com números abaixo delas. Esta é uma linha do tempo e é usada para animações.
Há um painel de propriedades, que pode ser acessado pressionando a tecla N do teclado. Este painel mostra o tamanho do seu objeto de malha, a localização e muito mais.
MISC:
O Blender fornece "temas" que mudam a cor da sua área de trabalho do blender.
Para alterar a cor, você deve ir em "arquivo" - "preferências do usuário" - "temas" - "predefinições" e selecionar o tema que desejar. Você também pode criar seus próprios temas personalizados. Eu uso o tema "Elysiun"
Se você usa um teclado que não possui um teclado numérico, você deve ir para "arquivo" - "preferências do usuário" - "entrada" - e no lado esquerdo você verá "emular teclado numérico". Há mais coisas sobre isso, então farei outra instrução sobre isso.
NAVEGAÇÃO:
Eu uso um iMac para navegar pela visualização em 3D usando o touch pad do mouse mágico da Apple.
MAC:
Para girar na horizontal na visualização 3D, você deve deslizar horizontalmente com um dedo.
Para girar verticalmente na visualização 3D, você deve deslizar verticalmente com um dedo.
Para se mover na visualização 3D, você deve segurar SHIFT + deslizar horizontalmente e verticalmente em seu touch-pad.
Para fazer o ZOOM, você precisa segurar CONTROL e deslizar para FORWARD em seu touchpad. Para ZOOM-OUT você tem que deslizar para trás enquanto segura CONTROL.
VISUALIZAÇÕES:
Existem muitos tipos de visualizações, como:
SÓLIDO
WIREFRAME
MATERIAL
TEXTURA
RENDIDO
CAIXA DE LIMITAÇÃO
Estaremos nos concentrando nas visualizações SOLID e RENDERED neste instrutível.
A visualização sólida é a sua visualização de modelagem 3d normal. Considerando que a visualização renderizada é o seu modelo completo com cores de iluminação, etc. Para alternar entre essas visualizações você tem que ir para o painel acima da LINHA DO TEMPO- clique no ícone, que está próximo ao ícone de mudança de modo (será um círculo com branco um lado e vermelho na metade)
Sua vista 3D está definida para vista em perspectiva (padrão). Para mudar para a vista ortográfica, você deve pressionar 5 no teclado numérico ou o número 5 acima do alfabeto se estiver usando as configurações "emular teclado numérico"
Etapa 3: Noções básicas - 1 - Objetos de malha



Objetos de malha são cubos, cones, cilindros, esferas, etc.
Na visualização 3D, você verá que seu cubo possui três setas de cores diferentes.
Seta azul - eixo z
Seta vermelha - eixo x
Seta verde - eixo y
Para mover os objetos de malha, tudo o que você precisa fazer é selecionar o objeto clicando nele e clicar e agarrar no eixo ou pressionar a tecla G e selecionar o eixo X, Y, Z. Isso é G + X ou Y ou Z. (G significa agarrar)
Para girar o objeto, tudo o que você precisa fazer é selecionar o objeto, pressione a tecla R, selecione o eixo no qual deseja girá-lo e, finalmente, insira o ângulo em que ele deve ser girado. Isso é R + X ou Y ou Z + Ângulo
OBJETOS DE MALHA EM ESCALA:
Para alterar a forma do seu objeto, você pode estender ou encolher o objeto nos eixos X, Y e Z.
Para dimensionar o objeto como um todo - tamanho S + (a escala padrão é 1. Se você definir a escala para 2, será o dobro do tamanho)
Para dimensionar o objeto (eixo X) - S + X + tamanho.
Para dimensionar o objeto (eixo Y) - tamanho S + Y +.
Para dimensionar o objeto (eixo Z) - tamanho S + Z +.
DUPLICANDO OBJETOS DE MALHA:
Para duplicar um objeto (criar uma cópia exata dele), tudo o que você precisa fazer é pressionar SHIFT + D (D significa Duplicar) + X ou Y ou Z ou G (pressione G para simplesmente agarrar)
AVISO:
Ao duplicar, muitos erros podem ocorrer. Se você duplicar um objeto e se esquecer de movê-lo, ele estará lá onde o objeto original está, então exclua o objeto duplicado ou desfaça (CONTROL + Z - UNDO, CONTROL + SHIFT + Z - REDO)
Para trazer mais objetos de malha:
Existem muitas maneiras de trazer objetos de malha.
Uma maneira é ir até a barra de ferramentas e clicar em "criar" e você verá uma lista de objetos de malha. Se você clicar em um deles, eles serão exibidos na visualização 3D acima da grade.
Você também pode clicar em SHIFT + A para abrir o menu onde pode selecionar o tipo de malha que deseja em sua visualização 3D.
Para trazer seus objetos de volta ao local, rotação ou tamanho padrão, faça o seguinte:
Localização - ALT + G
Rotação - ALT + R
Tamanho - ALT + S
Para excluir objetos:
Selecione o objeto e pressione a tecla X.
NOTA:
Ao fazer qualquer tecla de atalho (mais como fórmulas ou algoritmos que você faz para tornar algo mais fácil, por exemplo a tecla de atalho G + X ou Y ou Z onde você pode pegar o objeto) pressione a tecla apenas uma vez, não segure as teclas e faça isso.
Etapa 4: Noções básicas - 2 - Modo de edição



Bem, há muitas coisas que você pode fazer no modo de edição e eu irei apresentá-lo ao básico e farei instruções separadas sobre o resto. O modo de edição é onde você começa a modelar seu objeto a partir de um determinado conjunto de malhas.
Primeiro:
Você pode entrar no modo de edição fazendo o seguinte:
No topo da linha do tempo, você verá uma opção conhecida como "modo de objeto", se clicar nela, aparecerá outra lista que possui muitos outros modos diferentes. Clique em "Modo de Edição", uma vez que você entrar no Modo de Edição, muitas das configurações do modo de objeto terão mudado. Seu cubo ou malha será destacado em uma cor laranja e terá pequenas bolas nas bordas. Isso é chamado de vértice (plural - vértices). Existem três modos com os quais você trabalhará:
Modo de seleção de rosto
Modo de seleção de borda
Modo de seleção de vértices (padrão)
Você pode alternar entre esses modos pressionando CONTROL + TAB e selecionando o modo ou vá para baixo acima da linha do tempo e você será capaz de encontrar as opções.
No modo de seleção de rosto, as bolas nas bordas desaparecerão e haverá pontos nas faces do objeto.
No modo de seleção de arestas, as bolas desaparecerão e as arestas do cubo serão destacadas.
SELECIONANDO:
No modo de seleção de vértices - clique nas pequenas bolas.
No modo de seleção de aresta - clique na aresta a ser selecionada.
No modo de seleção de rosto - clique no rosto que precisa ser selecionado.
Se você entrar no modo de edição e quiser deletar a face de um objeto, você deve ir para o modo de seleção de face, selecionar a face, pressionar a tecla X e será perguntado se você deseja deletar as bordas das faces dos vértices etc. (você também pode fazer isso no modo de vértice ou aresta, mas você precisa selecionar o lado da face e isso leva muito tempo).
MODELAGEM:
Vou te ensinar os 2 princípios básicos da modelagem:
Agarrando e modelando
Extrusão e modelagem
PARA PEGAR:
Para fazer a modelagem por captura, tudo o que você precisa fazer é selecionar o rosto e agarrá-lo (G + X ou Y ou Z). A malha se estenderá ou se reduzirá conforme você agarra. Esta é a modelagem básica do liquidificador.
PARA EXTRUDIR:
Para fazer a modelagem de extrusão, tudo o que você precisa fazer é selecionar uma face, aresta ou vértice e pressionar a tecla E, clique com o botão esquerdo para finalizar a extrusão. Para cancelar a extrusão, você deve clicar com o botão direito do mouse. Você também pode girar a peça extrudada (faça isso depois de terminar a extrusão), ângulo R + X ou Y ou Z +. Você também pode dimensionar a parte extrudada pressionando o valor S + ou puxando o mouse para frente ou para trás (faça isso após a extrusão).
Vou lhe dar alguns exercícios sobre modelagem no final do instrutível.
Etapa 5: Modo de objeto COR



De que adianta criar um modelo incrível no liquidificador que não tem cor?
Existem dois tipos de motores de renderização no software blender que usamos.
1. MOTOR DE RENDIMENTO DE CICLOS
2. MOTOR DE DISTRIBUIÇÃO DO LIQUIDIFICADOR (padrão)
Para alternar entre esses dois motores, você deve ir para a parte superior da tela acima da visualização 3D, próximo ao logotipo do blender no topo estarão as configurações para alterar o motor de renderização. Eu estarei usando o mecanismo de renderização de ciclos para todos os meus instructables do blender. NOTA: ligue o mecanismo de renderização do seu ciclo antes de modelar. Nada acontecerá se você ligá-lo mais tarde, mas a configuração do material da cor mudará e você obterá um resultado diferente.
COR:
Para mudar a cor de um objeto, você deve ir ao painel de símbolos e selecionar o símbolo que é circular e que fica após o símbolo do triângulo com os três vértices.
Depois de selecionar isso, você deve criar um novo material.
Na subdivisão: Superfície, tudo o que você precisa fazer agora é mudar a cor. (Vai mostrar uma roda de cores RGB)
Vá para a visualização renderizada e você verá que seu objeto tem cor.
Etapa 6: RENDENDO seu objeto

Assim, uma vez que você aplicou a cor ao objeto que você criou, você deve posicionar sua câmera porque o blender irá apenas renderizar o que a câmera vê.
PARA POSICIONAR A CÂMERA:
Para ver o que a câmera vê, você deve pressionar 0 em seu teclado numérico ou para pessoas que não têm teclado numérico deve pressionar o 0 no topo dos alfabetos.
Você pode posicionar a câmera arrastando os eixos X, Y, Z e girá-la pressionando R + X ou Y ou Z + ângulo.
Outra forma de posicionar a câmera é ir para a vista que você deseja que ela veja e pressionar CONTROL + ALT + 0.
Se você gosta da visão do objeto que sua câmera vê, é hora de renderizar !!!
PARA REPRESENTAR UM OBJETO:
Vá para o painel de símbolos onde você verá um símbolo, que se parece com uma câmera.
Defina a resolução da imagem (o padrão é 1920 x 1080)
Defina a amostragem
Se você definir a renderização como 1080 ou 2048 ou superior, obterá imagens HD. Defina a visualização para 150 e clique no ícone de renderização no topo ao lado da animação e do áudio.
AVISO: não mantenha a iluminação muito perto do objeto, caso contrário, você verá manchas brancas no objeto na imagem final renderizada.
Você será levado a uma nova visão onde a imagem é renderizada, esta visão é chamada de editor de imagens UV. Você pode salvar a imagem clicando em "imagem" - "salvar uma cópia" - e escolher uma pasta para salvá-la ou pressionar F3 e escolher uma pasta para salvá-la. Você pode alternar as visualizações clicando no ícone no canto esquerdo acima a linha do tempo e perto da opção de visualização. Para voltar à visualização 3D, você deve clicar no ícone, que se parece com um cubo.
MUDANDO A COR DE FUNDO:
Se você renderizar seu objeto, verá que a cor de fundo é uma cor acinzentada escura. Para mudar esta cor, tudo o que você precisa fazer é clicar no símbolo que se parece com e terra no painel de símbolos, habilitar a opção usar nós e mudar a cor para a que você quiser. Depois de alterar a cor, se você for para a visualização de renderização, a cor de fundo será alterada para a cor que você escolheu.
Etapa 7: ATRIBUIÇÕES




Agora que você aprendeu o básico do liquidificador, vou lhe dar algumas pequenas tarefas, nas quais vou ajudá-lo.
Tarefa 1:
Gostaria que você colorisse um cubo e o renderizasse.
Cor do cubo - VERMELHO.
Eu dei uma imagem de referência onde criei o cubo com cores.
Tarefa 2:
Eu gostaria que você escalasse um cubo e o renderizasse.
Tamanho do cubo - 2
Tamanho do cubo (eixo X) - 0,5
Tamanho do cubo (eixo Y) - 2
Tamanho do cubo (eixo Z) - 0,75
Cor do cubo - VERDE
Apresentei uma imagem de referência onde criei o cubo editado.
Tarefa 3:
Gostaria que você criasse uma malha editada de sua escolha e a renderizasse.
Tamanho do objeto de malha - sua escolha.
Cor do objeto de malha - sua escolha.
Eu dei algumas imagens de referência onde você pode ter algumas idéias, talvez?
Tarefa 4:
Como é época de Natal, gostaria que você criasse sua própria árvore de Natal no liquidificador em cima de uma superfície plana.
DETALHES:
Cor das folhas da árvore - VERDE
Cor da casca da árvore - MARROM
Cor plana - VERMELHO
Cor do mundo - BRANCO
Número de árvores - 3 (todos de tamanhos diferentes)
Apresentei uma imagem de referência na qual criei minha própria árvore de Natal em uma superfície plana.
DICA:
CRIE UM AVIÃO
PEGUE 3 CONES E EMPILHE-OS UM SOBRE OS OUTROS. VOCÊ TERÁ QUE ESCALAR OS CONES PARA BAIXO À MEDIDA QUE A ALTURA DA ÁRVORE AUMENTAR. (COLOQUE A ÁRVORE NO PLANO QUE VOCÊ CRIOU)
PEGUE UM CUBO PARA BAIXO NO EIXO X e Y E ESCALE PARA CIMA NO EIXO Z PARA CRIAR A CASCA.
SELECIONE TODAS AS PARTES DA ÁRVORE E DUPLIQUE-A E DIMENSIONE-A PARA CIMA OU PARA BAIXO PARA QUE PARECE DIFERENTE UMA DAS OUTRAS.
ALINHE SUA CÂMERA PARA OBTER UMA BOA VISUALIZAÇÃO DAS ÁRVORES.
Você pode postar suas fotos na caixa de comentários abaixo. Você também pode postar suas dúvidas e feedbacks na caixa de comentários abaixo ou enviá-los para mim via mensagem privada (para enviar mensagens privadas para pessoas no site instructables, você deve ir ao perfil da pessoa e clicar em "Mensagem privada").
Farei mais instructables no Blender e no Arduino.
Recomendado:
Soldagem através de componentes de furo - Fundamentos de solda: 8 etapas (com fotos)

Soldagem através de componentes de furo | Noções básicas de soldagem: Neste Instructable, estarei discutindo algumas noções básicas sobre como soldar componentes através de orifícios em placas de circuito. Presumo que você já tenha verificado os primeiros 2 Instructables para a minha série Soldering Basics. Se você ainda não checou meu In
Desoldering - Fundamentos de solda: 8 etapas (com fotos)

Desoldering | Fundamentos da solda: Às vezes, quando você está soldando, você só precisa remover algumas peças. Vou mostrar alguns métodos para remover peças soldadas a uma placa de circuito. Para cada um desses métodos, a parte que você está tentando remover vai aquecer, então tome cuidado. Se você
Usando Perfboard - Fundamentos de solda: 14 etapas (com fotos)

Usando Perfboard | Noções básicas de soldagem: se você está construindo um circuito, mas não tem uma placa de circuito projetada para ele, usar a perfboard é uma boa opção. Perfboards também são chamados de Placas de Circuito Perfurado, Placas de Prototipagem e PCBs de Pontos. É basicamente um monte de almofadas de cobre no circuito
Comunicação sem fio SmartHome: os fundamentos extremos do MQTT: 3 etapas

Comunicação sem fio SmartHome: Fundamentos extremos do MQTT: Fundamentos do MQTT: ** Vou fazer uma série de automação residencial, passarei pelas etapas que executei para aprender tudo o que fiz no futuro. Este Instructable é a linha de base sobre como configurar o MQTT para uso em meus futuros Instructables. No entanto
Visualizando o movimento do giroscópio L3G4200D com o Blender: 5 etapas
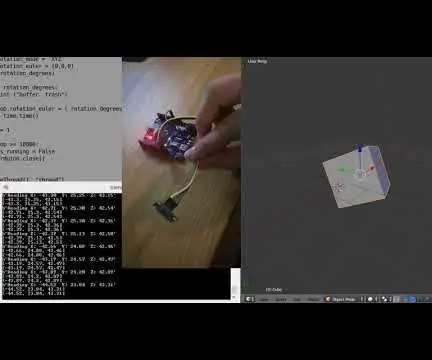
Visualizando o movimento do giroscópio L3G4200D com o Blender: Eu comprei um sensor giroscópio L3G4200D bastante barato do eBay que pode detectar a rotação de 3 eixos e transmiti-lo através de uma interface I2C ou SPI. Tentei usá-lo para detectar a rotação horizontal e vertical em tempo real. Isso acabou sendo muito difícil
