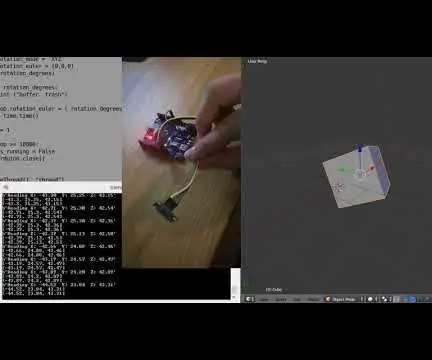
Índice:
- Autor John Day [email protected].
- Public 2024-01-30 11:39.
- Última modificação 2025-01-23 15:03.
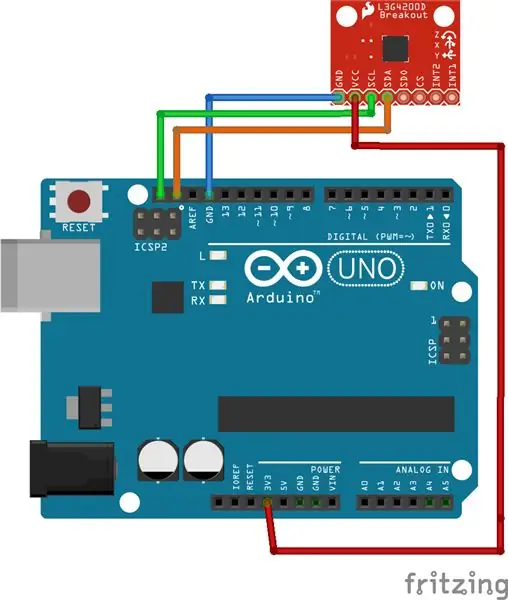

Eu comprei um sensor giroscópio L3G4200D bastante barato no eBay que pode detectar a rotação de 3 eixos e entregá-lo através de uma interface I2C ou SPI. Tentei usá-lo para detectar a rotação horizontal e vertical em tempo real. Isso acabou sendo muito difícil porque eu não conseguia visualizar o que o Gyro estava produzindo. Eu precisava de uma visualização. Acabei usando o Blender para visualizar o giroscópio que está conectado a um Arduino Uno. Com essa combinação, obtive um relatório em tempo real que resultou muito bom e provou que o sensor é bastante preciso no que faz.
Etapa 1: O Hardware

Sensor L3G4200D
Arduino Uno (quase qualquer Arduino fará isso)
O sensor se conecta ao Arduino dessa forma.
E o Arduino se conecta ao PC.
Etapa 2: o software
Para a visualização, usei blender e python.
É aqui que começam os problemas. Precisamos configurar o Blender e o python de maneira correta. Precisamos que o Blender compartilhe a mesma versão do Python que o sistema usa. A melhor maneira de fazer é baixar o mais novo Blender, instalá-lo. Abra o python interno do Blenders. No meu computador, ele está localizado em: C: / Arquivos de programas / Blender Foundation / Blender / 2.78 / python / bin / python.exe Ele revela a versão do Python que o Blender está usando.
Vá para a página Python e baixe EXATAMENTE o mesmo bin python. https://www.python.org/downloads/Install python, mas verifique [Adicionar Python ao PATH] no início do assistente de instalação.
Renomeie a pasta onde o python está localizado e que o blender usa para que não seja mais reconhecido pelo blender.rename
C: / Arquivos de programas / Blender Foundation / Blender / 2.78 / python
para
C: / Arquivos de programas / Blender Foundation / Blender / 2.78 / python_old
Se começarmos o liquidificador agora, ele deve ser capaz de iniciar sem nenhum problema. Se o programa travar, isso significa que a versão do python não é exatamente a mesma que o blender usado antes ou que o PATH não foi atualizado.
As únicas coisas que faltam agora são as bibliotecas que usaremos com o python. Abra o python e faremos o download da biblioteca serial deste comando que pode ser executado pela linha de comando:
pip install serial
Essa biblioteca é necessária porque permite que o python receba conexões seriais do Arduino.
Etapa 3: os scripts

No Arduino, teremos que fazer upload deste script:
gist.github.com/BoKKeR/ac4b5e14e5dfe0476df7eb5065e98e98#file-l3g4200d-ino
Este script eu encontrei e modifiquei a partir deste tópico no fórum do Arduino.
A tarefa deste script é obter os dados do sensor L3G4200D e enviá-los por uma porta COM definida com taxa de bauds de 115200.
Exemplo de saída:
X: 38,72 Y: 8,61 Z: -17,66
X: 39,30 Y: 8,37 Z: -18,17
X: 40,07 Y: 8,24 Z: -18,81
X: 40,89 Y: 8,30 Z: -19,46
X: 41,69 Y: 8,41 Z: -20,05
X: 42,42 Y: 8,41 Z: -20,44
No blender, precisaremos alterar o layout para Scripting.
No lado esquerdo, precisamos inserir nosso script python que irá receber os dados e processá-los do sensor e mudar a porta COM para a porta onde nosso Arduino está localizado.
gist.github.com/BoKKeR/edb7cc967938d57c979d856607eaa658#file-blender-py
Etapa 4: execute o script
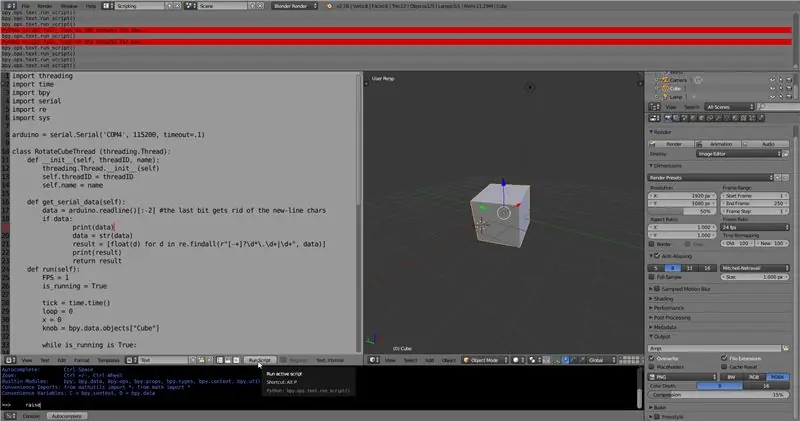
Depois de clicar em Executar Script, tudo deve estar funcionando e o cubo deve girar da mesma forma que o sensor giroscópio é girado.
Etapa 5: solução de problemas
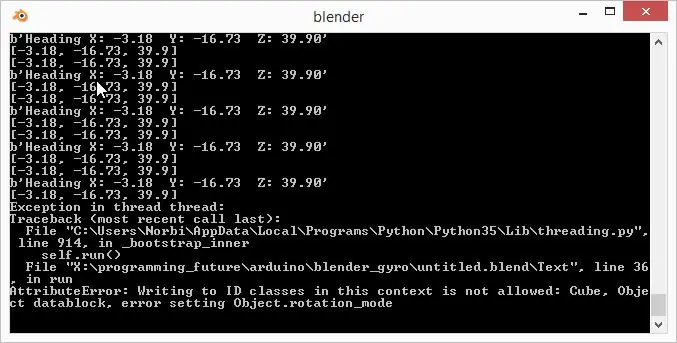
Se você tiver qualquer problema com a execução do script, precisará abrir o console do sistema. Clique em Janela -> Alternar console do sistema para revelar o console onde o erro é mostrado.
O erro mais comum é a permissão negada para abrir a porta. Para corrigir isso, desconecte rapidamente o Arduino e reconecte-o.
Se precisar de mais ajuda, acesse meu site para obter um suporte melhor.
tnorbert.com/visualizing-l3g4200d-gyro-movement-with-blender/
Recomendado:
Visualizando dados do Magicbit no AWS: 5 etapas

Visualizando dados do Magicbit no AWS: Os dados coletados dos sensores conectados ao Magicbit serão publicados no núcleo AWS IOT por meio do MQTT para serem visualizados graficamente em tempo real. Estamos usando o magicbit como placa de desenvolvimento neste projeto que é baseado no ESP32. Portanto, qualquer ESP32 d
Visualizando a pressão barométrica e a temperatura usando Infineon XMC4700 RelaxKit, Infineon DPS422 e AWS: 8 etapas

Visualizando a pressão barométrica e a temperatura usando Infineon XMC4700 RelaxKit, Infineon DPS422 e AWS .: É um projeto simples para capturar a pressão barométrica e a temperatura usando o DPS 422 da Infineon. É difícil rastrear a pressão e a temperatura ao longo de um período de tempo. É aqui que a análise entra em cena, o insight sobre a mudança em
Lendo dados do sensor ultrassônico (HC-SR04) em um LCD de 128 × 128 e visualizando-os usando Matplotlib: 8 etapas

Lendo dados do sensor ultrassônico (HC-SR04) em um LCD de 128 × 128 e visualizando-os usando Matplotlib: neste instrutível, usaremos o LaunchPad MSP432 + BoosterPack para exibir os dados de um sensor ultrassônico (HC-SR04) em um 128 × 128 LCD e enviar os dados para o PC em série e visualizá-los usando Matplotlib
Visualizando dados do sensor sem fio usando gráficos do Google: 6 etapas

Visualizando Dados do Sensor Wireless Usando Google Charts: A análise preditiva das máquinas é muito necessária para minimizar o tempo de inatividade da máquina. A verificação regular ajuda a aumentar o tempo de serviço da máquina e, por sua vez, aumenta sua tolerância a falhas. Sinal de vibração e temperatura sem fio
Saída controlada por movimento - De uma luz com detecção de movimento: 6 etapas

Tomada controlada por movimento - a partir de uma luz com detecção de movimento: Imagine que você é um doce ou travessura indo para a casa mais assustadora do quarteirão. Depois de passar por todos os ghouls, fantasmas e cemitérios, você finalmente chega ao último caminho. Você pode ver o doce em uma tigela à sua frente! Mas de repente um gho
