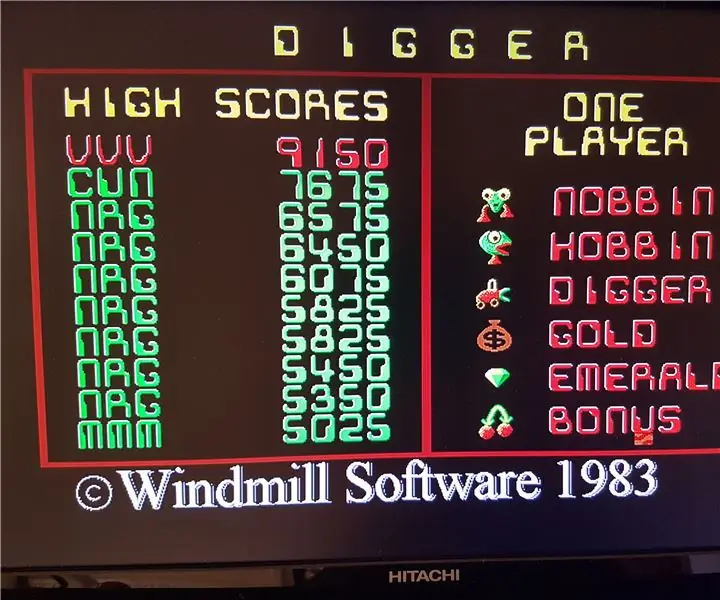
Índice:
- Autor John Day [email protected].
- Public 2024-01-30 11:38.
- Última modificação 2025-01-23 15:03.

Há alguns anos, decidi surpreender meu pai ao encontrar o primeiro jogo que ele jogou, que ele pensava ter desaparecido do mundo, Digger!
Digger foi produzido em 1983 pela Windmill Software, uma empresa com sede em Toronto, Canadá.
Ele rodava em PCs como o Amiga, que só tinha cores de 16 bits.
Meu pai adorava jogar esse jogo com os amigos. No trabalho, devo acrescentar!
Digger é essencialmente um jogo de arcade de cima para baixo, onde o objetivo é coletar joias e não ser comido por monstros!
Para minha surpresa, descobri que Digger não tinha desaparecido do mundo, mas mantido vivo em um site: digger.org
Antes de eu divagar ainda mais, aqui está o que você precisa para concluir este Instructable e ser capaz de jogar Digger por conta própria, em um Joystick!
1) Raspberry Pi 2/3 com RetroPie instalado £ 35
2) Teclado e mouse USB £ 10
3) Joystick e botões Zippy Arcade £ 50
4) Um laptop para SSH e FTP no Raspberry Pi
Para a melhor experiência de jogo, vá construir um gabinete, usando meu Instructable anterior:
Etapa 1: Instalar e configurar o DOSBOX
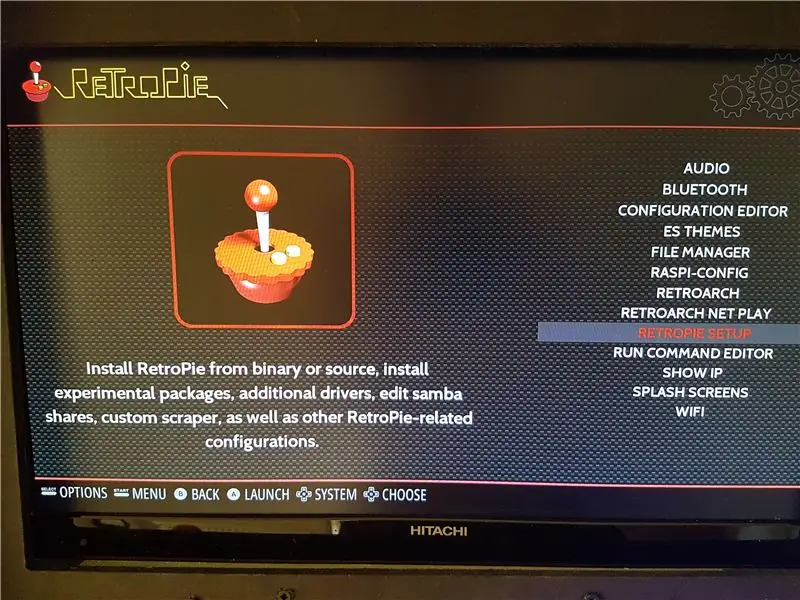
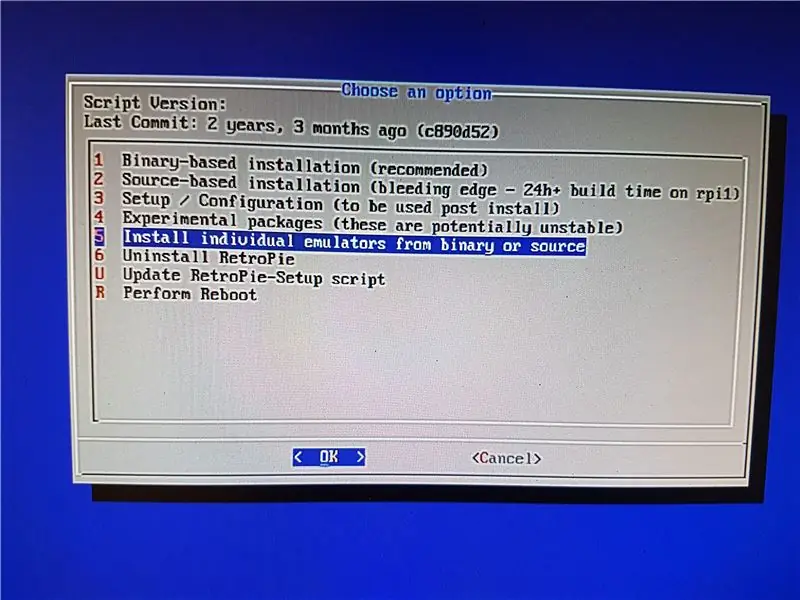
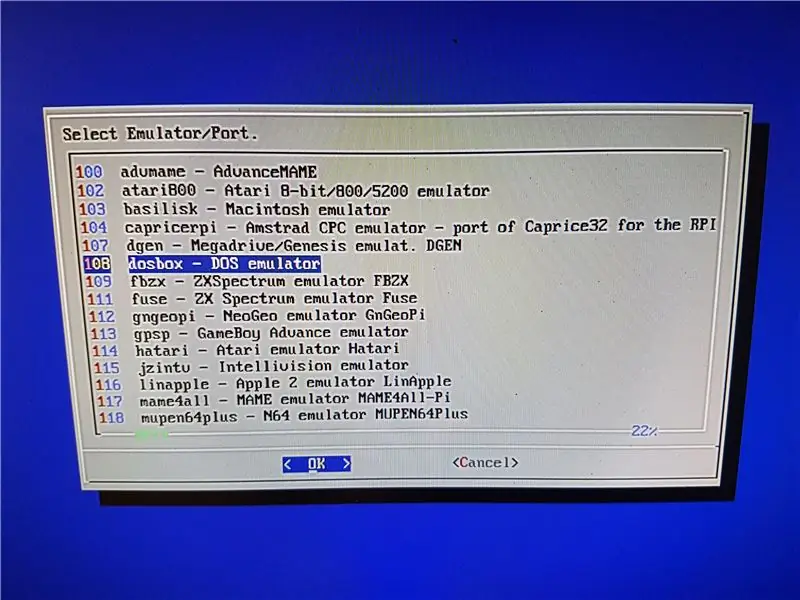
Inicialize seu Raspberry Pi no RetroPie, com o teclado USB, mouse e codificador (es) de joystick USB conectados. Certifique-se de estar conectado à sua rede, via Ethernet ou WiFi.
Em seguida, role para a esquerda ou direita com as teclas de seta até chegar a 'RetroPie', entre.
Role para baixo até 'Configuração RetroPie' e pressione Enter. (Ver Imagem 1)
Role para baixo até a opção 5, 'Instalar emuladores individuais de binário ou fonte' e digite (veja a imagem 2)
Role para baixo até 108, 'dosbox - DOS Emulator' e digite (veja a Imagem 3)
Permita que o dosbox seja instalado, pressione OK para qualquer prompt.
Agora reinicie seu Pi.
Agora SSH em seu Pi de seu laptop, via Putty. O login padrão é 'Pi', a senha padrão é 'Raspberry'.
Mude o diretório para onde o arquivo de configuração dosbox é encontrado executando 'cd / opt / retropie / configs / pc'
Agora edite o arquivo executando 'sudo nano dosbox-SVN.conf'
Role para baixo no arquivo até ver o parâmetro 'joysticktype = auto' (cerca de 2/3 abaixo do arquivo), altere-o para 'joysticktype = fcs'. Em seguida, CTRL + X para sair, Y + Enter para salvar e sair.
Saia da sua sessão SSH.
Etapa 2: instalar e configurar o Digger
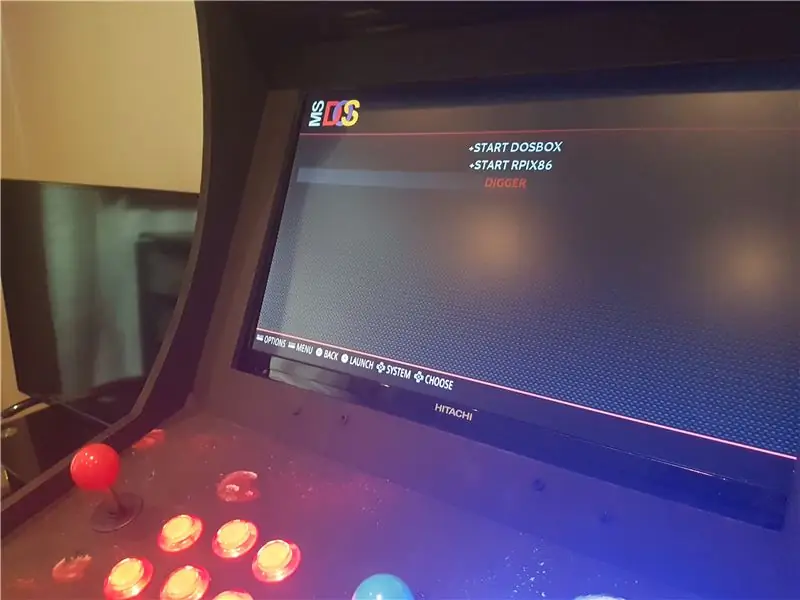
Baixe o arquivo Digger.exe da parte superior de https://www.digger.org/download.html em seu laptop.
Conecte-se via FTP ao seu Raspberry Pi por meio de um cliente como o Filezilla
Copie o arquivo Digger.exe do seu laptop para o diretório / home / pi / RetroPie / roms / pc. Desconecte sua sessão de FTP / feche o Filezilla. Em seguida, reinicie o Raspberry Pi.
Quando o Raspberry Pi estiver de volta, navegue até o emulador 'MS DOS' e verá Digger pronto para usar! (Veja a imagem)
Etapa 3: configurar o joystick e os botões para tocar Digger
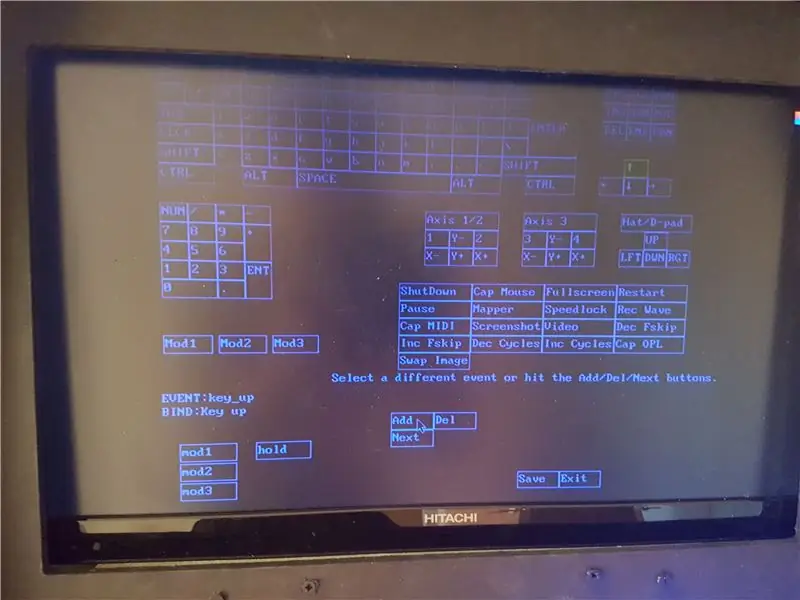
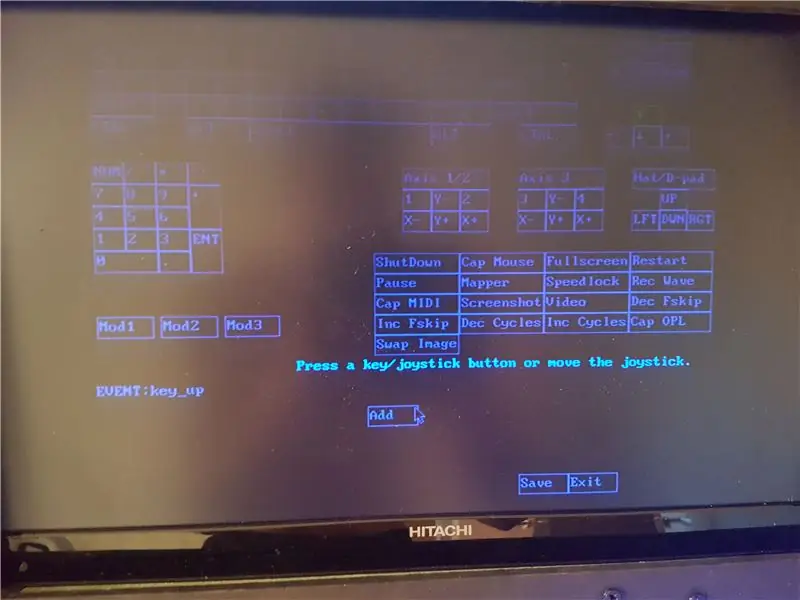
Entre no Digger.exe e você verá a página de título do jogo.
No momento, você só poderá jogar usando os controles do teclado:
Teclas de seta para movimento, F1 para atirar
Espaço para Pausar
F10 para sair e voltar para a tela de título
Mas o ponto principal deste Instructable é obter a sensação adequada de Arcade para este jogo, com um Joystick em vez de teclas de seta. É aqui que a ferramenta 'Mapeador' entra em ação.
Pressione CTRL + F1 e a Tela do Mapeador aparecerá, com um teclado na tela e outras funções.
Use o mouse USB para clicar nos botões do teclado na tela. Para mapear o movimento, clique em uma das teclas de seta, para cima, por exemplo, clique em 'Adicionar' (como mostrado na imagem 1) e mova seu joystick real para cima. O Mapeador detectará isso e aparecerá na tela. Agora clique em 'Salvar' no canto inferior direito.
Repita as etapas acima para todas as teclas de seta, bem como um botão de sua escolha para 'F1' (Fogo), 'Espaço' para Pausar e 'F10' para voltar à tela de título. Lembre-se de clicar em salvar após cada adição ou a configuração não será salva na próxima vez que você abrir o Digger.
Etapa 4: Play Digger to Your Hearts Content

Aproveitar!
Embora Digger não seja muito conhecido, é um jogo divertido, mas desafiador, mesmo para algo agora com 35 anos!
Aqui está um vídeo meu curtindo:
www.instagram.com/p/BlEAeTRgWe1/?taken-by=daleukdh
Recomendado:
Como jogar jogos NDS em seu PC usando o DeSmuME: 4 etapas

Como jogar jogos NDS em seu PC usando o DeSmuME: Olá! Estou aqui para ensinar as pessoas a usar programas (principalmente emuladores) em seus computadores. Hoje vou mostrar como usar um emulador de NDS chamado DeSmuME. Não pergunte por que tem esse nome, eu não sei. Pesquise no Google se estiver interessado! Vamos começar
Impeça seus filhos de jogar enquanto estudam: 4 etapas
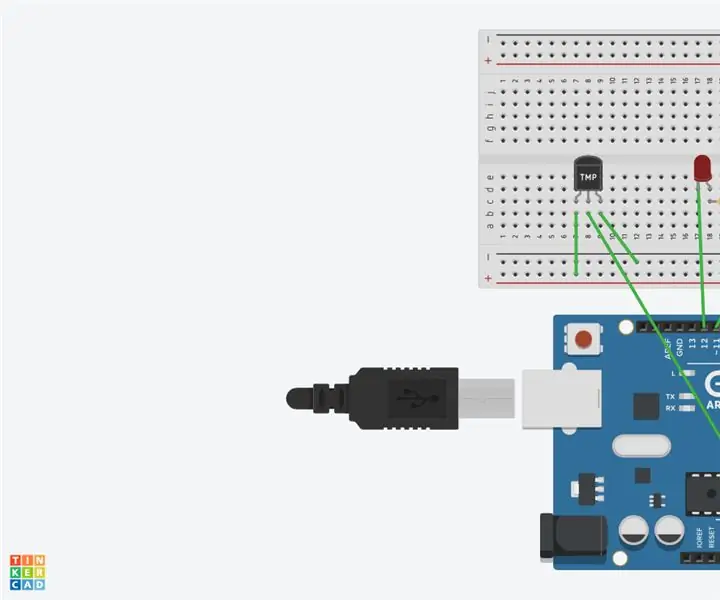
Impeça que seus filhos joguem enquanto estudam: Jogar videogame é um grande problema que os alunos enfrentam enquanto deveriam estudar. Muitos alunos sofrem com os jogos em vez de estudar, o que lhes dá notas ruins. Os pais estão zangados e preocupados com o filho, por isso decidiram levar
Como instalar o Java para jogar Minecraft 1.12.2: 4 etapas

Como instalar o Java para jogar o Minecraft 1.12.2: Todos nós sabemos que o minecraft é um jogo desenvolvido a partir do Java, como está escrito em seu logotipo da versão 1.12.2, Minecraft Java Edition. Dessa forma, é necessário ter o Java instalado e atualizado para jogar o jogo, se você está tendo problemas com o java
Como Jogar Robô Desajeitado em Instructables .: 5 Passos (com Imagens)
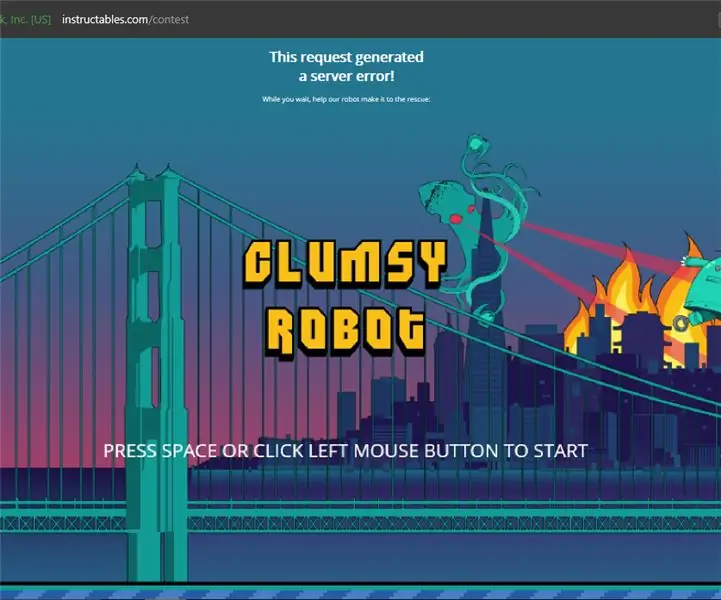
How to Play Clumsy Robot on Instructables .: Se você tiver sorte (ou azar) o suficiente para se deparar com a mensagem de erro do servidor instructable, divirta-se com ela. O jogo que está embutido nele é como um flappy bird, apenas com o robô instructable e as chaves inglesas. Neste eu
Tutorial para jogar o jogo Sega Saturn no PC: 6 etapas

Tutorial Jogue o Sega Saturn Game no PC: Sou um grande fã do console Sega Saturn e de muitas coleções de títulos de jogos. eu possuía um modelo japonês preto e branco. e ambos estão fora de serviço. Então, estou ansioso na internet para procurar um emulador Sega Saturn e encontrar o GigiGigi Saturn, um vers
