
Índice:
- Autor John Day [email protected].
- Public 2024-01-30 11:38.
- Última modificação 2025-01-23 15:03.

Neste tutorial da Parte 3 de Como fazer - MÓDULO DE EXIBIÇÃO E-PAPER E-INK, vou compartilhar com você como conectar seu Módulo de Exibição E-Ink a um módulo WiFi que permite atualizar os textos via WiFi.
Não tem um módulo de display E-Ink? Você pode obter um aqui em Prototipagem Inteligente:
Vamos começar.
Etapa 1: Hardware e software necessários
O HARDWARE necessário:
1. Espresso Lite V2.0
2. E-Ink Display
3. Ferramenta FTDI
O SOFTWARE necessário:
1. Biblioteca de Smart E Ink modificada
2. Arduino IDE 1.6.12
Etapa 2: Conexão de Hardware
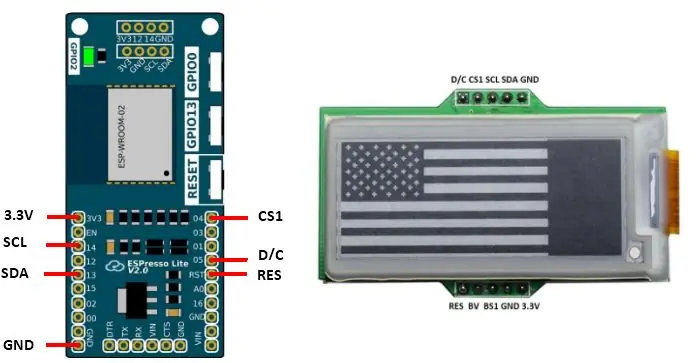
Conecte o Módulo de Visor E-Ink ao Espresso Lite V2.0 conforme mostrado no diagrama de conexão. Para pinagem detalhada do Espresso Lite V2.0, você pode consultar AQUI.
Etapa 3: instale o pacote de suporte da placa para Espresso Lite V2.0
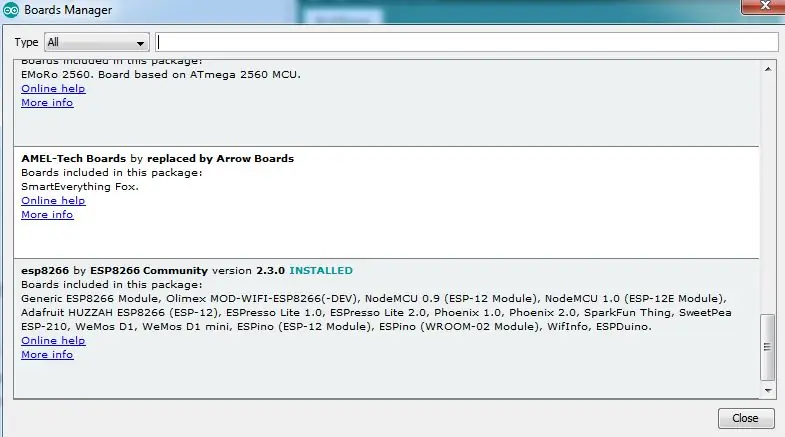
Existem muitos artigos online sobre como instalar os pacotes de suporte da placa para Espresso Lite V2.0, que é baseado no ESP8266. Eu encontrei um que é muito bom. Você pode seguir as etapas aqui:
Etapa 4: Importar Biblioteca Arduino
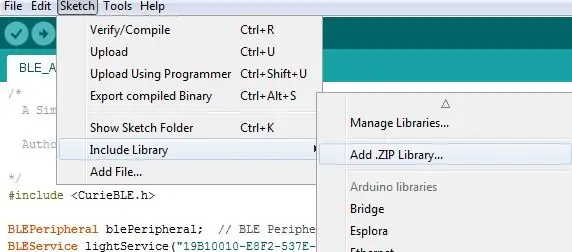
1. Baixe a Biblioteca Smart E-Ink modificada como um arquivo.zip.
2. Abra seu Arduino IDE 1.6.12 e importe a biblioteca E-Ink para o Arduino IDE.
3. No IDE Arduino, vá para Sketch> Incluir Biblioteca> Adicionar biblioteca.zip
4. Escolha o arquivo SmartEink_Arduino_Library.zip que você acabou de baixar.
5. Você deve ver se a biblioteca foi adicionada com sucesso.
Etapa 5: Código Arduino
Baixe o código EInk_EspressoLite.ino.
Carregue o código no Arduino IDE.
*** Lembre-se de alterar o SSID e a senha para corresponder às suas próprias credenciais de rede. ***
Depois de selecionar a placa correta (Espresso Lite V2.0) e a porta COM correta do seu dispositivo, prossiga para carregá-la para o seu dispositivo.
Etapa 6: Resultado de Saída
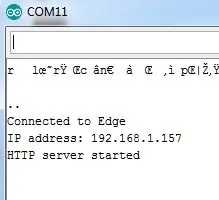
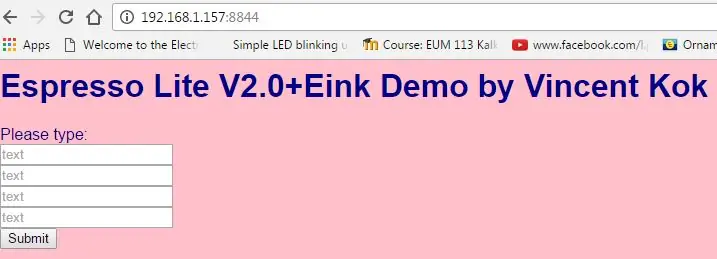

Depois de carregado, abra o monitor serial e procure o endereço IP onde o dispositivo (Espresso Lite V2.0) está conectado ao WiFi.
Copie o endereço IP e cole-o no navegador da web.
Ao colar o endereço IP no navegador, lembre-se de incluir o número da porta 8844. Você deve ver a página abaixo carregada.
Digite qualquer texto nas 4 linhas das caixas de texto e clique em enviar. Você verá que as alterações refletem em seu Módulo de exibição E-Ink. Você atualizou com sucesso o E-Ink através da rede WiFi.
Resultado de exemplo no Módulo de exibição E-Ink como a terceira imagem anexada.
Etapa 7: Indo além da rede local

Agora, o interessante é que, você pode encaminhar a porta de seu roteador para que públicos como seus amigos possam acessar seu endereço IP e controlar o módulo de exibição. Para fazer o encaminhamento de porta, primeiro você precisa ligar para seu provedor de serviços de Internet, como Maxis / TM, para ativar seu IP público. Uma vez ativado, você pode prosseguir para https://www.whatsmyip.org/ para verificar o seu endereço IP público.
Em seguida, você vai para a configuração do roteador para definir a configuração de encaminhamento de porta. No meu caso, estou usando Maxis Fiber e a imagem mostrada é a configuração que fiz.
Então, você seleciona / insere o dispositivo que é, neste caso, o Espresso Lite V2 que está conectado ao WiFi doméstico. Observe que eu encaminhei a porta 173 no IP público para direcionar a conexão ao IP local com a porta 8844.
Depois de feita a configuração, você pode enviar para seu amigo o link (IP público: Número da porta) para que ele controle seu hardware e atualize o texto no módulo de display.
Adicional: você pode modificar o código para que uma campainha soe uma vez quando alguém na Internet atualizar o texto no Módulo de exibição E-Ink.
Obrigado por ler! Sinta-se à vontade para comentar se tiver dúvidas / sugestões.
Recomendado:
Faça você mesmo como fazer um relógio legal - StickC - Fácil de fazer: 8 etapas

DIY Como fazer um relógio legal - StickC - Fácil de fazer: neste tutorial, aprenderemos como programar ESP32 M5Stack StickC com Arduino IDE e Visuino para exibir uma hora no LCD e também definir a hora usando os botões StickC
Como fazer uma exibição Fan POV: 6 etapas (com imagens)

Como fazer um display POV de ventilador: Neste projeto vou mostrar como transformei um antigo ventilador comum em um display POV de LED que pode apresentar padrões de luz, palavras ou até mesmo o tempo. Vamos começar
Como controlar a exibição I2C Oled com Arduino: 9 etapas (com imagens)

Como controlar a exibição I2C Oled com Arduino: Este é um tutorial muito simples de como controlar a exibição I2C Oled com Arduino
Como fazer um robô jogador de basquete autônomo usando um IRobot Crie como base: 7 etapas (com imagens)

Como fazer um robô jogador de basquete autônomo usando um IRobot Create como base: Esta é a minha entrada para o desafio iRobot Create. A parte mais difícil de todo esse processo para mim foi decidir o que o robô faria. Eu queria demonstrar os recursos interessantes do Create, ao mesmo tempo em que adicionava um toque de robo. Todo o meu
Como fazer um calendário para os avós & Álbum de recortes (mesmo que você não saiba fazer recortes): 8 etapas (com imagens)

Como fazer um calendário para os avós & Álbum de recortes (mesmo que você não saiba fazer): Este é um presente de Natal muito econômico (e muito apreciado!) Para os avós. Fiz 5 calendários este ano por menos de US $ 7 cada. Materiais: 12 ótimas fotos de seu filho, filhos, sobrinhas, sobrinhos, cachorros, gatos ou outros parentes12 peças diferentes
