
Índice:
- Etapa 1: O que você precisa
- Etapa 2: Inicie o Visuino e selecione o tipo de placa M5 Stack Stick C
- Etapa 3: Adicionar componentes no Visuino
- Etapa 4: nos componentes do conjunto Visuino
- Etapa 5: nos componentes do Visuino Connect
- Etapa 6: gerar, compilar e fazer upload do código do Arduino
- Etapa 7: jogar
- Etapa 8: no próximo tutorial
2025 Autor: John Day | [email protected]. Última modificação: 2025-01-23 15:03
Neste tutorial, aprenderemos como programar ESP32 M5Stack StickC com Arduino IDE e Visuino para exibir uma hora no LCD e também definir a hora usando os botões StickC.
Etapa 1: O que você precisa
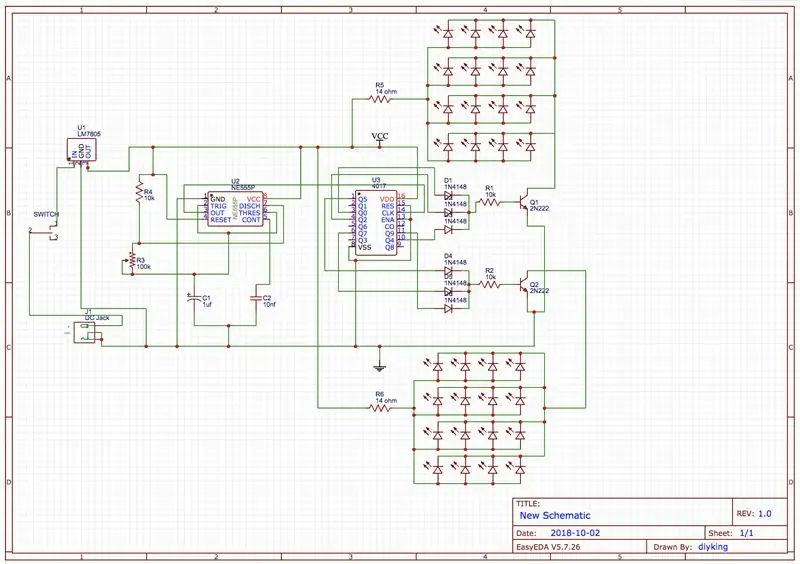

M5StickC ESP32: você pode obtê-lo aqui
Programa Visuino: Baixe o Visuino
Nota: Verifique este tutorial aqui sobre como instalar a placa StickC ESP32
Etapa 2: Inicie o Visuino e selecione o tipo de placa M5 Stack Stick C


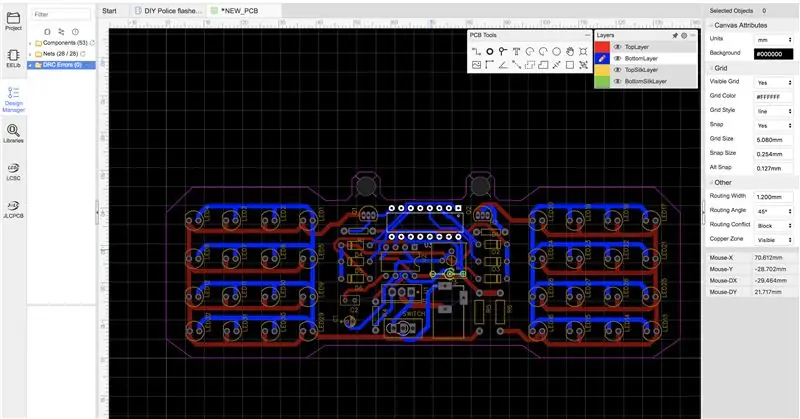
Inicie o Visuino como mostrado na primeira imagem Clique no botão "Ferramentas" no componente Arduino (Figura 1) no Visuino. Quando a caixa de diálogo aparecer, selecione "M5 Stack Stick C" como mostrado na Figura 2
Etapa 3: Adicionar componentes no Visuino
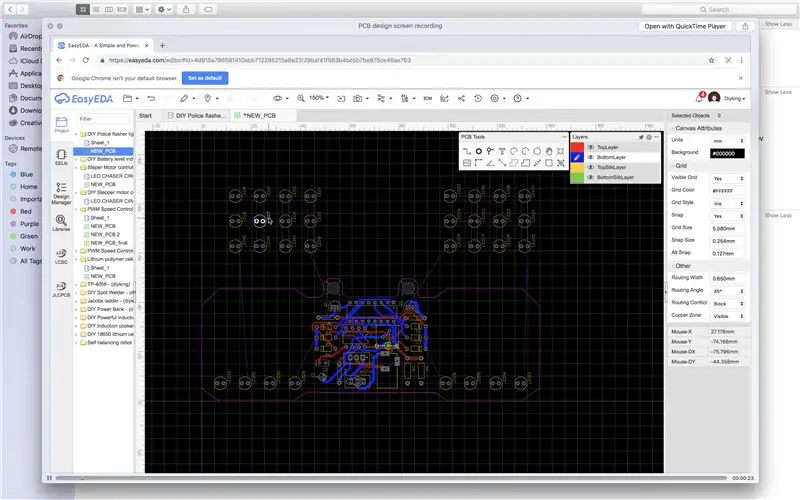
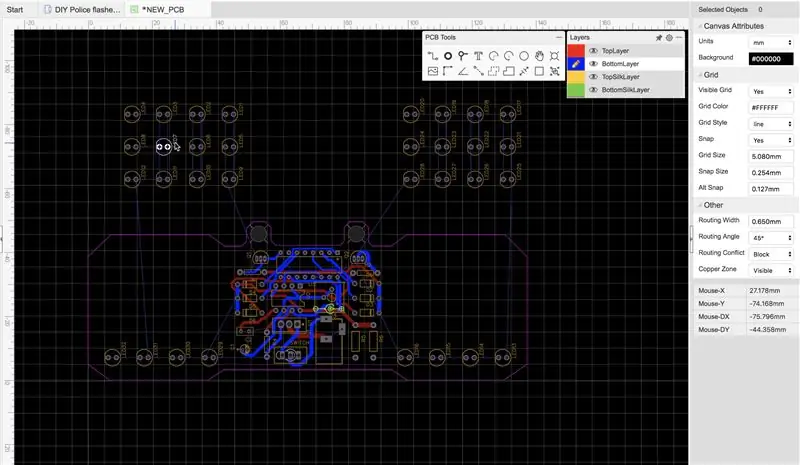

- Clique na placa "M5 Stack Stick C" para selecioná-la
- Na janela "Propriedades" selecione "Módulos" e clique em "+" para expandir,
- Selecione "Display ST7735" e clique em "+" para expandi-lo,
- Defina "Orientação" como "goRight"
- Defina "Background Color" para "ClBlack"
- Selecione "Elementos" e clique no botão azul com 3 pontos …
- A caixa de diálogo de elementos mostrará
- Na caixa de diálogo de elementos, arraste "Campo de texto" da direita para a esquerda
-
Clique em "Text Field1" no lado esquerdo para selecioná-lo, então na "janela Properties" clique em "Color" e configure-o para "aclWhite" e clique em "Fill Color" e configure-o para "aclBlack" (você pode brincar com as cores se quiser)
-também nas janelas de propriedades, defina X: 10 e Y: 20 aqui é onde você deseja exibir a hora no LCD -set size: 3 (esse é o tamanho da fonte da hora) Feche a janela de elementos
- Adicionar componente "Decodificar (Dividir) Data / Hora"
- Adicionar componente "Texto formatado"
Etapa 4: nos componentes do conjunto Visuino



- Selecione o componente "FormattedTxt1" e na janela "Propriedades" defina "Texto" para:% 0:% 1:% 2
- Clique duas vezes no componente "FormattedText1" e na caixa de diálogo Elementos arraste 3x "Elemento de texto" para a esquerda
- Selecione a placa "M5 Stack Stick C" e na janela "Propriedades" selecione "Módulos"> "Despertador em tempo real (RTC)"> "Elementos"
- Clique no botão azul com 3 pontos e na caixa de diálogo Elementos arraste "Definir hora", "Definir minuto" e "Definir segundo" para o lado esquerdo
- Selecione à esquerda o elemento "Definir hora1" e na janela "Propriedades" defina "Adicionar valor" como "Verdadeiro" e "Valor" como "1"
- Selecione à esquerda o elemento "Definir Minuto1" e na janela "Propriedades" defina "Adicionar valor" como "Verdadeiro" e "Valor" como "1"
- Selecione à esquerda o elemento "Definir Second1" e na janela "Propriedades" defina "Adicionar valor" como "Verdadeiro" e "Valor" como "1"
Explicação:
"Valor" significa quanto queremos adicionar com cada clique de um botão ao tempo existente (horas, minutos ou segundos) "Adicionar valor" significa que queremos adicionar o valor ao tempo existente
Etapa 5: nos componentes do Visuino Connect


- Conecte "M5 Stack Stick C"> Despertador em tempo real (RTC)> Pin [Out] ao pino do componente "DecodeDateTime1" [In]
- Conecte o pino do componente "DecodeDateTime1" [Hour] ao pino "TextElement1" do componente "FormattedText1" [In]
- Conecte o pino do componente "DecodeDateTime1" [Minute] ao pino "FormattedText1" do componente "TextElement2" [In]
- Conecte o pino do componente "DecodeDateTime1" [Second] ao pino "TextElement3" do componente "FormattedText1" [In]
- Conecte o pino do componente "FormattedText1" [Saída] à placa "M5 Stack Stick C" "Display ST7735"> pino "Text Field1" [In]
- Conecte "M5 Stack Stick C"> Botões "A (M5)" a "M5 Stack Stick C"> Despertador em tempo real (RTC)> Pin "Definir hora1" [Relógio]
- Conecte "M5 Stack Stick C"> Botões "B" a "M5 Stack Stick C"> Relógio Despertador em Tempo Real (RTC)> Pin "Definir Minuto1" [Relógio]
Etapa 6: gerar, compilar e fazer upload do código do Arduino

-
No Visuino, na parte inferior, clique na guia "Construir", certifique-se de que a porta correta esteja selecionada e, em seguida, clique no botão "Compilar / Construir e Carregar".
Etapa 7: jogar
Se você ligar o módulo M5Sticks, o display deve começar a mostrar a hora. Você pode alterar o tempo usando os botões "M5" para Horas e "B" para Minutos
Parabéns! Você concluiu seu projeto M5Sticks com Visuino. Também está em anexo o projeto Visuino, que criei para este Instructable, que você pode baixar aqui.
Você pode fazer o download e abri-lo em Visuino:
Etapa 8: no próximo tutorial
No próximo tutorial vou mostrar como fazer um relógio Cool Looking onde você pode acertar o tempo (horas, minutos e segundos) usando os botões StickC e criar um menu simples! Fique ligado e confira meus outros tutoriais aqui.
Recomendado:
Lente macro faça você mesmo com AF (diferente de todas as outras lentes macro faça você mesmo): 4 etapas (com fotos)

Lente macro faça você mesmo com AF (diferente de todas as outras lentes macro faça você mesmo): Já vi muitas pessoas fazendo lentes macro com um kit de lentes padrão (geralmente de 18-55 mm). A maioria deles são lentes fixadas na câmera ao contrário ou com o elemento frontal removido. Existem desvantagens para ambas as opções. Para montar a lente
Como fazer um despertador faça você mesmo com a proteção do teclado LCD: 5 etapas

Como fazer um despertador DIY com a proteção do teclado LCD: Olá a todos! Neste instrutível, vou mostrar como fazer um despertador usando a placa Arduino. Eu usei Arduino UNO, escudo do teclado LCD, campainha de 5V e fios de jumper para construir este relógio. Você pode ver a hora no visor e pode definir a hora
Como fazer faça você mesmo um sensor de umidade do solo [ARDUINO / ESP COMPATÍVEL]: 3 etapas
![Como fazer faça você mesmo um sensor de umidade do solo [ARDUINO / ESP COMPATÍVEL]: 3 etapas Como fazer faça você mesmo um sensor de umidade do solo [ARDUINO / ESP COMPATÍVEL]: 3 etapas](https://i.howwhatproduce.com/images/010/image-28843-j.webp)
Como fazer um sensor de umidade do solo faça você mesmo [ARDUINO / ESP COMPATÍVEL]: Olá, neste guia veremos como construir um sensor de umidade do solo do zero! É muito barato e é compatível com todos os tipos de microcontroladores, desde o ponto elétrico de vista, o circuito é apresentado como um divisor de pensão simples
Construir um Mini Sistema Hidropônico Faça Você Mesmo e Jardim de Ervas Hidropônico Faça Você Mesmo com Alertas de WiFi: 18 etapas

Construa um Mini Sistemas Hidropônicos DIY e Jardim de Ervas Hidropônico DIY com Alertas de WiFi: Neste tutorial, mostraremos como construir um sistema #DIY #hidropônico. Este sistema hidropônico DIY regará em um ciclo de irrigação hidropônico personalizado com 2 minutos ligado e 4 minutos desligado. Ele também monitorará o nível de água do reservatório. Este sistema
Atualize a panela de autorregulação faça você mesmo com Wi-Fi em um alarme de sentinela de detecção de movimento faça-você-mesmo plantador: 17 etapas

Atualize a panela self-watering DIY com Wi-Fi em um alarme Sentry de detecção de movimento DIY Plantador: neste artigo, mostraremos como atualizar sua panela self-watering DIY com WiFi para uma panela self-watering DIY com Wi-Fi e alarme Sentry de detecção de movimento. Se você não leu o artigo sobre como construir uma panela autônoma do tipo faça-você-mesmo com Wi-Fi, pode encontrar
