
Índice:
- Autor John Day [email protected].
- Public 2024-01-30 11:36.
- Última modificação 2025-01-23 15:03.
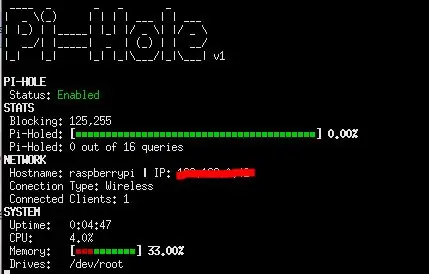
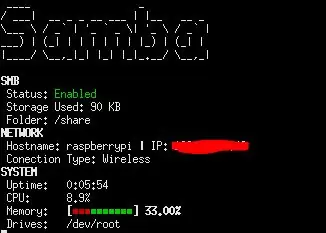
Neste tutorial, vou mostrar como fazer uma tela que mostra as estatísticas do PiHole e do Samba.
Suprimentos
- 1x Raspberry Pi
- 1 display Raspberry Pi
Etapa 1: configurar o Pihole
Para instalar o Pihole, basta abrir um terminal e digitar o código abaixo. Siga a instalação e configure como desejar. Só não se esqueça de anotar a senha!
curl -sSL https://install.pi-hole.net https://install.pi-hole.net | bash
Etapa 2: configurar o Samba
Para instalar e configurar o samba, abra um terminal e digite o código abaixo.
sudo apt-get install samba samba-common-bin
sudo mkdir -m 1777 / compartilhamento
sudo leafpad /etc/samba/smb.conf
Em seguida, insira este código no editor:
[pishare]
caminho = / compartilhar gravável = Sim criar máscara = 0777 máscara de diretório = 0777 público = não
Em seguida, execute este comando para criar um usuário e insira uma senha para o usuário:
sudo smbpasswd -a pi
Finalmente, execute:
sudo systemctl restart smbd
Etapa 3: configure o código
Para configurar o código, execute:
wget https://raw.githubusercontent.com/barleybobs/piStats/master/setup.sh 2 Kudos Rep
Então corra:
chmod + x setup.sh
Em seguida, abra o Gerenciador de Arquivos e vá para / home / pi e clique no arquivo setup.sh e selecione Executar no Terminal. Isso instalará o código e fará o download das dependências.
Etapa 4: configuração do início automático
Agora vamos configurar o pi para que na inicialização ele abra a tela no modo de tela cheia. Para fazer esta corrida:
mkdir /home/pi/.config/autostart
nano /home/pi/.config/autostart/pistats.desktop
Em seguida, digite:
[Desktop Entry]
Type = Nome do aplicativo = PiStats Exec = bash -c 'sleep 1 && xterm -hold -fullscreen -hold -e "sudo python3 /home/pi/piStats/main.py" && organizado -idle 0.01 -root'
Etapa 5: Conecte-se ao servidor de arquivos Samba
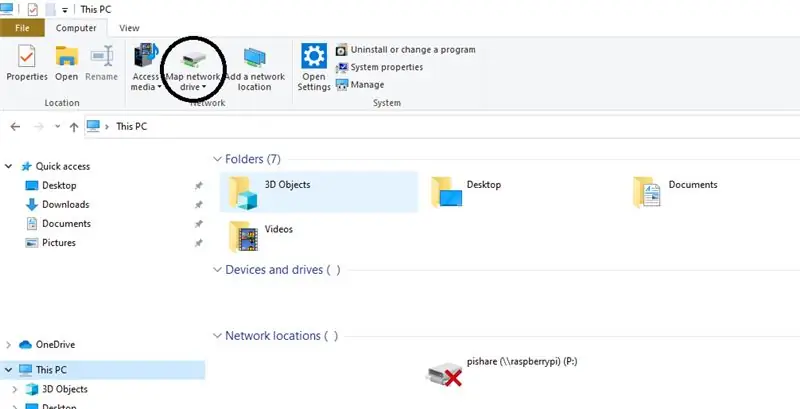
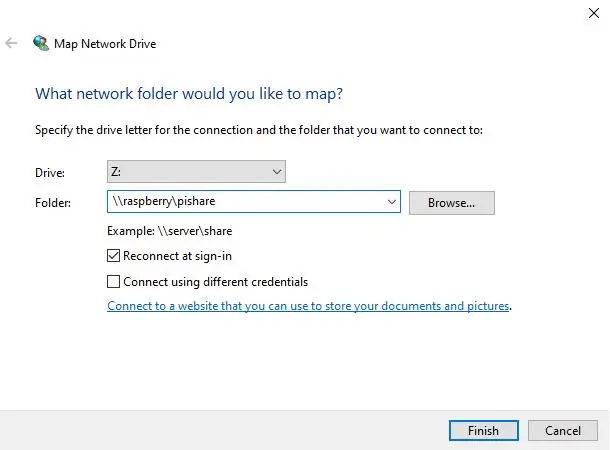
Para se conectar ao seu servidor de arquivos, abra o Explorador de Arquivos e selecione Este PC, em seguida, selecione mapear unidade de rede e, em seguida, na pasta coloque:
raspberrypi / pishare
Etapa 6: Conectar ao Pihole
Para se conectar ao Pihole, sugiro que você use este site útil sobre como alterar seu DNS:
support.opendns.com/hc/en-us/articles/228007207-Windows-10-Configuration
Recomendado:
Visor LED de madeira para jogos com tecnologia Raspberry Pi Zero: 11 etapas (com imagens)

Tela de LED de madeira para jogos com tecnologia Raspberry Pi Zero: Este projeto produz uma tela de LED de 20x10 pixels baseada em WS2812 com um tamanho de 78x35 cm que pode ser facilmente instalada na sala de estar para jogar jogos retrô. A primeira versão dessa matriz foi construída em 2016 e reconstruída por muitas outras pessoas. Esta experiência
GPS de economia de energia com visor E-Ink: 4 etapas

GPS de economia de energia com visor E-Ink: Todo verão, faço caminhadas em locais remotos. Às vezes, quando a trilha é fraca ou até mesmo desaparece, tenho que usar o GPS do meu telefone para obter minhas coordenadas e, em seguida, verificar minha posição em um mapa de papel (muitas vezes não tenho sinal, então os mapas de papel são obrigatórios
Contador de assinantes do YouTube usando um visor de papel eletrônico e Raspberry Pi Zero W: 5 etapas (com imagens)

Contador de assinantes do YouTube usando um visor de papel eletrônico e Raspberry Pi Zero W: neste instrutivo, mostrarei como construir seu próprio contador de assinantes do YouTube usando um visor de papel eletrônico e um Raspberry Pi Zero W para consultar a API do YouTube e atualize a exibição. Os monitores de papel eletrônico são ótimos para este tipo de projeto, pois têm
Como adicionar um visor E-Ink ao seu projeto: 12 etapas (com fotos)

Como adicionar um display E-Ink ao seu projeto: Muitos projetos envolvem o monitoramento de algum tipo de dados, como dados ambientais, geralmente usando um Arduino para controle. No meu caso, queria monitorar o nível de sal no meu amaciante de água. Você pode querer acessar os dados em sua rede doméstica
Visor LCD I2C / IIC - Use um LCD SPI para o visor LCD I2C Usando o módulo SPI para IIC com Arduino: 5 etapas

Visor LCD I2C / IIC | Use um LCD SPI para o Display LCD I2C Usando o Módulo SPI para IIC com Arduino: Oi pessoal, já que um LCD SPI 1602 normal tem muitos fios para conectar, então é muito difícil fazer a interface com o arduino, mas há um módulo disponível no mercado que pode converter a exibição SPI em exibição IIC, então você precisa conectar apenas 4 fios
