
Índice:
- Autor John Day [email protected].
- Public 2024-01-30 11:38.
- Última modificação 2025-01-23 15:03.




Um dispositivo para manter o encontro atualizado. Este projeto começou porque fui desafiado em uma de minhas aulas a resolver um problema usando as habilidades que havíamos aprendido na aula. Imediatamente pensei em algo que aconteceu com minha família alguns anos atrás. Num verão, saímos de férias por algumas semanas e voltamos ao cheiro da morte e ao chão manchado de sangue, nem é preciso dizer que era um pesadelo fazer a limpeza e o freezer não estava recebendo energia. Aquele evento fez meu pai questionar se deveríamos comprar carne grátis à distância / pasto (o que é bom). Esta é a personificação do meu problema, então criei um dispositivo que pudesse funcionar por conta própria e notificar quem quer que esteja verificando a casa e, em algum momento no futuro, enviar uma mensagem de texto para o telefone do proprietário para dar um feedback rápido do freezer. No geral, o dispositivo usa um LED multicolorido para permitir que as pessoas da casa saibam que algo está errado e, eventualmente, qualquer pessoa que queira receber uma mensagem sobre a carne começando a estragar.
Etapa 1: reunindo peças e ferramentas

Para concluir este projeto, um construtor precisará de um conhecimento básico em soldagem, Arduino IDE e impressão 3D (opcional). O projeto consiste principalmente em produtos eletrônicos da Amazon e qualquer outra coisa pode ser encontrada facilmente em uma loja de departamentos local.
Componentes:
- Placa NodeMCU (https://a.co/haoqMPw)
- Sensor de temperatura DS18B20 com impermeabilização (https://a.co/ewfkmng)
- LED RGB de cátodo comum (https://www.sparkfun.com/products/9264)
- Caixa de sabão para ser o Encloser ($ 1 no Walmart)
- Fonte de alimentação USB (https://a.co/ccjaQHv)
O restante desses componentes foi reunido pedindo um kit da Amazon (https://a.co/gUIA75y), mas você provavelmente pode encontrar um kit mais barato na Amazon (eu estava tentando aprender o Arduino).
- Prancha Eletrônica
- Jumper Wires
- Três resistores 270Ω
- Um resistor de 4,7kΩ
- Três + pinos de cabeçalho
Ferramentas:
- Computador
- Cabo Micro USB
- Kit de Solda
- Pistola de cola quente de alta temperatura
- Perfure com uma broca de 1/4
- Impressora 3D com filamento
A princípio pensei que iria alimentar a placa através de uma fonte de alimentação interna, mas depois de brincar com a ideia acabei optando por uma fonte de alimentação externa USB porque era mais fácil.
Etapa 2: juntando os eletrônicos
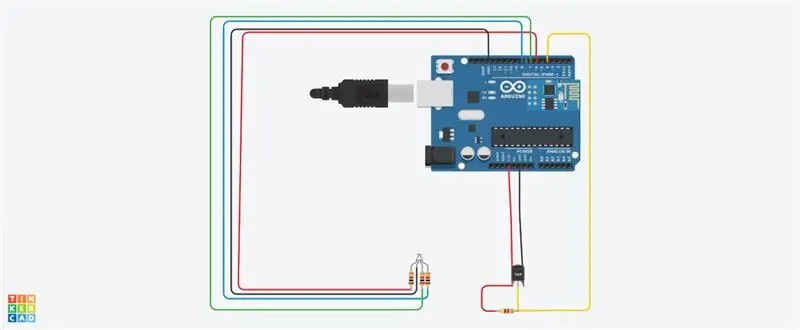


A Figura 1 mostra o layout da eletrônica
Parte 1:
Solde cada um dos fios vindos do sensor de temperatura em seu próprio pino de cabeçalho (Imagens 2 e 3)
Parte 2: Temp. Sensor
- Coloque a placa NodeMCU na borda da placa de ensaio (imagens 4 e 5)
-
Use os fios de jumper para conectar o NodeMCU à temperatura. sensor
- Coloque um fio amarelo do pino 4 para uma linha livre na placa de ensaio
- Pegue o resistor de 4,7kΩ e conecte-o à linha de 3,3v, em seguida, coloque o outro lado dele na linha da etapa anterior
- Coloque o fio amarelo da temp. sensor e coloque-o na mesma linha
- Coloque o fio vermelho da temperatura. sensor na linha de 3,3 V e coloque o fio preto na linha de aterramento
- Conecte o pino de 3,3 V no NodeMCU à linha na placa de ensaio
- Conecte o pino de aterramento no NodeMCU à linha na placa de ensaio
Parte 3: LED
Este tutorial foi muito útil quando se trata de conectar o LED (https://learn.sparkfun.com/tutorials/sik-experiment-guide-for-arduino---v32/experiment-3-driving-an-rgb-led) Você só precisa controlar quais pinos você está colocando em cada parte do LED (por exemplo, Meus pinos são D6 (vermelho), D7 (verde) e D8 (azul)
Etapa 3: O Código
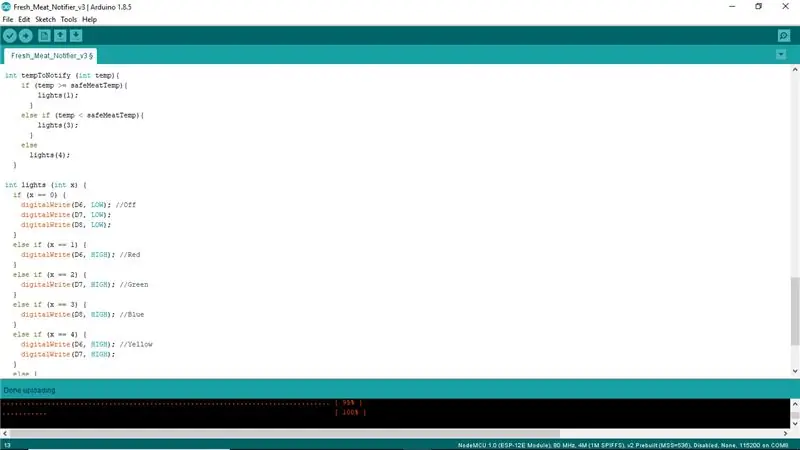

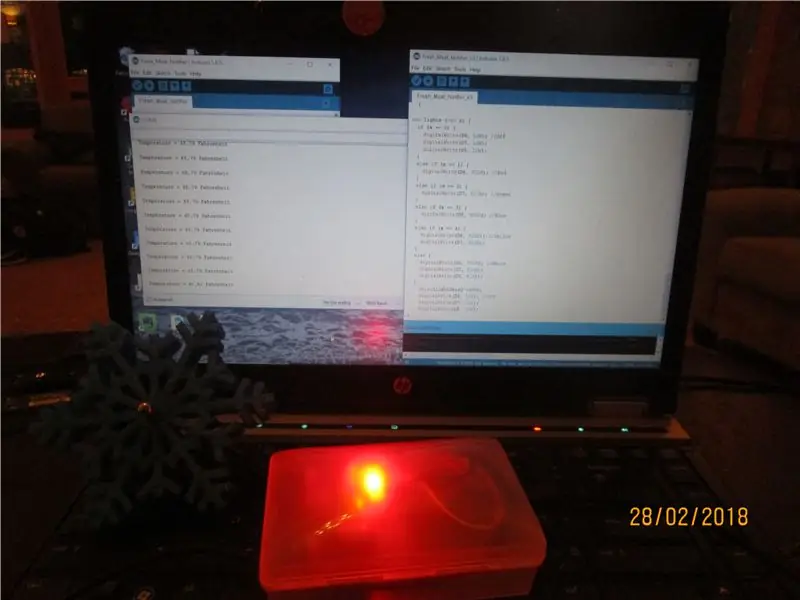
O código que uso atualmente foi amplamente baseado no Exemplo DS18x20_Temperature da Biblioteca OneWire.
Parte 1: Obtendo a configuração
O vídeo mostrado acima deve dar a você um bom começo no uso do NodeMCU.
Parte 2: Meu Código
Conforme declarado acima, usei principalmente o código da Biblioteca OneWire, mas adicionei duas variáveis ao início do arquivo e adicionei uma parte que reage se a temperatura atingir um determinado limite (código do Arduino acima). Além disso, desculpe se o código não está limpo, foi minha primeira vez codificando com Arduino.
Etapa 4: floco de neve impresso em 3D (opcional)
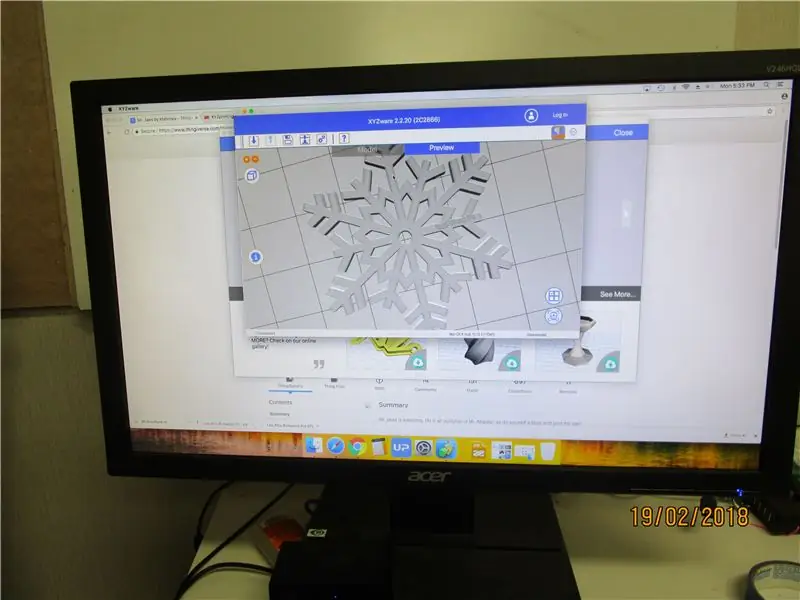
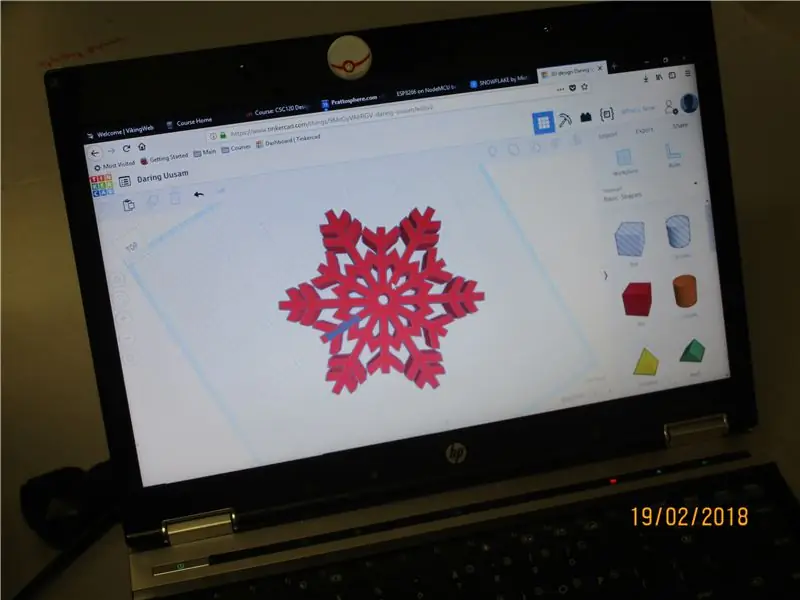

Eu adicionei um floco de neve para manter a temperatura. sensor para ajudar a indicar ao usuário onde ele deve ir. O floco de neve que usei veio de https://www.thingiverse.com/thing:2732146 e acabei de adicionar um link (para dar o crédito de volta) e um orifício para o sensor de temperatura.
Etapa 5: Corte e colagem




- Decidi enviar o sensor de temperatura para o lado, então fiz um orifício de 1/4 de polegada na lateral para a temperatura. sensor para sair. Eu também cortei a ponta de onde o cabo Micro-USB entra.
- Para a parte de colagem, usei uma pistola de cola quente de alta temperatura e funcionou bem, apenas certifique-se de usar cola suficiente. Colei o sensor de temperatura na caixa e no floco de neve (Fotos 4 e 5).
Etapa 6: Teste


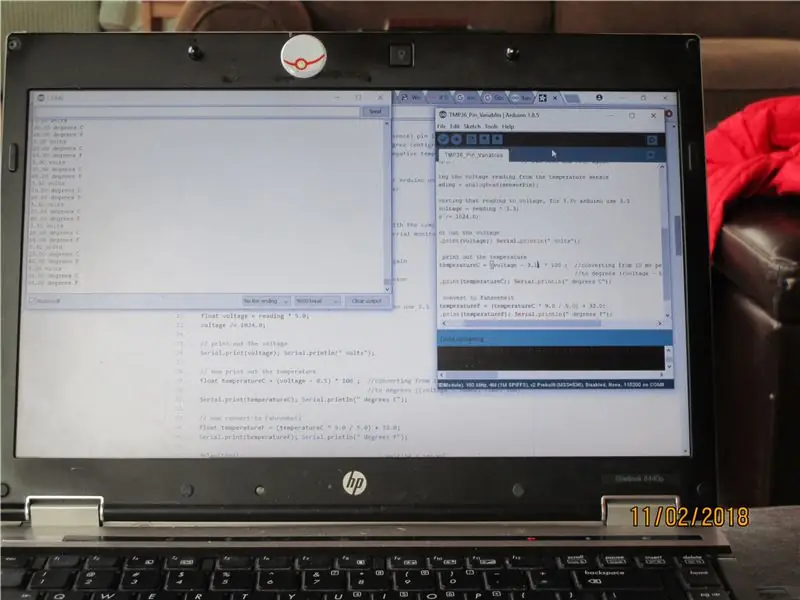
Ainda estou na faculdade, então usei meu frigobar para fazer testes. O código OneWire também envia a temperatura pela linha serial (9600 Baud) para que seja mais fácil testar a temperatura.
Etapa 7: Futuro: Adicionando Código WIFI

Pretendo adicionar recursos de WIFI ao código para que o Notificador possa enviar textos.
Esta foi a minha primeira versão do Instructables, então tente perdoar os buracos.
Recomendado:
Notificador de chamadas Bluetooth: 5 etapas (com imagens)

Notificador de chamadas Bluetooth: introduçãoEu estava navegando no feed de notícias instructables alguns dias atrás, quando me deparei com este projeto. Foi um projeto legal. Mas eu pensei: Por que não construí-lo com um Bluetooth em vez de coisas complicadas de wi-fi. Especificação deste Notificador de Chamadas Bluetooth
Sensor de temperatura e carne para churrasco no ESP8266 com visor: 5 etapas (com imagens)

Sensor de temperatura e carne para churrasco no ESP8266 com visor: neste manual, mostrarei como fazer sua própria versão de uma ferramenta para churrasco que mede a temperatura atual em seu churrasco e liga um ventilador para acendê-lo, se necessário. Além disso, há também um sensor de temperatura do núcleo da carne anexado
Notificador de lavagem automática das mãos: 5 etapas

Notificador automático para lavagem das mãos: Esta é uma máquina que pode notificar alguém quando ele entra pela porta. Seu objetivo é lembrar a alguém de lavar as mãos ao voltar para casa. Há um sensor ultrassônico na frente da caixa que detecta alguém que entra
Notificador de IoT usando ESP-12E: 7 etapas (com imagens)

IoT Notifier usando ESP-12E: Preso em casa longe de seu ente querido? Durante este momento difícil, este pequeno projeto divertido certamente tentará trazer um sorriso aos seus rostos. Neste Instructable, vou mostrar como exibir notificações de seu telefone celular na forma de
Como cortar carne - ESTILO LASER !: 3 etapas (com fotos)

How to Cut Meat - LASER STYLE !: Há um truque para fazer isso funcionar - então veja como cortar carne e estar pronto para a saborosa convenção de animais
