
Índice:
2025 Autor: John Day | [email protected]. Última modificação: 2025-01-23 15:03

Neste tutorial, vou explicar como você pode fazer uma mala inteligente com um Raspberry Pi.
Quando terminar, você poderá rastrear sua mala em todo o mundo e pesá-la sem a necessidade de uma balança.
Vamos começar!
Etapa 1: Componentes de que você precisa
- Raspberry Pi (claro xd)
- Cabos jumper
- Uma mala
- Um banco de poder para alimentar seu Pi
- Adafruit Ultimate GPS breakout + antena
- Amplificador de célula de carga HX711
- Carregar combinador de sensor
- Quatro células de carga de 50 kg
- Duas placas (de madeira) que não dobram com muita facilidade (por exemplo, compensado). Certifique-se de que as pranchas têm a mesma dimensão e cabem na sua mala.
- Display LCD (opcional, vou usá-lo para mostrar o IP do meu Raspberry Pi para que o usuário saiba em qual site ele deve ir para ver as informações da mala)
Etapa 2: montando sua mala
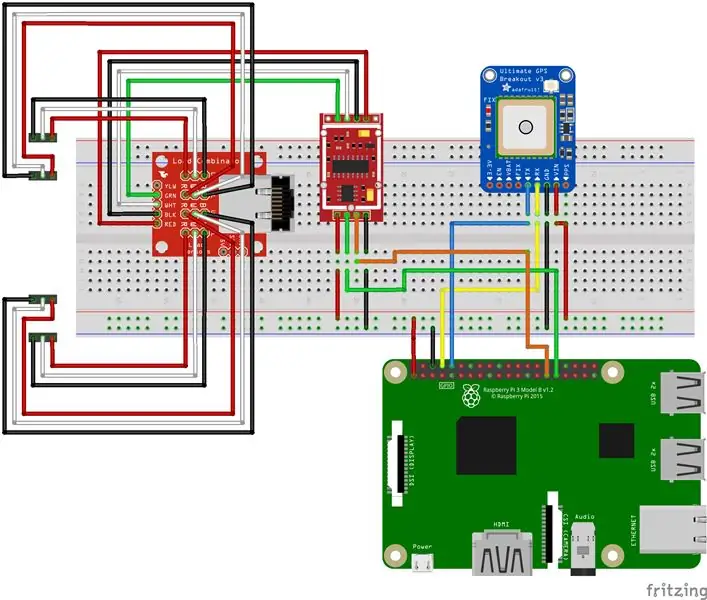
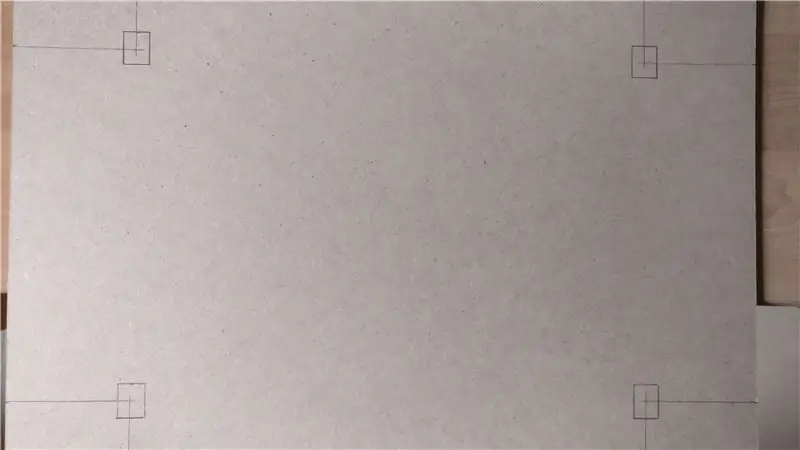
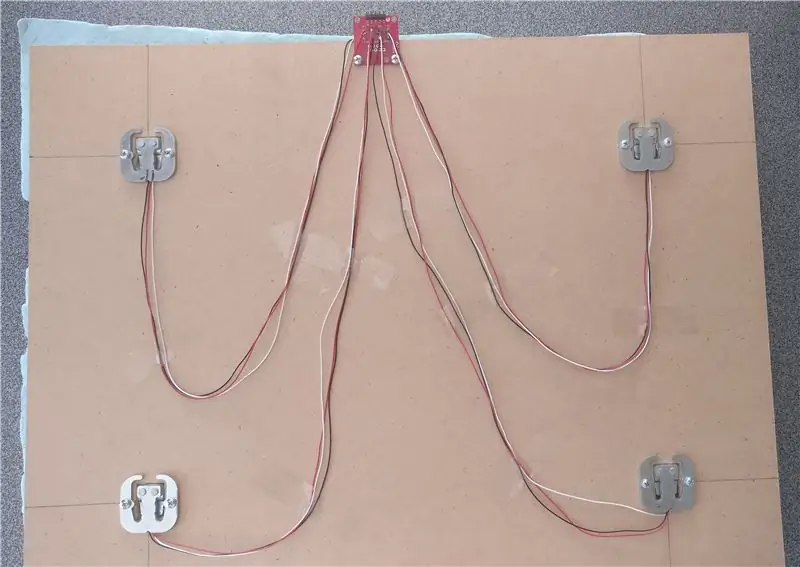
Na foto você pode ver como você deve conectar todas as diferentes partes. Se você tiver problemas, siga estas etapas:
Para conectar seu GPS:
- VIN -> Raspberry Pi pino 1 (3,3 V)
- GND -> Raspberry Pi pino 6 (GND)
- TX -> Raspberry Pi pino 10 (RXD)
- RX -> Raspberry Pi pino 8 (TXD)
Para conectar seu monitor LCD: (não o desenhei no esquema Fritzing porque ficaria confuso..)
- VSS -> Raspberry Pi pino 6 (GND)
- VDD -> Raspberry Pi pino 2 (5V)
- V0 -> potenciômetro (isso cuida do ajuste de contraste)
- RS -> Raspberry Pi pino 18 (GPIO24)
- RW -> Raspberry Pi pino 6 (GND)
- E -> Raspberry Pi pino 32 (GPIO25)
- D0 -> Raspberry Pi pino 42 (GPIO12)
- D1 -> Raspberry Pi pino 46 (GPIO16)
- D2 -> Raspberry Pi pino 48 (GPIO20)
- D3 -> Raspberry Pi pino 50 (GPIO21)
- D4 -> Raspberry Pi pino 11 (GPIO17)
- D5 -> Raspberry Pi pino 13 (GPIO27)
- D6 -> Raspberry Pi pino 15 (GPIO22)
- D7 -> Raspberry Pi pino 33 (GPIO13)
- A -> Raspberry Pi pino 2 (5V)
- K -> Raspberry Pi pino 6 (GND)
Para conectar suas células de carga:
-
No meio do tabuleiro combinador, você pode ver que existem quatro colunas com cada três conexões (-, + e C). Uma célula de carga tem exatamente três fios (wite, vermelho e preto). Conecte cada sensor de carga a uma coluna da seguinte forma:
- - -> Preto
- + -> Branco
- C -> Vermelho
-
Depois de fazer isso, conecte a placa combinadora ao amplificador de célula de carga HX711 da seguinte maneira:
- Vermelho -> E +
- Preto -> E-
- Verde -> A-
- Branco -> A
-
Finalmente, conecte o HX711 ao seu Raspberry Pi:
- VCC -> Raspberry Pi pino 17 (3,3 V)
- GND -> Raspberry Pi pino 9 (GND)
- DT -> Raspberry Pi pino 29 (GPIO5)
- SCK -> Raspberry Pi pino 31 (GPIO6)
(B- e B + no HX711 e amarelo no quadro combinador permanecem vazios)
Para anexar suas células de carga às suas placas:
- Primeiro, certifique-se de que as células de carga sejam colocadas uniformemente na placa.
- Em seguida, para cada célula de carga, faça um pequeno orifício retangular para que a "tampa" da célula de carga não toque o solo. Se isso acontecesse, você obteria valores negativos.
- Coloque as células de carga em seus lugares corretos e prenda-as à placa com parafusos.
- Em seguida, prenda a placa combinadora na parte superior da placa de modo que os pinos fiquem "fora" da superfície da placa.
- Prenda os fios das células de carga com um pouco de fita na placa.
- Em seguida, faça pequenos cubos com um pouco de madeira e fixe-os na barra do meio de cada célula de carga com um pouco de cola. O peso será medido dobrando a barra do meio.
- Por fim, coloque a segunda placa nos cubinhos com um pouco de cola.
Etapa 3: Colocando os componentes na sua mala




Então, depois de conectar tudo, é hora de colocar tudo na sua mala.
Balança: A única coisa que tem que estar no mesmo lugar, não importa qual seja a balança, então certifique-se de conectá-la muito bem ao fundo da mala com alguma cola forte ou parafusos.
Módulo GPS: para obter um melhor sinal GPS, fiz um pequeno furo na minha mala para que a parte superior da antena pudesse ser fixada no exterior da mala.
Ecrã LCD: Para colocar o ecrã LCD na mala, se quiser, faz-se um orifício rectangular que tem o mesmo tamanho do ecrã LCD. Em seguida, fixe a tela LCD com um pouco de cola forte.
Outras peças: Você pode colocar as outras peças, como o Raspberry Pi e o powerbank, no fundo ou nas laterais da mala com um pouco de cola. Você pode fazer como quiser.
Portanto, em resumo, certifique-se de que todos os componentes estejam bem conectados à mala para que nada saia do lugar.
Etapa 4: Configurando o Raspberry Pi
Para começar, temos que fazer algumas configurações primeiro, então apenas digite os seguintes comandos:
Primeiro instale alguns pacotes:
sudo apt updatesudo apt install -y python3-venv python3-pip python3-mysqldb mariadb-server uwsgi nginx uwsgi-plugin-python3
-
Em seguida, crie um virtual
ambiente
:
python3 -m pip install --upgrade pip setuptools wheel virtualenvmkdir project1 && cd project1python3 -m venv --system-site-packages envsource env / bin / activatepython -m pip install mysql-connector-python argon2-cffi Flask Flask-HTTPAuth Flask- MySQL mysql-connector-python passlib
- Em seguida, clone este projeto em, por exemplo, PyCharm (o projeto possui 4 pastas)
- Certifique-se de que o interpretador do projeto é python no seu Raspberry Pi
- Para configurar o banco de dados:
cd projeto1
sudo mariadb <sql / db_init.sql
- Faça a conexão com o seu banco de dados no PyCharm
- Finalmente, clique com o botão direito no arquivo 'lugapp.sql' na pasta 'sql' e escolha 'executar'. Isso colocará as tabelas no banco de dados de seu Pi.
A seguir, a única coisa que você tem que modificar, está nos arquivos de configuração na pasta "CONF". Leia todos os arquivos nesta pasta e faça as alterações quando necessário. (por exemplo, caminho de trabalho, usuário …).
As etapas finais:
Copie os arquivos "project1-flask.service" e "project1-lcd.service" para / etc / systemd / system usando o seguinte comando:
sudo cp conf / project1 - *. service / etc / systemd / system /
Em seguida, recarregue:
sudo systemctl daemon-reload
Finalmente, inicie os dois serviços:
sudo systemctl enable project1- *
sudo systemctl start project1- *
Recomendado:
Como fazer: fazer uma obra-prima incrível em Animal Jam! (NOTA: ATUALIZADO EM 2020): 3 etapas

Como fazer: fazer uma obra-prima incrível em Animal Jam! (NOTA: ATUALIZADO EM 2020): Animal jam é um mundo virtual sobre animais. Você pode comprar animais com gemas ou diamantes e personalizá-los com roupas que compra em lojas virtuais! Eu nunca realmente " jogo " Animal Jam, eu só gosto de fazer obras-primas! Hoje vou te mostrar
TOUCH SWITCH - Como fazer uma chave de toque usando um transistor e uma placa de ensaio: 4 etapas

TOUCH SWITCH | Como fazer uma chave de toque usando um transistor e uma placa de ensaio .: A chave de toque é um projeto muito simples baseado na aplicação de transistores. O transistor BC547 é usado neste projeto, que atua como um interruptor de toque. ASSISTA O VÍDEO QUE IRÁ LHE CONHECER OS DETALHES COMPLETOS SOBRE O PROJETO
Como fazer um mini chaveiro com uma tocha de uma garrafa de plástico residual: 6 etapas

Como fazer o mini chaveiro com a tocha de uma garrafa de plástico residual: O mini chaveiro com a lanterna é feito facilmente pela garrafa de plástico usado. Desta vez, tentei trazer para vocês uma maneira nova e diferente de criar um chaveiro com luz de tocha. O custo é inferior a 30 Rs do dinheiro indiano
COMO FAZER UMA CÂMERA INFRAVERMELHA COM UMA LUZ LED IV: 5 etapas (com fotos)

COMO FAZER UMA CÂMERA INFRAVERMELHA COM UMA LUZ LED IV: Eu percebi uma câmera infravermelha para usá-la em um sistema de captura de movimento. Com ele você também pode obter este tipo de imagens bacanas: objetos brilhantes na visão da câmera que são normais na realidade. Você pode obter resultados muito bons por um preço barato
Como fazer uma fonte de alimentação de bancada ajustável com uma fonte de alimentação de PC antiga: 6 etapas (com fotos)

Como fazer uma fonte de alimentação de bancada ajustável com uma fonte de alimentação de PC antiga: Tenho uma fonte de alimentação de PC antiga disponível. Portanto, decidi fazer uma fonte de alimentação de bancada ajustável com ela. Precisamos de uma gama diferente de voltagens para alimentar ou verifique diferentes circuitos elétricos ou projetos. Por isso, é sempre bom ter um
