
Índice:
- Autor John Day [email protected].
- Public 2024-01-30 11:38.
- Última modificação 2025-01-23 15:03.
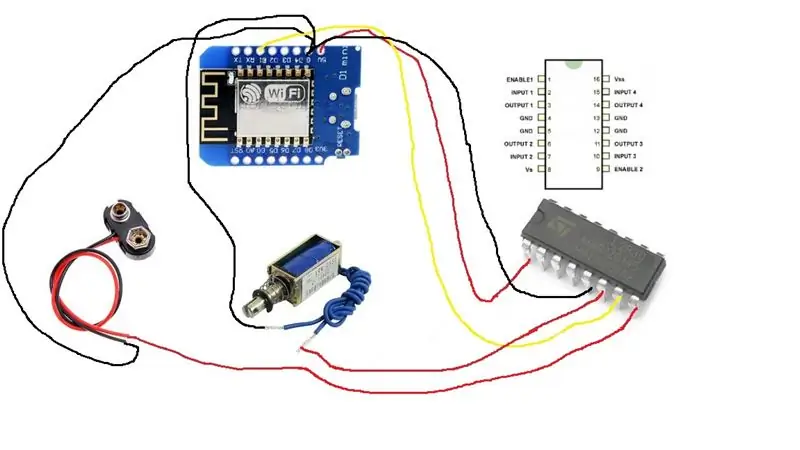

É realmente incrível. Não é tão difícil ter um alexa echo controlando um microprocessador. O mundo é sua ostra. Este instrutível o conduz através das etapas para controlar um solenóide. Você pode usar esse mesmo processo para controlar o que quiser. No meu caso, usei o solenóide para apertar o botão do elevador. Fiz dois destes, um para o botão do elevador do andar de cima e um para o botão do elevador do andar de baixo.
Etapa 1: Obtenha suas peças
Ingredientes:
Alexa Echo Dot (ou Echo)
WEMO D1 mini - Cuidado para não pegar o WEMO D1 mini LITE. Eu acidentalmente fiz isso pensando que estava economizando dinheiro, mas não funcionou corretamente.
L293D - Um relé é normalmente usado, mas eu tinha um monte desses por aí e funcionavam.
Tábua de pão
Conector de bateria 9V
Cabeçalhos de pinos femininos - opcional
Solenóide
fios
Bateria 9V
Etapa 2: misture tudo junto

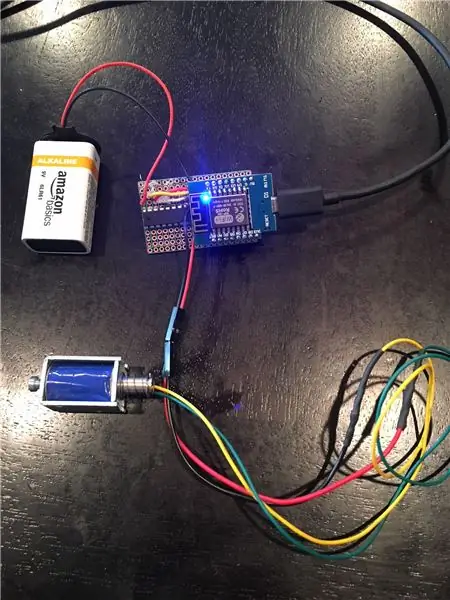
Soldei isso junto no perfboard. Esta placa em particular é boa porque é disposta como uma placa de ensaio com trilhos e conjuntos de orifícios conectados.
Primeiro, eu soldei conectores fêmeas na perfboard para o WEMO se conectar. Originalmente, eu também soldava conectores fêmeas para o L293D se conectar. No entanto, descobri que o L293D não se conecta aos conectores com uma boa conexão, então o soldei diretamente na placa.
Em seguida, soldei os fios à placa para fazer as conexões: 1. Fio vermelho de WEMO 5V para L293D Ativar pino2. Fio preto do aterramento WEMO ao pino de aterramento L293D (5) 3. Fio amarelo do pino WEMO D1 ao pino de entrada 2 L293D (7) 4. fios da tampa da bateria - preto para aterramento WEMO, vermelho para L293D Vs pino (8) 5. fios do solenóide - preto para aterramento WEMO, qualquer cor para L293D saída 2 pino (6) - NOTA: Usei fio com uma conexão fêmea de 2 pinos na extremidade. Posso conectar o solenóide a isso. Eu soldava pinos machos na extremidade de cada fio do solenóide.
Não havia motivo para conectar a entrada / saída 2, eu poderia ter feito a entrada / saída 1. Na verdade, eu poderia ter controlado 4 solenóides em vez de apenas um, mas um era tudo que eu precisava para este projeto.
Etapa 3: Código
Você pode usar o Arduino IDE para programar o WEMO.
Existem alguns passos para fazer o WEMO funcionar com o IDE do arduino, e você pode segui-los neste excelente instrutível…
Em seguida, você precisa fazer o WEMO funcionar com o Echo … O motivo do WEMO é que ele é habilitado para WIFI - e você pode usar algum código facilmente disponível para fazê-lo se comportar como um switch wemo belkin. Esta é uma maneira fácil de fazer a interface com o Amazon echo.
Primeiro, acesse: https://github.com/kakopappa/arduino-esp8266-alexa… e baixe o código de simulação da belkin. Coloque este código onde todos os seus outros projetos arduino estão localizados. Em seguida, abra o arquivo wemos.ino no ide arduino. O único arquivo que precisa ser modificado é o arquivo wemos.ino. Basicamente, tudo que você precisa fazer neste arquivo é:
1. Defina seu SSID e senha para seu wi-fi 2. Defina seu switch; (Switch * cozinha = NULL;) 3. Inicialize seu switch; (kitchen = new Switch ("kitchen lights", 81, kitchenLightsOn, kitchenLightsOff); upnpBroadcastResponder.addDevice (* kitchen);) 4. Adicionar à seção Loop; (kitchen-> serverLoop ();) 5. Faça seu callback para On e Off e coloque o que quiser no callback: bool kitchenLightsOn () {Serial.println ("Switch 2 ligue…"); isKitchenLightstsOn = true; return isKitchenLightstsOn; }
Você verá tudo isso no código wemos.ino de amostra. Basta substituir os Switch-es nesse arquivo pelo que deseja fazer uma troca. No meu caso, renomeei tudo como "BasementButton". Meu retorno de chamada basementButtonOn () altera o pino D1 para HIGH. Veja o código que incluí como exemplo.
Etapa 4: Aplicação

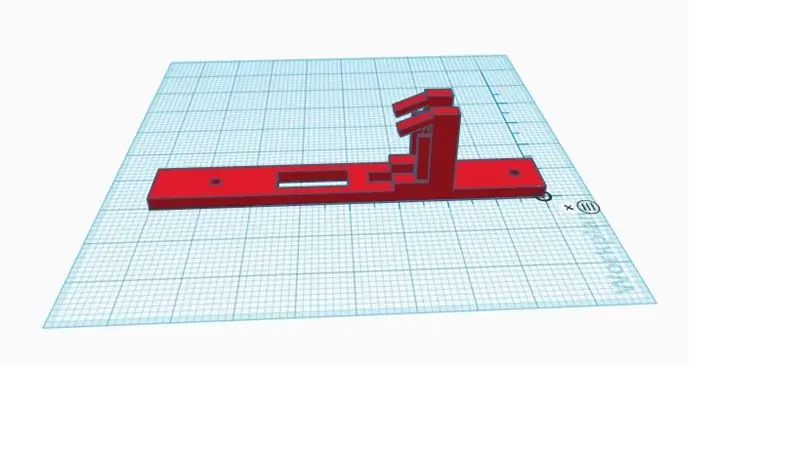
No meu caso, eu queria que o solenóide apertasse o botão do elevador. Para fazer isso, eu precisava de algum tipo de suporte para segurar o solenóide sobre o botão do elevador. Portanto, esta é minha primeira incursão no mundo das impressoras 3D. Eu fui para tinkercad.com e fiz uma conta. Você pode usar a ferramenta para construir projetos 3D na nuvem e, em seguida, exportar seu projeto para um arquivo *.stl que pode ser impresso. Achei o tinkercad muito intuitivo de usar. Você arrasta as formas para a área de desenho para construir o desenho desejado. Quando você configura sua conta pela primeira vez, há um tutorial muito bom para você começar. Só fica um pouco mais complicado quando você precisa ter certeza de que tem as dimensões corretas.
Consegui imprimir o suporte com a gentileza de um amigo que tem uma impressora 3D. Mas existem várias empresas que podem fazer isso por você também. Algumas bibliotecas até fazem isso.
Etapa 5: coloque tudo junto e pronto

Montei o suporte / solenóide sobre o botão do elevador e coloquei o WEMO em uma caixa de plástico em cima do botão. Depois de enviar o código para o WEMO, você precisa fazer com que Alexa o descubra. Basta dizer "Alexa encontrar dispositivos". Assim que ela o encontrar, você pode dizer "Alexa, ligue o DEVICENAME" ou "Alexa, desligue o DEVICENAME". Isso ativa o retorno de chamada no código e liga o solenóide. No meu caso, tenho um dispositivo "elevador para cima" e um dispositivo "botão do porão". É um pouco prolixo, mas funciona. Além disso, não faz muito sentido "ligar" e "desligar", mas não tenho certeza se isso pode ser alterado.
Recomendado:
Torneira de água do sensor de movimento usando Arduino e válvula solenóide - Faça você mesmo: 6 etapas

Torneira de água com sensor de movimento usando Arduino e válvula solenóide - DIY: Neste projeto, vou mostrar como construir uma torneira de água com sensor de movimento usando uma válvula solenóide. Este projeto pode ajudá-lo a converter sua torneira manual existente em uma torneira que pode ser controlada com base na detecção de movimento. Usando a interface do sensor IR
Sistema de irrigação controlado por WiFi 'inteligente' alimentado por energia solar: 6 etapas (com fotos)

Sistema de irrigação controlado por Wi-Fi 'inteligente' alimentado por energia solar: este projeto usa peças solares DIY e 12v padrão do ebay, juntamente com dispositivos Shelly IoT e alguma programação básica em openHAB para criar uma rede elétrica de jardim e irrigação inteligente totalmente movida a energia solar setup.System Highlights: Fu
Alexa Enabled Remote Control (usando WEMO D1 Mini): 3 etapas
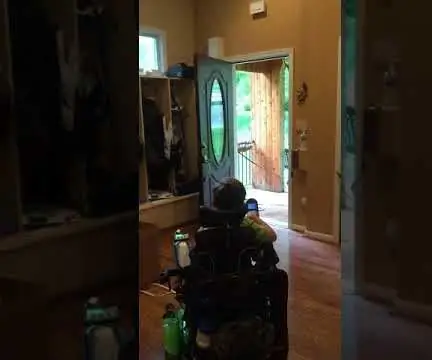
Alexa Enabled Remote Control (usando WEMO D1 Mini): Esta é uma versão atualizada de um post anterior: https: //www.instructables.com/id/Voice-Activated-R…Na versão anterior, usei um Geetech módulo de voz para controlar um controle remoto normal do tipo abridor de porta de garagem. Neste instrutível, substituí o vo
Faixas de luz LED com desvanecimento controlado por sensor e alimentadas por Arduino: 6 etapas (com imagens)

Faixas de luz LED com desvanecimento controlado por sensor e alimentadas por Arduino: Recentemente, atualizei minha cozinha e sabia que a iluminação iria "melhorar" a aparência dos armários. Eu optei por ‘True Handless’ então tenho um espaço sob a superfície de trabalho, bem como um kickboard, debaixo do armário e na parte superior dos armários disponíveis e
Switch controlado por voz usando Alexa e Arduino: 10 etapas (com imagens)

Chave controlada por voz usando Alexa e Arduino: O principal objetivo deste projeto é usar o sensor de temperatura para controlar a chave (relé) para ligar ou desligar o dispositivo. Lista de materiais Módulo de relé 12V == > $ 4,2 Arduino uno == > Sensor de temperatura $ 8 DHT11 == > Módulo ESP8266 de $ 3
