
Índice:
- Autor John Day [email protected].
- Public 2024-01-30 11:39.
- Última modificação 2025-01-23 15:03.


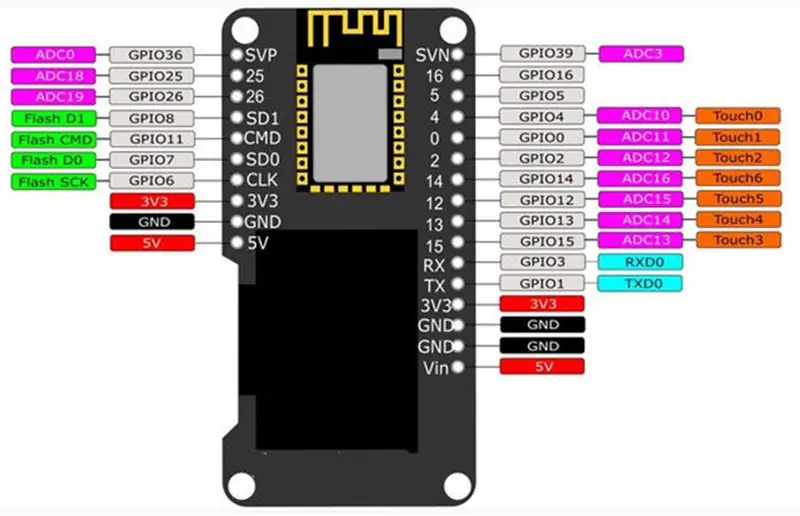
O ESP32 do qual falaremos hoje é um que já vem com Display Oled integrado. Esta função facilita muito a nossa vida, pois podemos ter uma impressão do valor da variável que aparece. Você nem mesmo precisa olhar para uma janela de depuração. Além disso, você pode montar representações e desenhar gráficos de desempenho, entre outras coisas. Por causa desses benefícios, considero este modelo um produto fantástico, e iremos programá-lo hoje usando o IDE do Arduino.
Portanto, neste vídeo iremos programar uma barra de progresso. É importante lembrar que se o seu ESP32 não tiver o display oled, é possível comprá-lo separadamente. Além disso, se você nunca programou um ESP32, sugiro que assista a este vídeo: VÍDEO INTRODUÇÃO AO ESP32, que trata do assunto com mais detalhes.
Etapa 1: Biblioteca
Para usar o display oled, precisamos configurar a biblioteca no IDE do Arduino. Para isso, baixe a biblioteca pelo link.
Descompacte o arquivo e cole-o na pasta de bibliotecas do Arduino IDE.
C: / Arquivos de programas (x86) / Arduino / bibliotecas
Etapa 2: Wemos Lolin ESP32 OLED
Wemos Lolin é o nome desse ESP. Na imagem, a parte preta é o display e, ao lado do dispositivo, exibimos toda a pinagem. Conforme mostrado, existem vários IOs que nos permitem ligar e desligar vários elementos. Além disso, este modelo possui WiFi e Bluetooth de última geração.
Etapa 3: Exemplo

No vídeo, você pode ver nosso projeto pronto, e como usar o display OLED para exibir uma barra de progresso controlada por um potenciômetro.
Etapa 4: Montagem
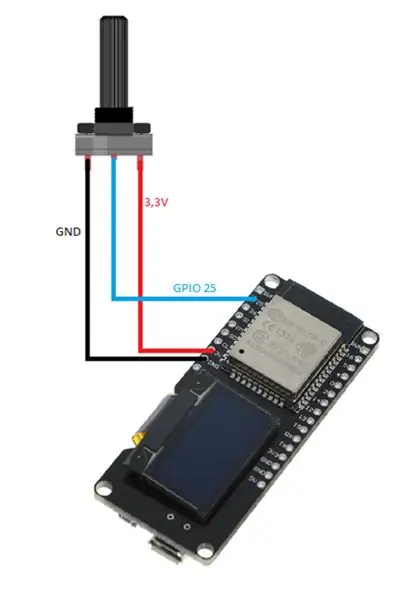
Para nossa montagem, usei um potenciômetro de 10k e liguei o GPIO25 do cursor. Temos também 3v3 e GND, como você pode ver na figura abaixo. A alimentação virá do próprio USB.
Etapa 5: Código
Primeiro, adicionamos a biblioteca "SSD1306.h". Com isso, acessaremos o display oled. Em seguida, criamos um objeto display do tipo SSD1306 que será responsável por controlar o conteúdo mostrado no display oled.
#include "SSD1306.h" // alias para #include "SSD1306Wire.h" // objeto controlador do display de led / * 0x3c: é um identificador único para comunicação do display pino 5 e 4 são os de comunicação (SDA, SDC) * / Tela SSD1306 (0x3c, 5, 4); // pino que ligamos o potenciômetro # define PINO_POTENCIOMETRO 25 // usado para fazer o contador de porcentagem int contador;
Configurar
Na função setup (), inicializaremos nosso objeto de exibição para que possamos controlar o que será exibido. Através deste objeto, também iremos configurar a fonte de escrita dos textos que serão exibidos. E, finalmente, definimos o pino (especificamente, o pino onde giramos o potenciômetro) para INPUT para ler o valor.
void setup () {Serial.begin (115200); Serial.println (); Serial.println (); // Inicializa o objeto que controlará ou que aplique na tela screen.init (); // gira o display 180º (deixa de ponta cabeça) // display.flipScreenVertically (); // configura uma fonte de escrita "ArialMT_Plain_10" screen.setFont (ArialMT_Plain_10); // configura o pino para fazer a leitura do potenciômetro. pinMode (PINO_POTENCIOMETRO, INPUT); }
Ciclo
Na função loop (), leremos o valor atual do potenciômetro. Podemos notar que estamos usando a função "map" logo após a leitura do valor, porque o valor lido é muito alto para ser colocado em uma barra de progresso, portanto, mapearemos o valor para ficar no intervalo de 0 a 100.
void loop () {// leitura do valor do potenciômetro int valor = analogRead (PINO_POTENCIOMETRO); //Serial.println(valor); // mapeando o valor do potenciômetro para o valor da barra de progresso // potenciômetro faz a leitura do valor no intervalo de 0 a 4095 // a barra de progresso espera um valor entre 0 e 100 contador = map (valor, 0, 4095, 0, 100); // todo o display limpa, apaga o contúdo da tela screen.clear (); // ++ contador; // contador> 100? contador = 0: contador = contador; // desenha uma barra de progresso drawProgressBar (); // exibe na tela o que foi definido até então. Tela de exibição(); atraso (10); }
Na função "drawProgress ()", usaremos o valor lido do potenciômetro que está salvo na variável "percProgress" para definir na barra de progresso. Também colocaremos um texto logo acima da barra de progresso, indicando a porcentagem atual.
// função para desenhar uma barra de progresso no displayvoid drawProgressBar () {Serial.print (">>"); Serial.println (contador); // desenha uma barra de progresso / * * drawProgressBar (x, y, width, height, value); parametros (p): p1: x coordenada X no plano cartesiano p2: y coordenada Y no plano cartesiano p3: largura comprimento da barra de progresso p4: altura altura da barra de progresso p5: valor valor que a barra de progresso deve cumprir * / screen.drawProgressBar (10, 32, 100, 10, contador); // configura o alinhamento do texto que será escrito // nesse caso alinharemos o texto ao centro screen.setTextAlignment (TEXT_ALIGN_CENTER); // conversão o texto de porcentagem / * * drawString (x, y, text); parametros (p): p1: x coordenada X no plano cartesiano p2: y coordenada Y no plano cartesiano p3: string texto que será aplicada * / screen.drawString (64, 15, String (contador) + "%"); // se o contador está em zero, ganhou uma string "valor mínimo" if (contador == 0) {screen.drawString (64, 45, "Valor mínimo"); } // se o contador está em 100, recebe uma string "valor máximo" else if (contador == 100) {screen.drawString (64, 45, "Valor máximo"); }}
Etapa 6: algumas outras funções interessantes
Exibição
// coloca a tela de cabeça para baixo
void flipScreenVertically ();
Desenhando
// desenha um único pixel da tela
void setPixel (int16_t x, int16_t y);
// Desenhe uma linha
void drawLine (int16_t x0, int16_t y0, int16_t x1, int16_t y1);
// desenha um retângulo
void drawRect (int16_t x, int16_t y, int16_t largura, int16_t altura);
// desenhar um círculo
void drawCircle (int16_t x, int16_t y, int16_t radius);
// preencha um círculo
void fillCircle (int16_t x, int16_t y, int16_t radius);
// desenha uma linha horizontal
void drawHorizontalLine (int16_t x, int16_t y, int16_t comprimento);
// desenha uma linha vertical
void drawVerticalLine (int16_t x, int16_t y, int16_t comprimento);
Texto
// define o alinhamento do texto a ser escrito
// TEXT_ALIGN_LEFT, TEXT_ALIGN_CENTER, TEXT_ALIGN_RIGHT, TEXT_ALIGN_CENTER_BOTH
void setTextAlignment (OLEDDISPLAY_TEXT_ALIGNMENT textAlignment);
Recomendado:
Rastreador GPS ESP32 com display OLED: 7 etapas
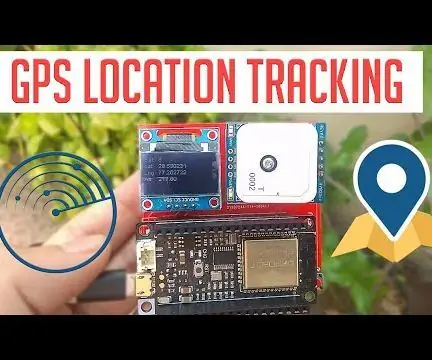
Rastreador GPS ESP32 com display OLED: Este é um rastreador GPS que exibe todos os dados de posição no display OLED. Um botão ajuda o usuário a interagir com uma IU no OLED. Ei, e aí, galera? Akarsh aqui da CETech. O código oferece um programa dirigido por menu usando o botão integrado
Lâmpada de progresso de treinamento da meia maratona: 7 etapas

Lâmpada de Progresso do Treinamento da Meia Maratona: Este manual de instruções mostrará como configurar gatilhos e fazer uma lâmpada que acenda e economize dinheiro ao atingir os pontos de referência no Programa de Treinamento da Meia Maratona Intermediária de Hal Higdon. Para fazer isso, primeiro você deseja reunir o seguinte material
Como usar o motor de passo como codificador giratório e display OLED para etapas: 6 etapas

Como usar o motor de passo como codificador giratório e display OLED para etapas: Neste tutorial, aprenderemos como rastrear as etapas do motor de passo no display OLED. Assista a um vídeo de demonstração. O crédito do tutorial original vai para o usuário do youtube " sky4fly "
Introdução Display OLED ESP32 Lora: 8 etapas

Introdução Display OLED ESP32 Lora: Este é outro vídeo sobre a introdução ao ESP32 LoRa. Desta vez, falaremos especificamente sobre uma tela gráfica (de 128x64 pixels). Usaremos a biblioteca SSD1306 para exibir informações neste display OLED e apresentar um exemplo de
ESP32 e display OLED: Internet Clock - DHT22: 10 etapas (com imagens)

ESP32 e display OLED: Internet Clock - DHT22: Este Instructable está competindo no concurso: " GIFs Challenge 2017 ", Se você gostar, dê seu voto clicando no banner acima. Muito obrigado!;-) Este tutorial é uma continuação de uma jornada para aprender mais sobre este ótimo dispositivo IoT
