
Índice:
- Autor John Day [email protected].
- Public 2024-01-30 11:39.
- Última modificação 2025-01-23 15:03.

Se você deseja hospedar um servidor de jogo ou se está tentando hospedar um servidor web, o encaminhamento de porta é uma etapa necessária para que seu servidor se comunique com o resto da Internet.
Agora, alguns de vocês podem estar se perguntando, "o que é encaminhamento de porta?". Encaminhamento de porta simplesmente é quando você informa ao roteador que todos os dados que chegam por uma porta específica (que é como um caminho virtual) devem ser direcionados a um computador específico em sua rede. Desta forma, se você estiver executando um servidor em seu computador, todas as respostas apropriadas podem ser recebidas corretamente.
Etapa 1: Navegue até a página de configurações do seu roteador

A primeira etapa para o encaminhamento de porta é acessar a página de configurações do roteador. É aqui que você pode gerenciar e definir as configurações do roteador. Normalmente, isso pode ser feito abrindo seu navegador e digitando na barra de endereço "192.168.1.1" e, em seguida, digite. Agora, o que você precisa digitar na barra de endereço pode variar de roteador para roteador, na maioria das vezes "192.168.1.1" funciona, mas consulte seu roteador para obter detalhes. Por exemplo, o roteador com o qual irei demonstrar é um Netgear WNR2000v4 e para acessar a página de configurações do roteador, você pode ir para "192.168.1.1" ou "routerlogin.net".
Etapa 2: Faça login quando solicitado


Assim que a página carregar, você provavelmente será solicitado a fazer login. Se você nunca definiu um nome de usuário ou senha, o nome de usuário padrão para a maioria dos roteadores é admin e a senha padrão é a senha. No entanto, isso pode variar de roteador para roteador, portanto, se isso não funcionar, consulte a documentação do roteador.
Etapa 3: Navegue até a página de encaminhamento de porta


Agora, depois de fazer login, você verá a página principal do seu roteador. Neste ponto, você vai querer navegar até a guia Port Forwarding do seu roteador. Se você tiver um Netgear WNR2000v4, clique na guia Avançado na lateral e, em seguida, clique em Configurações avançadas e, abaixo disso, clique em Encaminhamento de porta / Acionamento de porta.
Etapa 4: Encaminhando a porta


A página Port Forwarding deve ser semelhante à primeira imagem acima. Agora, para encaminhar uma porta, o que você vai querer fazer é clicar no botão na parte inferior que diz Adicionar serviço personalizado que o levará a uma página que se parece com a segunda imagem.
Etapa 5: Insira as informações


Agora, neste ponto, você desejará inserir um nome, número de porta (ou números de porta, se precisar encaminhar várias portas) e o endereço IP para o qual encaminhar.
Para o exemplo aqui, o nome que dei é "Instructables Demo", no entanto, você deve se certificar de fornecer um nome descritivo que seja pertinente ao que você está encaminhando. Para o protocolo, deixe como TCP / UDP ou qualquer que seja o padrão já definido. Para o intervalo de portas, coloque um único número de porta se precisar encaminhar apenas uma porta; no entanto, se precisar encaminhar várias portas, insira um intervalo ou vários números. Uma boa regra é encaminhar portas entre 1024 e 65534. Isso evita quaisquer portas usadas pelo computador abaixo de 1024. Além disso, como o número de porta mais alto é 65534, isso dá uma faixa de portas entre 1024 e 65534, que é mais do que suficiente para escolher! A segunda imagem acima são algumas das portas do sistema que você deve evitar encaminhar. Agora, se você tiver opções para portas internas e externas, forneça os mesmos valores para ambas (a menos que você tenha um motivo específico ou tenha documentação dizendo o contrário). Por fim, insira o endereço IP do dispositivo para o qual deseja encaminhar. Para este exemplo, 192.168.1.123 está sendo usado, mas, novamente, isso é baseado no dispositivo para o qual você está tentando encaminhar. Se o seu roteador fornece uma lista de dispositivos conectados como o mostrado acima, isso torna sua vida mais fácil, já que tudo o que você precisa fazer é selecionar um dispositivo para o qual encaminhar.
Etapa 6: Clique em Aplicar


Depois de inserir todas as informações, clique em Aplicar! Se tudo estiver correto, você deve voltar à tela anterior, exceto que agora haverá uma nova entrada na tabela, conforme mostrado na primeira imagem. No entanto, se houver algum erro, você poderá ver uma mensagem semelhante à segunda imagem. Se isso ocorrer, volte e corrija o problema.
Etapa 7: verifique se funciona

Agora, para ter certeza de que encaminhamos a porta corretamente, podemos fazer um teste rápido.
No dispositivo para o qual você encaminhou a porta para iniciar o aplicativo, servidor, etc. que precisava da porta encaminhada.
Assim que estiver rodando no mesmo dispositivo, abra uma janela do navegador e vá para o site canyouseeme.org.
O campo "Seu IP" já deve estar pré-preenchido com o endereço IP externo do dispositivo a partir do qual você está acessando o site.
No campo "Porta a ser verificada", digite a porta que você encaminhou.
Depois de inserir isso, clique em "Verificar porta". Se tudo funcionar, você receberá uma mensagem de sucesso, caso contrário, verá uma mensagem de erro. Se isso ocorrer, você precisará voltar e ver se forneceu o número de IP correto, o número da porta ou se iniciou o servidor ou aplicativo corretamente.
Etapa 8: Aprender mais
Se você gostou deste Instructable e deseja saber mais sobre o encaminhamento de porta, forneci alguns links abaixo. Esses são links que eu pessoalmente achei úteis quando estava tentando aprender o encaminhamento de porta e contêm uma boa profundidade e são uma ótima maneira de entender alguns dos detalhes que foram omitidos ou brevemente tocados neste tutorial.
Links sugeridos para saber mais:
-
Este é um ótimo site que tem um bom resumo rápido e links para obter informações mais detalhadas!
https://portforward.com
-
Este link aponta para uma postagem em superuser.com. A resposta abaixo é o que realmente é a informação chave para ler. Tem boas imagens, fornece bastante fundo e é escrito de forma a tornar o assunto não muito complicado de entender. Além disso, há algumas informações extras sobre coisas como NAT e segurança que eu pessoalmente achei muito interessantes e úteis!
https://superuser.com/questions/284051/what-is-port-forwarding-and-what-is-it-used-for
Recomendado:
Abridor de porta de garagem com feedback usando Esp8266 como servidor da Web: 6 etapas

Abridor de porta de garagem com feedback usando Esp8266 como servidor da Web .: Olá, vou mostrar como fazer uma maneira simples de fazer um abridor de porta de garagem.-ESP8266 é codificado como servidor da web, a porta pode ser aberta em qualquer lugar do mundo-Com feedback, você saberá se a porta está aberta ou fechada em tempo real - Simples, apenas um atalho para fazer i
Como construir uma porta com senha Redstone: 4 etapas
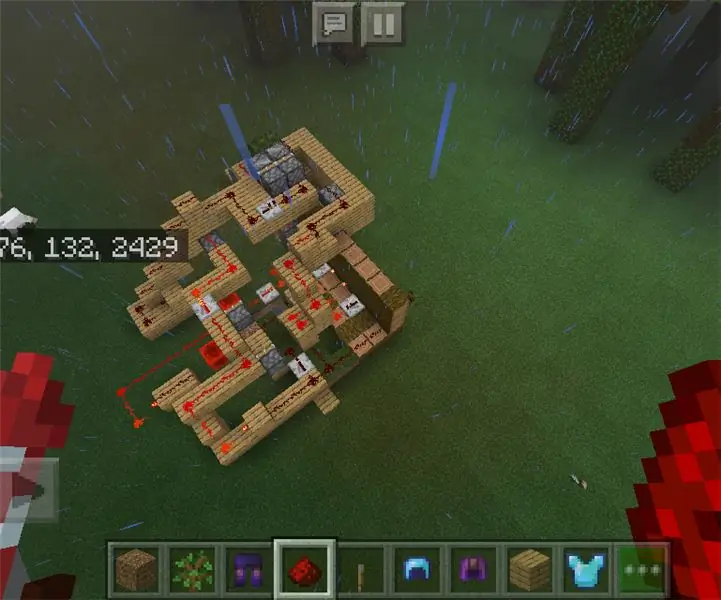
Como construir uma porta com senha Redstone: Esta é uma foto do circuito de Redstone quando estiver pronto, embora pareça mais complicado porque o sistema de alarme é um atirador de flechas em vez de um sino
Transformando a porta USB das placas baseadas em SAMD21 em uma porta serial de hardware !: 3 etapas

Transformando a porta USB das placas baseadas em SAMD21 em uma porta serial de hardware! Hoje em dia, é padrão usar uma porta USB da placa Arduino (ou qualquer outra compatível) como porta serial emulada. Isso é muito útil para depurar, enviar e receber dados de nossas adoráveis placas. Eu estava trabalhando no uChip quando, passando pelo datash
Luzes automáticas conectadas com porta e monitoramento de porta: 5 etapas

Luzes automáticas conectadas com porta e monitoramento de porta .: Parece ser muito difícil encontrar a placa de distribuição no escuro, mas este projeto é realmente útil para resolver este problema. Siga os passos abaixo para saber a solução deste
Como encaminhar seu email TIGERweb para sua conta de e-mail: 5 etapas

Como encaminhar seu email TIGERweb para sua conta de e-mail: Vamos enfrentá-lo, o email TIGERweb é difícil de verificar. O Microsoft Outlook Web Access é lento, problemático e geralmente desagradável de usar. É aí que entra este tutorial. Assim que terminar aqui, você poderá verificar todos os seus e-ma do TIGERweb
