
Índice:
- Etapa 1: configuração do hardware
- Etapa 2: Baixe o Raspbian
- Etapa 3: Identificar o dispositivo Micro SD
- Etapa 4: Copiar a imagem Raspbian para o cartão MicroSd
- Etapa 5: Vindo vivo pela primeira vez
- Etapa 6: Atualizar lista de pacotes
- Etapa 7: Habilite VNC, SSH e I2C
- Etapa 8: alterar a senha do Raspberry Pi
- Etapa 9: Instale as ferramentas I2c
- Etapa 10: Verificando a comunicação I2C
- Etapa 11: Verificar a versão do Python
- Etapa 12: Verificar as versões Python disponíveis
- Etapa 13: atualize o link simbólico do Python
- Etapa 14: Baixe o código-fonte do registrador THP
- Etapa 15: Descompacte o arquivo zip do código-fonte
- Etapa 16: Execute o registrador THP
- Etapa 17: Comece a medir o THP
- Etapa 18: Obtendo dados por SFTP
- Etapa 19: Observando os dados
- Etapa 20: Processamento de dados
- Etapa 21: Espaço para melhorias
2025 Autor: John Day | [email protected]. Última modificação: 2025-01-23 15:03
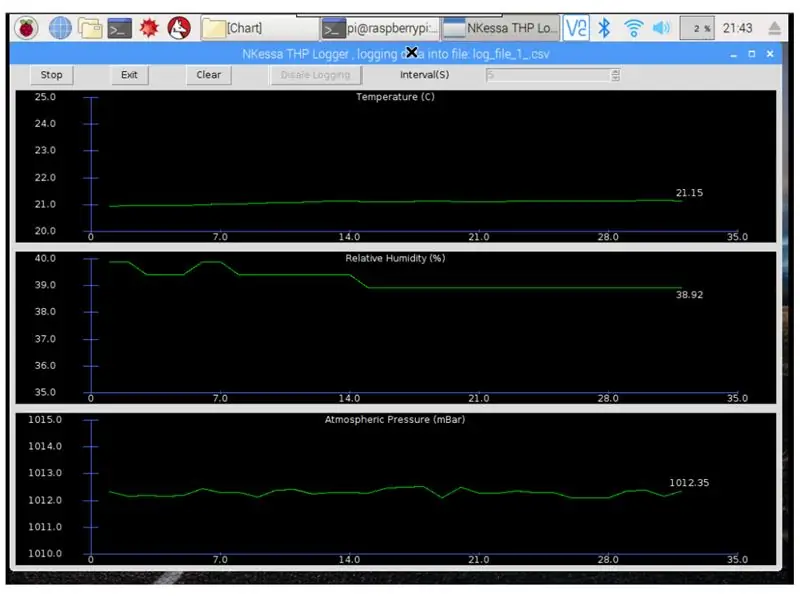
Introdução:
Neste projeto, vou mostrar a você como construir a configuração por etapa de um sistema de registro para temperatura, umidade e pressão atmosférica. Este projeto é baseado no chip sensor ambiental Raspberry Pi 3 Modelo B e TE Connectivity MS8607-02BA01, este chip é realmente minúsculo então sugiro que você o coloque em uma placa de avaliação, tentar soldar manualmente não é recomendado, eu consegui sua avaliação embarque DPP901G000 na Amazon por $ 17. O programa que executa este projeto está no github e foi escrito em python 3.
Vou tentar o máximo que puder fornecer todos os detalhes enfadonhos para que qualquer pessoa com conhecimentos básicos de informática possa construir este sistema com sucesso.
Fontes e referências:
www.te.com/commerce/DocumentDelivery/DDECon…
www.te.com/commerce/DocumentDelivery/DDECon…
en.wikipedia.org/wiki/Raspberry_Pi
github.com/anirudh-ramesh/MS8607-02BA01/bl…
Peças e ferramentas necessárias:
-Raspberry Pi 3 Modelo B e acessórios: capa, mouse, teclado, monitor ou TV, cartão microSD etc.
-MS8607-02BA01 placa eval, DPP901G000 ou equivalente, irá se referir a ele no restante deste instrutível como placa do sensor.
- Quatro fios de prototipagem para conectar o Raspberry Pi à placa do sensor
-Computador para configurar o Raspberry Pi, usei um computador rodando Ubuntu, um PC Windows funcionará com algumas alterações nas instruções.
Etapa 1: configuração do hardware
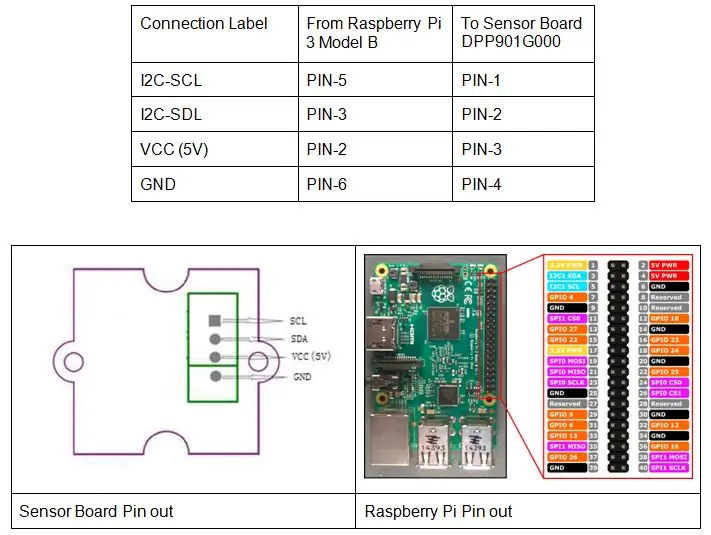
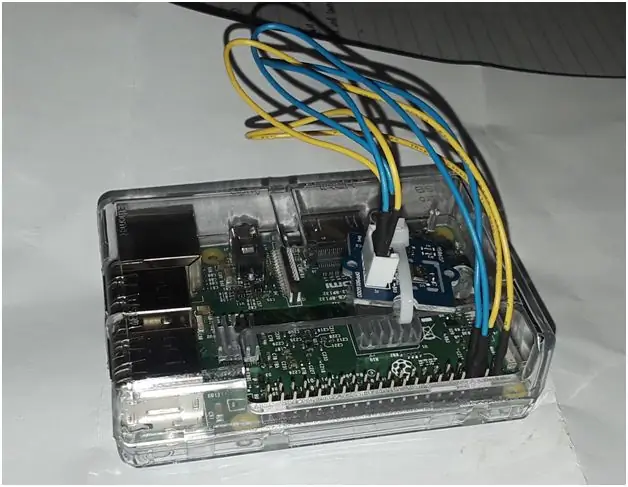
- Conecte o Raspberry Pi à placa do sensor conforme descrito na tabela e na imagem acima
Etapa 2: Baixe o Raspbian

- Baixe a imagem do cartão SD Raspbian em
- Navegue até sua pasta de download e descompacte a imagem do cartão SD Raspbian usando o comando unzip.
Etapa 3: Identificar o dispositivo Micro SD
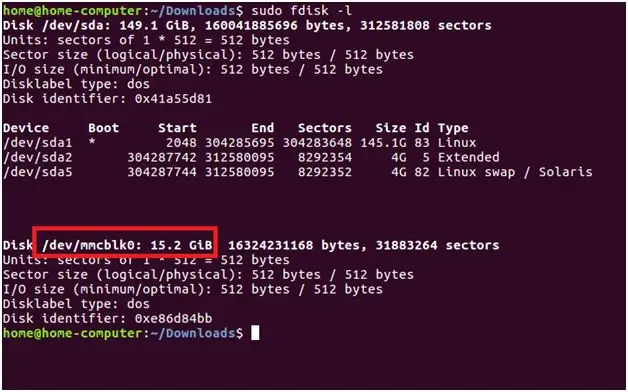
-Coloque um cartão MicroSD em um leitor / gravador de cartão Micro SD conectado ao PC, -Identifique o nome do dispositivo do cartão micro SD em seu PC usando o comando “sudo fdisk -l” conforme mostrado abaixo, observe como o dispositivo do cartão SD é identificado por tamanho e nome do dispositivo, neste caso particular, o nome do dispositivo do cartão SD é “/ dev / mmcblk0”, no seu computador pode ser diferente. Se você tiver um computador com Windows, use o Win32 Disk Imager para esta etapa.
Etapa 4: Copiar a imagem Raspbian para o cartão MicroSd


- Queime o Raspbian no cartão MicroSD usando o comando:
dd if = SDcard_image_file_name de = SD_Card_Device_Name status = progresso.
Aguarde o término da cópia, isso levará alguns minutos.
Etapa 5: Vindo vivo pela primeira vez
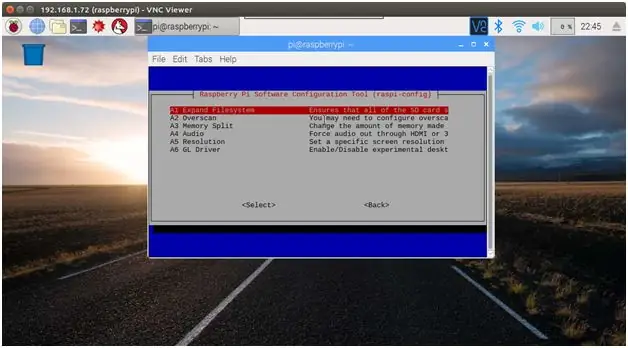
-Retire o micro SD do PC e coloque-o no Raspberry, ligue a alimentação, o Raspberry Pi deve inicializar.
- No Raspberry Pi expanda o SD, abrindo o terminal de linha de comando, digite “sudo raspi-config”, selecione Expandir sistema de arquivos para aproveitar todo o espaço disponível no cartão SD. Reinicie quando solicitado a reiniciar.
Etapa 6: Atualizar lista de pacotes
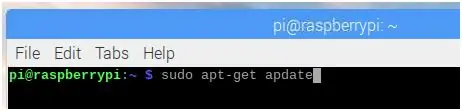
- Conecte o Raspberry Pi ao Wifi ou conecte-o usando um cabo Ethernet do seu roteador doméstico.
-Na linha de comando do Raspberry Pi execute “sudo apt-get update” para atualizar a lista de pacotes.
Etapa 7: Habilite VNC, SSH e I2C
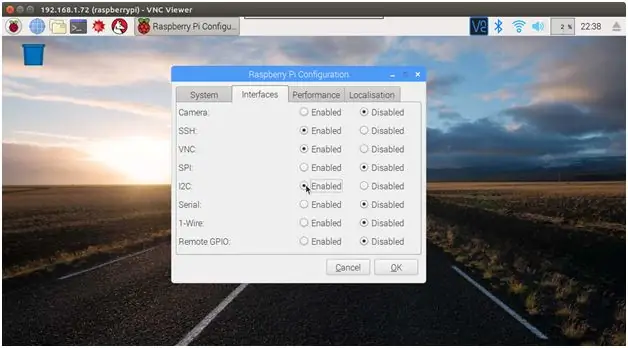
No menu principal do Raspberry Pi Desktop, clique em Preferências e selecione o utilitário Raspberry Pi Configuration. Na guia Interfaces, habilite SSH, VNC e I2C.
Etapa 8: alterar a senha do Raspberry Pi
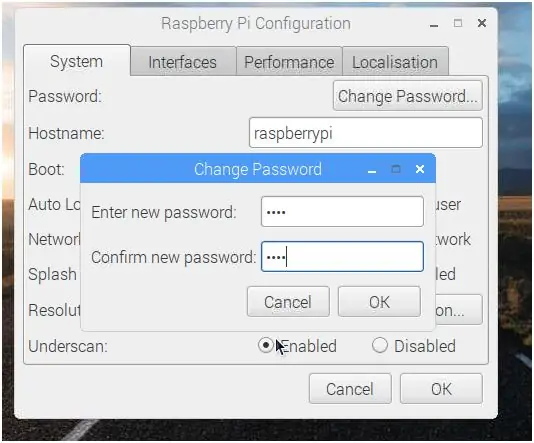
-Agora é uma boa hora para alterar a senha do Raspberry Pi.
Etapa 9: Instale as ferramentas I2c

Na linha de comando, instale ferramentas I2C usando o comando “sudo apt-get install i2c-tools
Etapa 10: Verificando a comunicação I2C
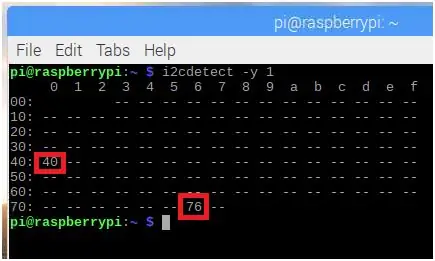
- Verifique se o Raspberry Pi pode se comunicar com a placa do sensor em I2C usando o comando "i2cdetect -y 1", a placa do sensor na verdade tem dois dispositivos I2C, o endereço do dispositivo 0x76 é para medir pressão e temperatura, o endereço do dispositivo 0x40 é para medir a umidade relativa. Verifique se ambos foram encontrados.
Etapa 11: Verificar a versão do Python
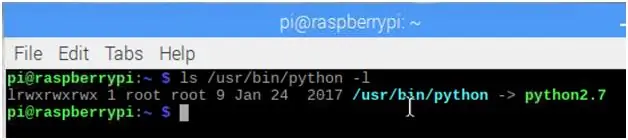
O programa que executaremos para ler os dados dos sensores precisa de pelo menos a versão 3.2 do Python para rodar, versões anteriores não rodarão o programa corretamente.
O Linux usa um link simbólico (procure links simbólicos no Linux OS online para entender do que estou falando) para apontar para qual versão do interpretador python a ser usada para executar scripts python. Use o comando “ls / usr / bin / python -l” para ver a versão apontada, neste caso particular está apontando para python2.7 que não funcionará para nós.
Etapa 12: Verificar as versões Python disponíveis
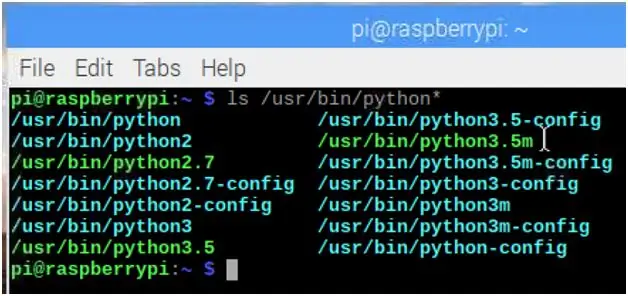
Use o comando “ls / usr / bin / python *” para ver todas as versões de python disponíveis em seu Raspberry Pi.
Etapa 13: atualize o link simbólico do Python
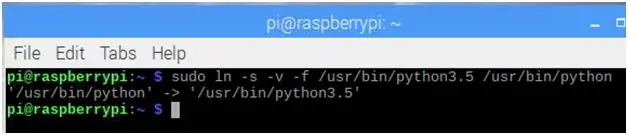
Parece que temos a versão python3.5, vamos vinculá-la simbolicamente a / usr / bin / python
Etapa 14: Baixe o código-fonte do registrador THP
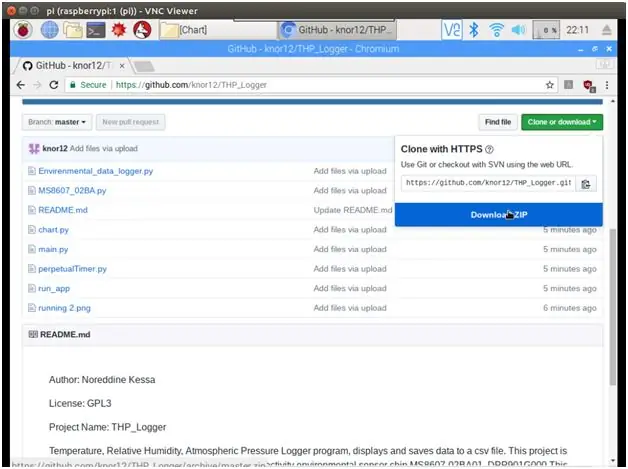
- Baixe o código-fonte do THP Logger no Github
Etapa 15: Descompacte o arquivo zip do código-fonte
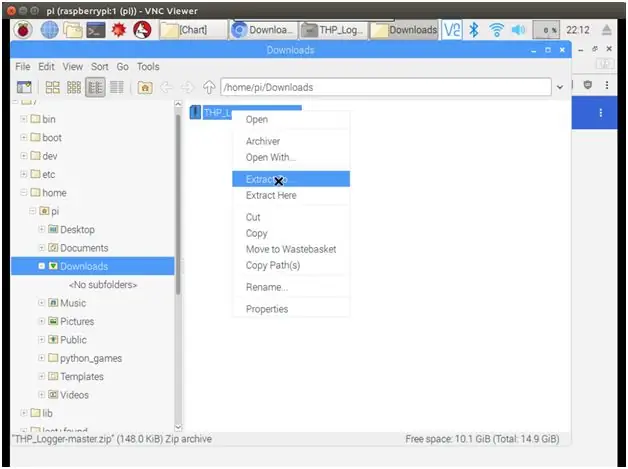
-Descompacte o arquivo zip do código-fonte.
Etapa 16: Execute o registrador THP
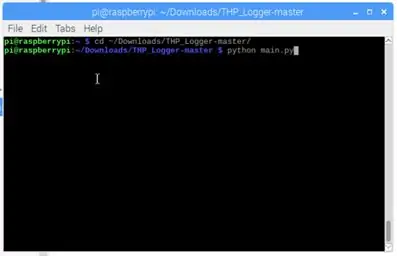
- Usando o terminal de linha de comando, altere o diretório de trabalho atual usando “cd ~ / Download / THP_Logger-master”
- Execute o aplicativo THP Logger usando o comando “python main.py”
Etapa 17: Comece a medir o THP
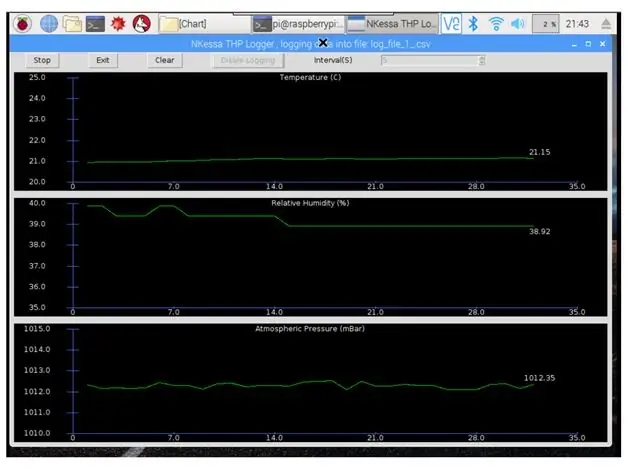
- Habilite o registro, selecione o intervalo de registro apropriado para suas necessidades e deixe-o rodar.
Etapa 18: Obtendo dados por SFTP
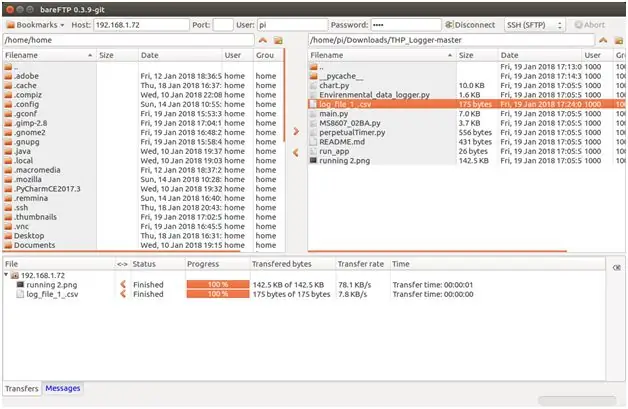
-Não testei em comparação com equipamento de teste calibrado, mas as medições relatadas são consistentes com meu termostato de aquecimento. Também notei uma queda na umidade quando abro a porta porque está muito frio lá fora e a umidade lá fora é significativamente menor do que dentro.
- Obtenha os dados em formato csv do Raspberry Pi para o seu PC através de SSH, usando seu programa cliente SFTP favorito, para Windows você pode usar WinSCP, eu uso bareFTP para minha máquina Linux.
Etapa 19: Observando os dados
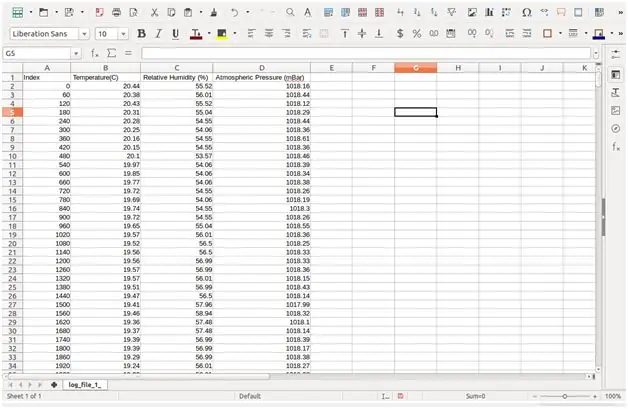
-Abra o arquivo csv importado usando Microsoft Excel ou OpenOffice Calc, use os dados para gerar gráfico para visualizar as mudanças ambientais ao longo do dia ou dias.
Etapa 20: Processamento de dados
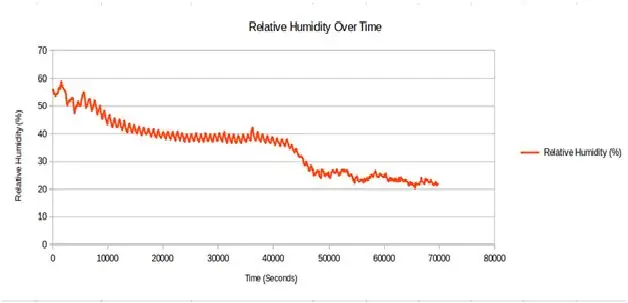
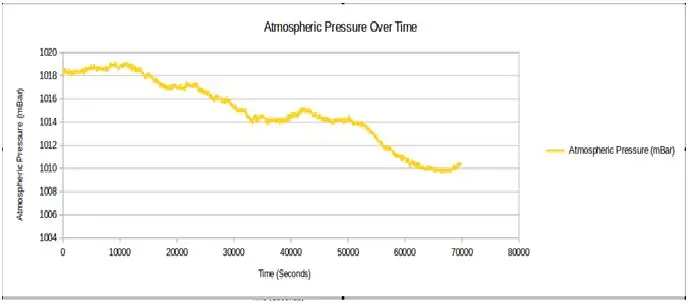
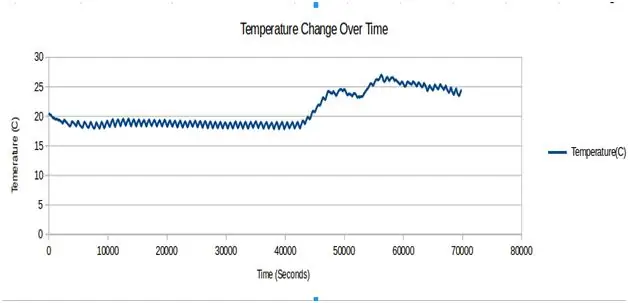
O aplicativo não gera muitos dados, por exemplo, se você executar o aplicativo por mais de 24 horas com intervalos de aquisição de 60 segundos, o tamanho do arquivo de dados é de cerca de 50 KiB
Acima estão os gráficos que gerei com o programa LibreOffice Calc usando os dados gerados ao longo de 70000 segundos (19 horas), uma medição é feita a cada 60 segundos.
Etapa 21: Espaço para melhorias

Sinta-se à vontade para melhorar este projeto, algumas sugestões:
1-Publique os dados em um servidor de internet como
2-Ter os dados processados e exibidos por seu próprio servidor web hospedado no Raspberry Pi
3-Faça com que o programa seja executado sem controle na inicialização e adquira dados indefinidamente e avise se certas condições forem atendidas, etc.
4-Amplie a funcionalidade do sistema adicionando mais sensores e atuadores no barramento I2C, ou barramento SPI.
5-Salve os dados em uma unidade flash USB ao invés do cartão SD, tenha o nome do programa nos arquivos de dados com base na data / hora.
Recomendado:
M5STACK Como exibir temperatura, umidade e pressão no M5StickC ESP32 usando Visuino - Fácil de fazer: 6 etapas

M5STACK Como exibir temperatura, umidade e pressão no M5StickC ESP32 usando Visuino - Fácil de fazer: neste tutorial, aprenderemos como programar ESP32 M5Stack StickC com Arduino IDE e Visuino para exibir a temperatura, umidade e pressão usando sensor ENV (DHT12, BMP280, BMM150)
Cálculo de umidade, pressão e temperatura usando BME280 e interface de fóton: 6 etapas

Cálculo de Umidade, Pressão e Temperatura com BME280 e Interface de Fóton: Nos deparamos com diversos projetos que requerem monitoramento de temperatura, pressão e umidade. Assim, percebemos que esses parâmetros realmente desempenham um papel vital em ter uma estimativa da eficiência de funcionamento de um sistema em diferentes condições atmosféricas
Estação meteorológica Arduino usando BMP280-DHT11 - temperatura, umidade e pressão: 8 etapas

Estação meteorológica Arduino usando BMP280-DHT11 - Temperatura, Umidade e Pressão: Neste tutorial aprenderemos como fazer uma estação meteorológica que exibirá TEMPERATURA, UMIDADE E PRESSÃO no display LCD TFT 7735Assista a um vídeo de demonstração
Raspberry Pi HTS221 Sensor de umidade relativa e temperatura Java Tutorial: 4 etapas

Raspberry Pi HTS221 Sensor de Umidade Relativa e Temperatura Java Tutorial: HTS221 é um sensor digital capacitivo ultracompacto para umidade relativa e temperatura. Inclui um elemento de detecção e um circuito integrado específico de aplicação de sinal misto (ASIC) para fornecer as informações de medição por meio do serial digital
Registrador de temperatura e umidade da Internet com visor usando ESP8266: 3 etapas

Registrador de temperatura e umidade da Internet com display usando ESP8266: Eu queria compartilhar um pequeno projeto que acho que você vai gostar. É um registrador de temperatura e umidade habilitado para internet pequeno e durável com display. Isso é registrado em emoncms.org e, opcionalmente, localmente em um Raspberry PI ou em seu próprio emoncm
