
Índice:
- Etapa 1: condicionais
- Etapa 2: Loops
- Etapa 3: randomização
- Etapa 4: o comando GetKey
- Etapa 5: duas telas
- Etapa 6: milhas e quilômetros
- Etapa 7: Fórmula quadrática
- Etapa 8: Binário
- Etapa 9: Bouncer
- Etapa 10: Chatbot
- Etapa 11: pegadinhas
- Etapa 12: Renomeando / excluindo um programa
- Etapa 13: sub-rotinas
- Etapa 14: Arquivar
- Etapa 15: Faça o backup da sua calculadora
- Autor John Day [email protected].
- Public 2024-01-30 11:39.
- Última modificação 2025-01-23 15:03.

Este é o nível avançado de programação da TI-84 plus ou edição prata. Eu recomendo fazer os iniciantes instrutíveis (https://www.instructables.com/id/Programming-TI-84-Plus-Silver-Edition-for-beginn/) antes de iniciar este instrutível. Certifique-se de estar familiarizado com todos os comandos usados nos programas que você fez nos iniciantes instrutíveis. Você não é um iniciante, mas está apenas procurando mais informações sobre como fazer programas mais avançados, então você está no lugar certo. Mesmo assim, se você não for um iniciante, ainda assim peço que leia os instrutivos para iniciantes antes de começar este, só para saber o que precisa ser capaz de fazer. Sei que meus programas não são os mais compactos e eficientes que existem, mas funcionam bem, têm uma boa aparência e fazem exatamente o que você deseja. Quando vir algo que não entende, por favor, comente e eu explicarei. Se você tiver comentários sobre meus programas ou souber uma maneira melhor ou mais compacta de fazer este programa, por favor, comente. Além disso, este instrutível foi dividido em várias seções: 1. comandos avançados 1. condições - a condição if then else 2. loops - uma outra maneira de fazer loops (não com Lbl) 3. randomização - uma maneira de fazer a calculadora inserir um número aleatório. 4. o comando getKey - um comando avançado que se tornará realmente útil. 2. programação avançada 5. duas telas - uma explicação sobre como usar o gráfico e a tela inicial. 6. milhas e quilômetros - uma versão avançada do programa que você fez nos iniciantes instrutíveis. 7. fórmula quadrática - uma versão avançada do programa que você fez nos iniciantes instrutíveis. 8. binário - um programa que calcula o número binário de um número decimal. 3. programas podem ser divertidos 9. segurança - um programa divertido que, na verdade, é uma espécie de protetor de tela. 10. chatbot - um programa que permite conversar com sua calculadora. 11. pegadinhas - pequenos programas para enganar seus amigos. 4. dicas e truques 12. Renomear / excluir um programa - como alterar o nome de um programa ou excluir um. 13. Sub-rotinas - como fazer um programa executar outro programa. 14. Arquivo - a segunda memória. 15. Fazendo backup de sua calculadora - um programa em seu computador, para que você nunca perca seus programas. Nota: este instrutível é avançado. Não vou construir o programa passo a passo como fiz nos iniciantes instrutíveis. Vou mostrar o programa, explicar o que ele faz e explicar por que você precisa adicionar comandos específicos. Se você tiver uma pergunta, apenas elogie.
Etapa 1: condicionais

A condição If Você já pode fazer um programa que pode contar, mas como você interromperá a contagem quando chegar a 100. Com uma condição, é claro. Um programa de contagem poderia ter a seguinte aparência:: 0 → A: Lbl A: A + 1 → A: Disp A: Vá para A Agora você adiciona duas linhas que o fazem parar em 100, então você obterá isto:: 0 → A: Lbl A: A + 1 → A: Disp A: If A = 100: Stop: Goto A (O = pode ser encontrado pressionando 2, matemática) Ao usar a condição If, ele verificará se a condição (A = 100) está certo. Se for, se continuará com a linha abaixo dela e então continuará com as linhas abaixo daquela. Se a condição for falsa, ele pulará a próxima linha e continuará com a segunda linha abaixo. Portanto, este programa começa com 0. Em seguida, conta até 1. Ele exibe 1 e verifica se A é 100. Como 1 não é o mesmo que 100, ele irá pular a próxima linha e seguir para Ir para A. de volta ao Lbl A e conte com. Mas quando A é igual a 100, ele continuará com a próxima linha, que diz Parar, então o programa será interrompido. A condição If Then Else Mas talvez você queira fazer o programa fazer mais de uma coisa se chegar a 100. Por exemplo, exiba '100 foi atingido'. Claro que você poderia fazer isso assim:: 0 → A: Lbl A: A + 1 → A: Disp A: If A = 100: ClrHome: If A = 100: Disp "100 FOI ALCANÇADO": If A = 100: Pausa: Se A = 100: Parar: Vá para A, mas desta forma seu programa será muito maior do que poderia ser. Você também pode fazer assim:: 0 → A: Lbl A: A + 1 → A: Disp A: Se A = 100: Então: ClrHome: Disp "100 FOI ALCANÇADO: Pausa: Parar: Else: Ir para Este programa verifica se A = 100. Se for, ele simplesmente continuará. Mas se não for, o programa irá pular tudo até chegar a Else e então continuar. Agora você pode deletar o comando Parar, porque então, se A = 100, primeiro limpará a tela inicial, em seguida, exibirá o texto, a pausa até você pressionar enter e então há um comando Else, então os comandos para esta parte terminam e o programa irá parar, então seu programa será parecido com este:: 0 → A: Lbl A: A + 1 → A: Disp A: If A = 100: Então: ClrHome: Disp "100 FOI ALCANÇADO: Pausa: Else: Goto A Uma forma de notação que é muito comum é uma condição If Then Else como esta:: If A =…: Then:…..: Else O: pode ser encontrado pressionando ALPHA, 'apontar'. Você pode usar: em vez de adicionar uma linha extra em qualquer lugar do programa. Você poderia escrever um programa inteiro em uma linha, mas isso não é muito útil, porque com um toque acidental em limpar e seu programa foi totalmente removido, exceto o nome, então eu não recomendo isso. Várias condições Mas talvez você queira contar com e fazer com que peça para contar sempre depois que 100 for adicionado. Então você pode usar os comandos 'e' e 'ou', que podem ser encontrados pressionando 2, matemática, direita. Seu programa deve ser semelhante a este:: 0 → A: Lbl A: A + 1 → A: Disp A: Se A = 100 ou A = 200 ou A = 300 ou A = 400 ou A = 500: Menu ("GO ON? "," YES ", A," NO ", B: Vá para A: Lbl B Este programa irá verificar se A = 100 ou se A = 200 ou se A = 300 e assim por diante. Se um estiver certo, ele irá exibir o menu e dar-lhe a opção de fazê-lo contar com ou não. Caso contrário, ele para, caso contrário, contará até que a condição seja verdadeira novamente. Outra condição múltipla possível é uma como esta:: If A = 30 e B = 2 Nesta causa o programa verificará se A é igual a 30. Se for, ele verificará se B é igual a 2. Se ambos forem verdadeiros, continuará com a linha logo abaixo dele. Se uma dessas condições não for verdadeira, ele pulará a próxima linha, como normalmente faz quando a condição é falsa. Você também pode combinar esses dois tipos de condições múltiplas como esta:: Se A = 30 e B = 2 ou A = 100 e B = 2 Acho que você pode descobrir sozinho o que isso fará. Novos comandos: If Then Else
Etapa 2: Loops

Você pode criar um loop com o comando Lbl e o comando Goto como este:: 0-> A: Lbl A: A + 1-> A: If A <20: Goto A Mas isso pode ser feito mais facilmente usando o comando While. O programa terá a seguinte aparência:: 0-> A: Enquanto A <20: A + 1-> A: End Como você pode ver, é muito mais curto. O comando End é o fim do loop. Este programa irá verificar se A é menor que 20. Enquanto esta condição for verdadeira, ele continuará com as seguintes linhas, até encontrar o comando End. Em seguida, ele voltará ao comando While e verificará se a condição ainda é verdadeira. Se a condição se tornar falsa, ele irá pular todas as linhas seguintes, até encontrar o comando End e continuar com as linhas após o End. Se você quiser fazer um loop incondicional, você pode usar isto:: 0-> A: Enquanto 1: A + 1-> A: End 1 representa uma condição que é sempre verdadeira. Isso pode ser útil se houver várias maneiras de sair do loop, por exemplo:: 0-> A: 0-> B: Enquanto 1: A + 1-> A: B + 2-> B: Se A = 5: Goto C: If B = 8: Goto D: End Uma coisa que recomendo é dar ao loop uma etiqueta:: Lbl A: Enquanto 1: s tuff: End Se você agora quiser fazer o programa voltar ao loop depois saiu do loop, basta usar Goto A. Novos comandos: While End
Etapa 3: randomização
Às vezes, você deseja que o programa faça algo aleatório, como dizer a você um número aleatório ou colocar texto em um local aleatório. Para fazer isso, você pode usar o comando randInt (. Você precisará usá-lo assim:: randInt (a, b) Ele selecionará um número aleatório entre a e b (também pode ser a ou b). Portanto, se você deseja um programa que coloque seu nome em um local aleatório na tela quando você pressiona enter, seu programa deve ser parecido com este:: Clrhome: Lbl A: getKey-> K: If K = 0: Goto A: If K = 105: Output (randInt (1, 8), randInt (1, 16), "NOME: Goto A Claro que você também pode dar a uma letra um valor aleatório, como este:: randInt (a, b) -> RNew comandos: randInt (
Etapa 4: o comando GetKey

O comando getKey é um comando mais avançado usado para fazer um programa pedir uma chave. Pode ser qualquer tecla, exceto a tecla On. Há uma coisa que você precisa saber sobre este comando. Não é um comando como Prompt ou Input, que espera que você insira um valor. Se você não inserir um valor, ele continuará com o programa com o valor 0. Para fazê-lo 'esperar' pela sua resposta, você precisa criar um loop. Aqui está um exemplo de tal loop:: Lbl 1: getKey: If Ans = 0: Goto 1 Como você pode ver, você pode chamar a chave que é inserida com Ans. Existe apenas um problema com isso. Voltarei a isso em um segundo. Primeiro você quer saber como esse comando realmente funciona. Bem, cada chave tem seu próprio número. Você pode ver qual número pertence a qual tecla na imagem. Se você pressionar uma tecla, Ans obterá seu valor. Mas agora o problema com essa notação. Se você usar o comando getKey para alterar os valores das variáveis, esta forma pode causar alguns problemas. Digamos que você tenha este programa:: 0 → A: Lbl 1: getKey: Se Resp = 0: Vá para 1: Se Resp = 25: A + 1 → A: Se Resp = 34: A-1 → A: Disp A: Vá para 1 Este programa deve mostrar o valor de A. Se você pressionar para cima, um deve ser adicionado a A e se você pressionar para baixo, um deve ser subtraído de A. Então ele deve mostrar o valor de A. Infelizmente este programa irá realmente não funciona assim. O problema está na maneira como o Ans funciona. Leva o valor do último cálculo feito. Se você pressionar para cima, Ans será 25, então um será adicionado. Mas o que ele faz a seguir é ver se Ans é 34. Ans será 34 quando A for 34, porque A + 1 é o último cálculo que ele fez, então neste programa A nunca pode ser maior que 33. Para ter certeza de que o programa faz um bom trabalho, apenas dê a getKey outro valor, K por exemplo. Seu programa agora deve ser parecido com este:: 0 → A: Lbl 1: getKey → K: Se K = 0: Vá para 1: Se K = 25: A + 1 → A: Se K = 34: A-1 → A: Disp A: Goto 1 Agora você pensa, claro, como posso saber todos os valores de cada chave? Você não precisa. Você poderia fazer um programa que faça isso por você:) O programa poderia ser parecido com este:: Lbl 1: getKey: Disp Ans: Goto 1 É um programa realmente pequeno, mas muito útil. A única coisa que ele faz é exibir repetidamente 0 até que você pressione uma tecla. Ao fazer isso, ele exibirá o valor que pertence à chave e, em seguida, exibirá repetidamente 0. Você pode fazer com que o programa não exiba o 0 todas as vezes, mas se o fizer, o programa só será muito maior e será não o lembra do fato de que, se você não inserir uma chave, ela apenas continuará com o valor 0. Há também outro truque para lembrar o valor de cada chave. Primeiro conte da fileira superior de teclas até a fileira da tecla desejada. Digamos que você queira saber o valor de prgm. Sua linha é a linha 4. Agora conte da esquerda para a direita. prgm será a 3ª chave. prgm é a linha 4, chave 3, portanto, seu valor é 43. Novos comandos: getKey
Etapa 5: duas telas
No hardware, a calculadora possui apenas uma tela, mas no software, possui duas. Você pode usar os dois para fazer o programa funcionar, mas só pode usar um ao mesmo tempo. Essas telas são a tela inicial e a tela gráfica. Tela inicial A tela inicial é a tela onde você insere uma fórmula e a calculadora mostra a resposta. Esta tela é usada por comandos como Disp, Input, Output (, Prompt e ClrHome. Esta é também a tela onde Done é mostrado ao sair de um programa. Na verdade, esta é a tela principal e é usada principalmente para programas simples ou programas de cálculo, como a fórmula quadrática. Esta tela não é tão precisa, porque tem apenas 16 por 8 posições (16 de largura e 8 de altura). Em uma posição, você pode colocar um caractere, como um número, uma letra, um ponto em branco ou um +, -, / ou *. Alguns caracteres assumem várias posições, como cos (. Este ocupa 4 posições consecutivas. Tela gráfica A tela gráfica é a tela onde a calculadora desenha seus gráficos. Esta tela é usada por comandos que pode ser encontrado pressionando DRAW (2ND, PRGM). Esta tela é muito mais precisa, porque tem 94 por 62 posições, ou na verdade pixels. Cada pixel pode ser ativado ou desativado pelos comandos do menu DRAW. Recomendo familiarizar-se você mesmo com esses comandos. Eles são muito úteis, mas não são tão difíceis de entender. Eu serei po sting outro instrutível sobre como desenhar na calculadora em um futuro próximo, explicando a maioria dos comandos dados no menu DRAW.
Etapa 6: milhas e quilômetros
Talvez você não tenha gostado do programa de milhas e quilômetros para iniciantes. Isso pode ter ocorrido porque você teve que fechar o programa e reiniciá-lo para inserir outro valor. E se eu te contasse, você não precisa. Nesta etapa, mostrarei uma maneira de tornar o programa mais agradável e prático. Aqui está o programa:: 0-> A: 0-> M: 0-> N: Lbl 3: ClrHome: Se A = 0: Então: Saída (1, 1, "MILHAS:: Saída (1, 7, M: Saída (2, 1, "KM:: Saída (2, 7, N: Ir para 1: Else: Saída (2, 1," MILHAS:: Saída (2, 7, M: Saída (1, 1, "KM:: Saída (1, 7, N: Lbl 1: getKey-> K: Se K = 25 e A = 0 ou K = 34 e A = 0: Então: ClrHome: Saída (2, 1, "MILES:: Saída (2, 7, M: Saída (1, 1, "KM:: Saída (1, 7, N: 1-> A: Vá para 1: Senão: Se K = 25 e A = 1 ou K = 34 e A = 1: Então: ClrHome:: Output (1, 1, "MILES:: Output (1, 7, M: Output (2, 1," KM:: Output (2, 7, N: 0-> A: Vá para 1: Senão: Se K = 105: Ir para 2: Se K = 22: Então: ClrHome: Else: Ir para 1: Lbl 2: Se A = 0: Então: Saída (2, 1, "KM:: Insira" MILHAS: ", M: M * 1,609344-> N: Saída (2, 1, "KM:: Saída (2, 7, N: Ir para 3: Else: Saída (2, 1," MILHAS:: Entrada "KM:", N: N / 1.609344: Saída (2, 1, "MILHAS:: Saída (2, 7, M: Ir para 3O que isso faz? Este programa exibirá primeiro: MILES: 0 KM: 0 Se você pressionar para cima ou para baixo, eles irão posição do interruptor. Quando você pressiona Enter, ele pedirá um valor daquele que está em t op. Insira um valor e pressione Enter. Ele irá calcular o outro valor e exibi-lo. Quando agora você pressiona para cima ou para baixo, MILES e KM mudarão de posição novamente, assim como os valores, até que você pressione Enter novamente. Então os valores mudarão para 0 e o programa pedirá outro valor daquele que está no topo. Ao pressionar MODE, o programa será interrompido. Quando você faz um programa que usa variáveis, recomendo alterar todas as variáveis que está usando para 0 no início do programa. O comando 'e' e 'ou' pode ser encontrado pressionando 2nd, math (teste) e pressione esquerda.
Etapa 7: Fórmula quadrática
Também pode ser que você não gostou do último programa de fórmula quadrática, porque você não conseguiu ver o que inseriu para A, B e C depois de obter os valores para X, ou talvez porque se você só quisesse alterar o valor de A, você precisa reiniciar o programa e inserir os mesmos valores para B e C novamente. Com este programa todos esses problemas são resolvidos. O programa é muito maior que o anterior, mas certamente parece melhor e funciona melhor.: Lbl 5: 0-> A: 0-> B: 0-> C: 0-> D: 0-> X: 0-> Y: 0-> Z: Lbl 3: ClrHome: Se Z = 0: Então: Saída (1, 1, "A =: Saída (1, 3, A: Saída (2, 1," B =: Saída (2, 3, B: Saída (3, 1, "C =: Saída (3, 3, C: Saída (4, 1, "DISCR =: Saída (4, 7, D: Saída (5, 1," X =: Saída (5, 3, X: Saída (6, 1, "OU: Saída (7, 1, "X =: Saída (7, 3, Y: Ir para 1: Else: Se Z = 1: Então: Saída (3, 1," A =: Saída (3, 3, A: Saída (1, 1, "B =: Saída (1, 3, B: Saída (2, 1," C =: Saída (2, 3, C: Saída (4, 1, "DISCR =: Saída (4, 7, D: Saída (5, 1, "X =: Saída (5, 3, X: Saída (6, 1," OU: Saída (7, 1, "X =: Saída (7, 3, Y: Ir para 1: Ou: Saída (2, 1, "A =: Saída (2, 3, A: Saída (3, 1," B =: Saída (3, 3, B: Saída (1, 1, "C =: Saída (1, 3, C: Saída (4, 1, "DISCR =: Saída (4, 7, D: Saída (5, 1," X =: Saída (5, 3, X: Saída (6, 1, "OU: Saída (7, 1, "X =: Saída (7, 3, Y: Lbl 1: getKey-> K: Se K = 0: Vá para 1 marca 1: Z + (K = 25) - (K = 34) - > Z marca 2: Se Z = 3: 0-> Z marca 3: Se Z = -1: 2-> Z marca 4: Se K = 105: Vá para 2: Se K = 22: Então marque 5: ClrHome: Else: Vá para 3: Lbl 2: Se Z = 0: Vá para A: Se Z = 1: Vá para B: Se Z = 2: Ir para C: Lbl A: ClrHome: Saída (2, 1, "B =: Saída (2, 3, B: Saída (3, 1," C =: Saída (3, 3, C: Saída (4, 1, "DISCR =: Saída (4, 7, D: Saída (5, 1," X =: Saída (5, 3, X: Saída (6, 1, "OU: Saída (7, 1," X =: Saída (7, 3, Y: Entrada "A =", A: Se A = / 0 e B = / 0 e C = 0: Então marque 6: B²-4AC-> D: Se D <0: Vá para E: (- B-√ (D)) / (2A) -> X: (- B + √ (D)) / (2A) -> Y: Vá para 3: Else: Vá para 3 marca 7: Lbl B: ClrHome: Saída (2, 1, "C =: Saída (2, 3, C: Saída (3, 1," A =: Saída (3, 3, A: Saída (4, 1, "DISCR =: Saída (4, 7, D: Saída (5, 1, "X =: Saída (5, 3, X: Saída (6, 1," OU: Saída (7, 1, "X =: Saída (7, 3, Y: Insira "B =", B: Se A = / 0 e B = / 0 e C = 0: Então: B²-4AC-> D: Se D <0: Vá para E: (- B-√ (D)) / (2A) -> X: (- B + √ (D)) / (2A) -> Y: Ir para 3: Else: Ir para 3: Lbl C: ClrHome: Saída (2, 1, "A =: Saída (2, 3, A: Saída (3, 1, "B =: Saída (3, 3, B: Saída (4, 1," DISCR =: Saída (4, 7, D: Saída (5, 1, "X =: Saída (5, 3, X: Saída (6, 1, "OU: Saída (7, 1," X =: Saída (7, 3, Y: Entrada "C =", C: Se A = / 0 e B = / 0 e C = 0: Então: B²-4AC-> D: Se D <0: Vá para E: (- B-√ (D)) / (2A) -> X: (- B + √ (D)) / (2A) -> Y: Vá para 3: Else: Vá para 3: Lbl E: ClrHome: Saída (4, 5, "Discr <0: Pausa: Vá para 5 pontos: 1. Colocar essa linha diretamente abaixo do comando getKey leva a uma reação mais rápida do programa, porque ele imediatamente pede uma nova chave, em vez de verificar primeiro todas as coisas a seguir, o que seria bastante inútil. 2. (K = 25) e (K = 34) são condições. Essas condições têm valor 1 se forem verdadeiras e valor 0 se não forem. Esta é uma forma abreviada de condição de escrita. 3. Z pode não ser 3, então se contasse para cima e chegasse a 3, ele imediatamente vai para 0. 4. Z pode não ser negativo, então se fosse contagem regressiva e alcançasse um valor abaixo de 0, ele vai imediatamente para 2 5. Se a tecla 22 for pressionada (MODE / QUIT), o programa limpará a tela (ClrHome) e então sairá, porque alcança Else sem primeiro alcançar um comando Goto. 6. = / deve ser o sinal 'não é', encontrado pressionando 2ND, MATH e a segunda opção. Infelizmente, não posso digitar. 7. Não sei por que os comandos Else e Goto 3 precisam ser colocados lá, mas se eles não forem colocados lá, o programa será encerrado. O que ele faz? Este programa exibe esta tela: A = 0 B = 0 C = 0 DISCR = 0 X = 0 OU X = 0 Se você pressionar para cima ou para baixo, A, B e C mudarão de posição. Pressionar para cima fará com que o superior vá para o fundo e o do meio vá para o topo (primeiro B, depois C, depois A). Pressionar para baixo fará com que o inferior vá para o topo e o superior vá para o meio (primeiro C, depois A, depois B). Dessa forma, você pode girar essas três letras. Quando você pressiona enter, ele solicitará um valor do superior. Insira um valor e pressione Enter. Agora você pode girar as três letras novamente. Quando todas as três letras obtiverem um valor, que não é 0, o programa irá inserir os valores do discriminante e ambas as possibilidades para X. Agora você ainda pode girar e alterar os valores de A, B e C para fazê-lo calcular o discriminante e ambos os X's para um outro valor de A, B ou C. Quando você pressiona MODE / QUIT, o programa será encerrado. Se você inserir valores para A, B e C que tornem o discriminante negativo, o programa fornecerá um erro, porque não pode tirar a raiz quadrada de um número negativo. Eu coloquei um recurso extra no programa, que fará com que o programa não forneça um erro, mas mostre o fato de que o discriminante é menor que 0. Depois disso, você precisa pressionar enter e todos os valores serão redefinidos para 0
Etapa 8: Binário
Aqui está um programa que pode transformar números normais em números binários. Confira:: Lbl A: ClrHome: Insira "NUMBER", A: If A <0: Goto A: 12-> X: 0-> Z: While 1: X-1-> X: A-2 ^ X -> B: Se B <0: Fim: Z + 10 ^ X-> Z: Se B = 0: Vá para Z: B-> A: Fim: Lbl Z: Disp "NÚMERO BINÁRIO É", Z: Pausa: ClrHome: Menu ("OUTRO NÚMERO?", "SIM", A, "NÃO", B: Lbl BO que ele faz? Este programa é um programa bem pequeno, mas funciona perfeitamente bem. Tudo o que ele faz é pedir um número e, uma vez inserido, calculará seus gêmeos binários. É muito simples. Se desejar, você pode descobrir como funciona exatamente com alguns bonitos. Há apenas uma coisa que preciso destacar: você não deve inserir um número maior que 1024, porque então o programa usará a notação científica para o número binário, o que fará com que o programa se torne impreciso.
Etapa 9: Bouncer
Aqui está um programa que eu não criei, mas encontrei na web. É uma espécie de protetor de tela chamado bouncer. Dê uma olhada:: ClrDraw: AxesOff: randInt (0, 62-> A: randInt (0, 94-> B: 1-> C: 1-> D: Enquanto 1: A + C-> A: B + D -> B: Pxl-Change (A, B: Se A = 0: 1-> C: Se A = 62: -1-> C: Se B = 0: 1-> D: Se B = 94: -1 -> D: FimO que ele faz? Este programa usa a tela de gráfico. Ele desenha uma linha diagonal na tela, começando em um local aleatório na tela. Quando chega à borda da tela, ele ricocheteia e desaparece em outra direção. Desta forma, ele irá colorir a tela e depois se apagar novamente. É muito divertido para impressionar seus amigos.
Etapa 10: Chatbot
Esta é a configuração principal de um chatbot. Realmente simples, na verdade.: ClrHome: Disp "BEM-VINDO AO", "CHATBOT PARA TI marca 1: Enquanto 1: Entrada" ", Str1 marca 2:… marca 3: EndMarks 1. Este é apenas um texto de boas-vindas. Digite aqui o que quiser. Ou apenas exclua esta linha. Veja você mesmo. 2. Str 1 é uma variável. É explicado no meu instrutível para iniciantes. Basicamente, ele armazena texto. 3. Insira aqui qualquer interação que deseja que a calculadora faça. Por exemplo, insira:: Se Str1 = "OLÁ: Disp" HYO que ele faz? Este programa basicamente fica esperando que você insira o texto. Se você fizer isso, ele verificará seu 'catálogo'. Se você 'aprendeu' o texto, ele fará exatamente o que você aprendeu a fazer. Vamos dar uma olhada no exemplo. Se você digitar OLÁ, a calculadora responderá com HY. Você não deve esquecer as aspas, porque senão isso não funcionará. Você pode aprender quantas as coisas que você quiser e conversar com ela quando estiver entediado. Se a calculadora não souber o texto que você digitou, ela apenas pedirá outro texto e ignorará o que você disse. Aqui estão alguns outros exemplos de coisas que você pode aprender:: If Str1 = "STOP: Stop: If Str1 =" OLÁ ": Then: randInt (0, 3) -> A: If A = 0: Disp" HY: If A = 1: Disp "SAUDAÇÕES: Se A = 2: Disp" BOM DIA: Se A = 3: Disp "OLÁ: Fim: Else: If Str1 =" QUE HORAS SÃO?: getTime: If Str1 = "ABRIR ABC: prgmABC
Etapa 11: pegadinhas
Claro que você também pode mexer nas calculadoras do seu amigo. Aqui estão dois programas engraçados. Eles são fáceis de fazer na calculadora de um amigo. Aqui está o primeiro:: ClrHome: Disp: "SUA CALCULADORA", "FOI BLOQUEADA", "", "INSERIR CÓDIGO:: Lbl A: Insira" ", X: Se X = 23: Ir para B: Ir para A: Lbl B: Insira "", X: Se X = 11: Ir para C: Ir para A: Lbl C: Insira "", X: Se X = 1995: Parar: Ir para O que ele faz? Este programa informará que sua calculadora foi bloqueado. Em seguida, ele solicitará um código. O código, neste caso, é 23-11-1995. Como você pode ver, é uma data. Primeiro, você terá que inserir 23. Se não o fizer, ele solicitará novamente um número, até que você digite 23. Depois de digitar 23, ele pedirá um outro número. Se você digitar 11, ele irá pedir outro número (1995), mas se você não, ele voltará ao início e pedirá 23 novamente. Se você inserir todos os três números na linha corretamente, o programa irá parar e sua calculadora será desbloqueada. A coisa divertida deste programa é que você não pode ver se é pedindo a você o primeiro, segundo ou terceiro número, para que os outros nem saibam que você precisa inserir 3 n diferentes umbers (a menos que você diga a eles). Você pode inserir qualquer código. Se você faria este programa na calculadora de outra pessoa, tente o aniversário dela. É o código deles e eles saberão o código, mas não saberão que é o código. Há apenas uma coisa um pouco decepcionante neste programa. Você pode sair facilmente do programa pressionando Ligado. O programa fará uma pausa e dará a opção de encerrar. Pressione sair e a calculadora é desbloqueada sem inserir o código. A propósito, isso funciona com qualquer programa. Aqui está o segundo programa:: ClrHome: While 1: Input "", A: randInt (A-10, A + 10) -> A: Disp A: EndO que ele faz? Este programa é ainda mais curto e, portanto, mais fácil de fazer rapidamente na calculadora de um amigo sem que ele perceba. Se você executar este programa, seu amigo não notará a diferença com a calculadora fazendo seu trabalho normal. Seu amigo irá inserir uma pergunta, por exemplo, pegue 23-4. A resposta certa é, obviamente, 19, mas a calculadora exibirá uma resposta aleatória entre 19-10 = 9 e 19 + 10 = 29. Há uma possibilidade de 4, 76% de que a resposta da calculadora seja a resposta certa, então provavelmente estará errada. Certifique-se de não usar esse truque antes de um teste de matemática, porque isso pode arruinar as notas de seus amigos, o que é injusto.
Etapa 12: Renomeando / excluindo um programa
Como você deve saber, não é possível renomear um programa. Embora você possa fazer um novo programa e copiar o conteúdo do programa que deseja renomear para o novo programa. Digamos que você seja meu programa ABC, mas o nomeou ABCD. Agora você quer que ele se chame de ABC. Você terá que fazer um novo programa chamado ABC. Em seguida, pressione RCL (2ND, STO). Pressione PRGM, para a esquerda e selecione ABCD. Pressione Enter e novamente Enter. O conteúdo do ABCD será copiado para a ABC. Agora você tem dois programas que fazem a mesma coisa. Você provavelmente deseja excluir ABCD. Para fazer isso, pressione MEM (2ND, +), baixo, enter, enter. Agora você está vendo uma lista de tudo o que está armazenado em sua calculadora. Sellect ABCD, o programa que você deseja excluir, e pressione delete. Agora seu programa foi excluído:)
Etapa 13: sub-rotinas
Ao escrever um programa, você pode chamar outros programas como sub-rotinas. Para fazer isso, edite um programa, pressione PRGM, à esquerda e escolha o programa que deseja chamar. Ao pressionar enter você verá a próxima linha:: prgmNAME Quando o programa que você está editando vir esta linha, ele executará o programa NAME e assim que terminar com NAME, continuará com o primeiro programa, de onde saiu.
Etapa 14: Arquivar

Como você deve saber, sua calculadora tem duas memórias: RAM e Arquivo. A memória RAM é a memória principal e a memória de trabalho. Quando você armazena um programa, imagem, lista ou outra variável, ela é armazenada na memória RAM. Infelizmente, depois de criar muitos programas, você verá que a memória RAM é relativamente pequena. Você pode arquivar qualquer programa ou imagem acessando MEM, Mem Mgmt / Del…, All… Selecione o programa / imagem que deseja arquivar e pressione Enter. O programa será armazenado na memória de arquivo, em vez da memória RAM. Isso fará com que a calculadora seja mais rápida. Depois que um programa é armazenado na memória de arquivo, você não pode executá-lo nem editá-lo. As imagens não podem ser recuperadas, nem armazenadas. Para desarquivá-los, basta ir até a lista, selecionar o programa que deseja desarquivar e pressionar Enter. Você também pode ir para CATALOG (2ND, 0) e selecionar o comando Archive ou Unarchive. Esses comandos não funcionam com programas, mas funcionam com imagens. Selecione esse comando, pressione VARS, imagens e escolha a imagem que deseja (des) arquivar. Pressione Enter para selecioná-lo e pressione Enter novamente para (des) arquivá-lo. Assim que um programa ou imagem for arquivado, uma pequena estrela aparecerá na frente do nome do programa ou imagem.
Etapa 15: Faça o backup da sua calculadora

É claro que sempre há aqueles caras desagradáveis que reconfiguram sua calculadora para que você perca todos os programas que fizer. Bem, não se preocupe. Existe uma maneira de fazer um backup do seu TI e colocar de volta todos os programas no mesmo dia em que o desagradável os deletou. Um programa gratuito muito fácil de usar é o TI connect. Você pode baixar este programa aqui. Primeiro, selecione no lado direito da tela 'TI connect for Mac' se estiver usando um Mac ou 'TI connect for Windows' se estiver usando um PC. Em seguida, escolha o seu idioma preferido e pressione 'Continuar como convidado'. Em seguida, inicie o download e instale o programa. Depois de instalado, abra o programa. Uma pequena tela aparecerá com 7 opções diferentes: TI DeviceExplorer, TI ScreenCapture, Backup, Restore, TI DataEditor, TI DeviceInfo e Explore My TI Data. De todas essas opções, existem apenas duas que você pode usar sem precisar instalar mais nenhum software. Esses dois são backup e restauração. Primeiro, conecte seu TI ao computador com o cabo USB fornecido com a calculadora. Em seguida, selecione Backup (ou pressione b) para fazer um backup de seu TI. O TI connect começará imediatamente a procurar um TI conectado ao computador. Selecione a calculadora certa e selecione onde deseja armazenar o backup, como nomeá-lo e o que deseja fazer o backup: os aplicativos, o arquivo ou a memória RAM, ou qualquer combinação. Pressione OK e o computador começará a fazer o backup do TI. Para restaurar o backup do TI, conecte o TI ao computador e escolha Restaurar (ou pressione r). Novamente, ele começará imediatamente a procurar um TI conectado. Selecione o TI e selecione se deseja restaurar os aplicativos, o arquivo, a memória RAM ou qualquer combinação destes. Em seguida, selecione qual backup você deseja restaurar na calculadora e pressione OK. Aguarde alguns segundos (dependendo de quantos programas, aplicativos e outras coisas ele precisa copiar) e pronto.
Recomendado:
Cabo de programação DIY usando Arduino Uno - Baofeng UV-9R Plus: 6 etapas (com imagens)

Cabo de programação DIY usando Arduino Uno - Baofeng UV-9R Plus: Olá a todos, este é um guia simples sobre como converter seu cabo de fone de ouvido / fone de ouvido Baofeng UV-9R (ou plus) em um cabo de programação usando um Ardunio UNO como um USB Conversor serial. [ISENÇÃO DE RESPONSABILIDADE] Não assumo qualquer responsabilidade em qualquer dano causado
A lanterna mais avançada - COB LED, UV LED e laser interno: 5 etapas (com fotos)

A Lanterna Mais Avançada - COB LED, UV LED e Laser Inside: Existem muitas lanternas no mercado que têm o mesmo uso e diferem no grau de brilho, mas nunca vi uma lanterna com mais de um tipo de luz nele. Neste projeto, eu colecionei 3 tipos de luzes em uma lanterna, eu
Como eu fiz a lanterna mais avançada de todos os tempos: 10 etapas (com fotos)

Como eu fiz a lanterna mais avançada de todos os tempos: O design de PCB é meu ponto fraco. Freqüentemente, tenho uma ideia simples e decido realizá-la da forma mais complexa e perfeita possível. Assim, certa vez, eu parecia um velho " militar " Lanterna 4,5 V com lâmpada normal que estava acumulando poeira a. A saída de luz daquele b
1.8 Estação meteorológica avançada TFT LCD: 5 etapas
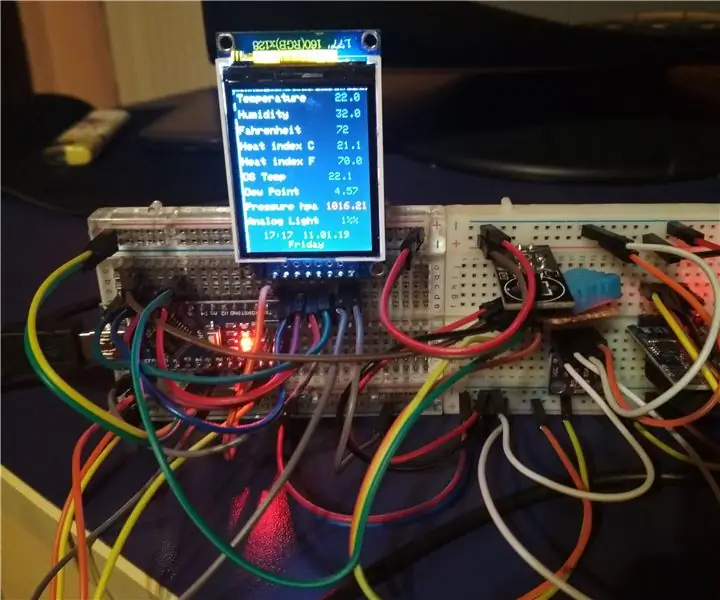
1.8 Estação meteorológica avançada TFT LCD: um pouco menor, mas maior
Tutorial de instalação avançada de firmware M5Stack MultiApp: 3 etapas

M5Stack MultiApp Advanced Firmware Installation Tutorial: Eu sou um grande fã do módulo M5Stack ESP32. Parece muito profissional, ao contrário do meu "ninho de ratos" usual de placas de protótipo e fios! Com a maioria das placas de desenvolvimento ESP32, você só pode executar um programa / aplicativo por vez, mas agora no M5Stack você pode escolher ser
