
Índice:
- Autor John Day [email protected].
- Public 2024-01-30 11:39.
- Última modificação 2025-01-23 15:03.


Vender produtos durante o vôo está se tornando cada vez mais popular hoje em dia. No entanto, no avião, a primeira e quase única informação que o passageiro (possível comprador) vê é um folheto impresso.
Este instrutível mostrará uma maneira de inovar em brochuras de aviões e impressionar os passageiros com uma nova vitrine de produto usando o aplicativo Aumentado. Esse aplicativo utiliza realidade aumentada, o que significa que é possível escanear um arquivo tracker (página do folheto) com um aplicativo de celular ou tablet para ver uma visualização 3D de um produto aparecer na tela do dispositivo utilizado. Dessa forma, os passageiros podem ver uma imagem melhor do produto, virá-lo e inspecionar o modelo virtual, tornando mais fácil imaginá-lo na vida real.
Etapa 1: Crie um modelo 3D do produto

Nesta etapa, crie um modelo 3D do seu produto usando um programa de modelagem, como Sketchup, 3DSMax, Blender ou Solidworks. Lembre-se das diretrizes 3D fornecidas pelo site Augment.
Como exemplo, foi escolhido um perfume (Santini, London Berry), e Soliworks foi usado como ferramenta de modelagem. As instruções de modelagem são especificadas para aquele produto (e, em alguns casos, também para o programa). Qualquer outra etapa é geral, pode ser usada em qualquer outro caso.
Abaixo podem ser vistos três gifs, que mostram um passo a passo para as partes do modelo.
Etapa 2: Frasco de perfume + rótulos
"loading =" preguiçoso "O site aumentado tem uma lista detalhada de qual formato exportado funciona melhor em diferentes programas. Além disso, vários plug-ins podem ser encontrados no site.
No caso da Solidworks, eles recomendam o formato.igs (incluindo materiais). Além disso, é possível baixar um plugin daqui, que exporta o modelo em.obj (formato de arquivo preferido). Assista ao vídeo para ver como usar o plugin. (O vídeo é feito pelo grupo do app Aumentado).
Depois de exportar o modelo, faça um arquivo.zip a partir dos arquivos.obj e.mtl. Veja todos os arquivos listados abaixo.
Etapa 8: Criação de folheto e arquivo de rastreamento
1. Crie um folheto de perfume com uma propaganda clara e atraente para seu produto. Para este exemplo, ele tem um tema de Natal e funciona como um guia de presentes.
2. Não se esqueça de adicionar algumas pequenas introduções, para que os clientes saibam que existe a possibilidade de ver os produtos em 3D. Também inclua como baixar e usar o aplicativo Augment (veja o exemplo abaixo).
Caros passageiros!
Esta é uma breve introdução sobre como usar o mostruário do produto. Nosso folheto possibilita a visualização dos produtos em 3D por meio de realidade aumentada. Para a experiência 3D, baixe o aplicativo Augment na App Store de seu tablet ou smartphone. Após a instalação, abra o aplicativo e selecione a opção de digitalização. Em seguida, digitalize o produto que deseja ver em 3D com sua câmera. Você verá instantaneamente o produto aparecendo na tela. Aproveitar!"
3. Exporte a página com o seu produto em-j.webp
4. Imprima a brochura (recomenda-se fazê-lo frente e verso e em cores) e encadernar ao meio.
Etapa 9: Criar Conteúdo Aumentado - Modelo 3D
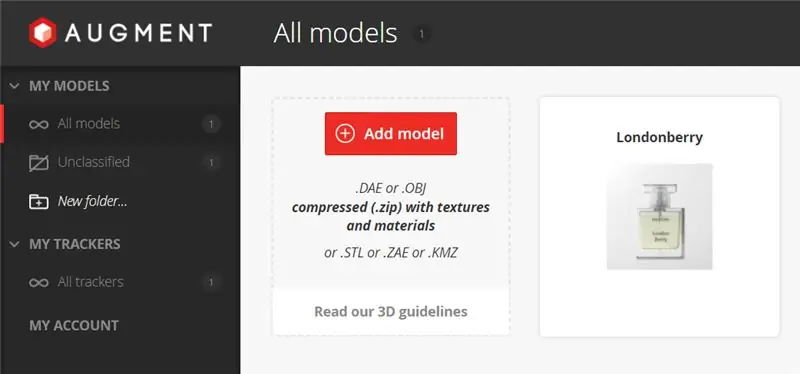
Nesta etapa, o conteúdo aumentado é criado, fazendo o upload do modelo 3D e do rastreador para o site Aumentado. O site irá vincular o modelo ao rastreador. Quando o rastreador é escaneado com uma câmera móvel (tablet) através do aplicativo Augment, o visual 3D aparecerá na imagem do scanner.
Primeiro você precisa criar uma conta e fazer login.
Carregando o modelo 3D
Depois de fazer o login o site irá mostrar automaticamente a pasta Meus modelos / Todos os modelos (veja na imagem acima), caso não vá para essa página. Clique em Adicionar modelo e carregue o arquivo.zip (criado na Etapa 7) ou qualquer arquivo em outro formato de arquivo compatível. Preencha as rubricas com as informações do produto, selecione uma categoria e escolha se deseja que seu modelo seja público ou privado. Em seguida, clique em Salvar e publicar no canto superior direito. Também é possível editar o arquivo enviado posteriormente. Aguarde até que o modelo seja totalmente processado.
Etapa 10: Criar Conteúdo Aumentado - Rastreador
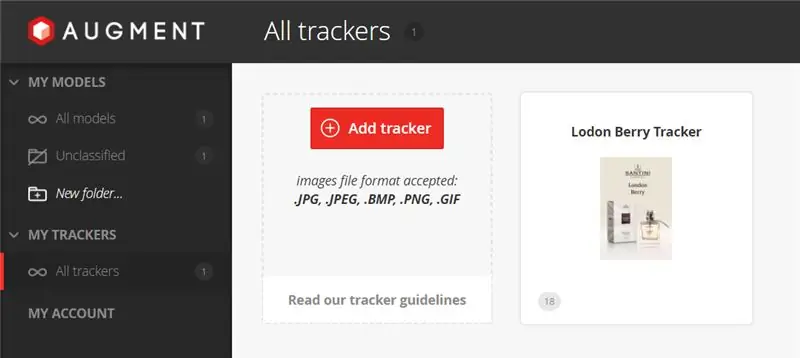
Vá para a pasta Meus rastreadores / Todos os rastreadores (veja na imagem acima), clique em Adicionar rastreador e carregue o arquivo-j.webp
Etapa 11: Teste com o aplicativo
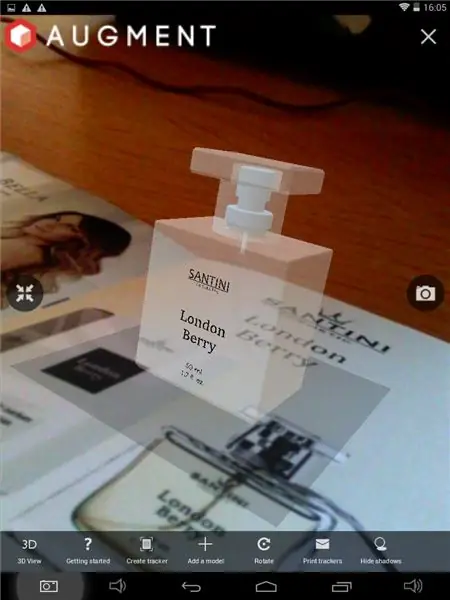
Baixe e instale o aplicativo Aumentado em seu telefone ou tablet (funciona na plataforma Android e iOS também). Você não precisa fazer login no aplicativo para usá-lo.
Após o término da instalação, abra o aplicativo, deixe-o usar a câmera (se a pergunta for exibida). Pegue seu folheto impresso e abra-o na página do seu produto (usado como rastreador). Selecione a opção de digitalização no aplicativo e aponte sua câmera para o rastreador. Após um curto tempo de carregamento, o visual 3D deve aparecer na tela. É possível ver o modelo de diferentes ângulos girando a câmera ou o papel. Também dentro do aplicativo existem algumas opções para redimensionar, substituir ou girar o modelo.
Se os problemas ainda aparecerem, verifique todas as etapas anteriores, para ter certeza de que foram executadas corretamente, ou deixe um comentário e tentaremos ajudá-lo.
Aproveitar!
por Shaoyun e Julia
feito para o curso TfCD na TU Delft, 2017.
Recomendado:
Aumente sua memória com um palácio da mente de realidade aumentada: 8 etapas

Aumente sua memória com uma realidade aumentada Mind Palace: O uso de palácios mentais, como em Sherlock Holmes, tem sido usado por campeões da memória para relembrar muitas informações, como a ordem das cartas em um baralho embaralhado. O palácio da mente ou método dos loci é uma técnica de memória onde os mnemônicos visuais são
GlobalARgallery - Galeria de realidade aumentada global: 16 etapas

#GlobalARgallery - Galeria de realidade aumentada global: #GlobalARgallery é uma oportunidade para escolas (e outras) se conectarem de forma assíncrona em todo o mundo e compartilhar experiências, obras de arte, histórias, cronogramas, exposições, apresentações e qualquer outra coisa que você possa imaginar. Todos esses aparecendo em A
Engrenagem do telefone de realidade aumentada: 7 etapas

Engrenagem do telefone de realidade aumentada: barato, fácil, legal
Portal de realidade aumentada para coisas estranhas: 10 etapas (com fotos)

Portal de RA para as coisas de cabeça para baixo de Stranger Things: Este Instructable passará pela criação de um aplicativo móvel de realidade aumentada para o iPhone com um portal que leva para as coisas de cabeça para baixo de Stranger Things. Você pode entrar no portal, caminhar ao redor e voltar para fora. Tudo dentro do por
CityCoaster - Construa sua própria montanha-russa de realidade aumentada para seu negócio (TfCD): 6 etapas (com imagens)

CityCoaster - Construa sua própria montanha-russa de realidade aumentada para seu negócio (TfCD): Uma cidade sob sua copa! CityCoaster é um projeto que nasceu pensando em um produto para o Aeroporto de Rotterdam the Hague, que pudesse expressar a identidade da cidade, entretendo os clientes do lounge com realidade aumentada. Em um ambiente como
