
Índice:
2025 Autor: John Day | [email protected]. Última modificação: 2025-01-23 15:03

Neste Instructable, demonstrarei como programar um Arduino com um Raspberry Pi.
Meu Twitter: twitter.com/steveschuler20
As peças que usei para este projeto incluem o Kano Computer Kit Complete (Raspberry Pi com tela e teclado) e o kit Snapino da Elenco (bloco Snap Circuits Arduino, vários componentes Snap Circuits, bateria e cabo de programação). Estes são opcionais. Tudo que você precisa para este projeto é o seguinte:
Peças necessárias:
Arduino Uno
Raspberry Pi 3
Fonte de alimentação para Raspberry Pi 3 (adaptador AC ou bateria do celular)
Teclado para o Raspberry Pi
Tela (tela do computador ou TV com conector HDMI)
cabo HDMI
Cabo de programação USB para o Arduino
Sistema operacional para Raspberry Pi que pode ser encontrado aqui ou você pode tentar o sistema operacional Kano fazendo o download aqui.
Etapa 1: Kit de computador Kano com tela e teclado


Na foto acima está o computador Kano (com tela e teclado) que usei para este projeto. Na primeira foto você pode ver o Raspberry Pi 3 em seu case à direita, e ele está conectado à tela do driver board à esquerda. O cabo amarelo é o cabo HDMI e os cabos vermelhos vão até o adaptador de alimentação. A segunda imagem é o computador Kano inicializando o Kano Desktop.
Etapa 2: O kit de Snapino de circuitos de encaixe da Elenco


Na foto acima está o kit Snapino. Embora o kit venha com vários componentes de Snap Circuits, para este projeto estarei usando apenas o bloco Arduino laranja e o cabo de programação azul.
Etapa 3:
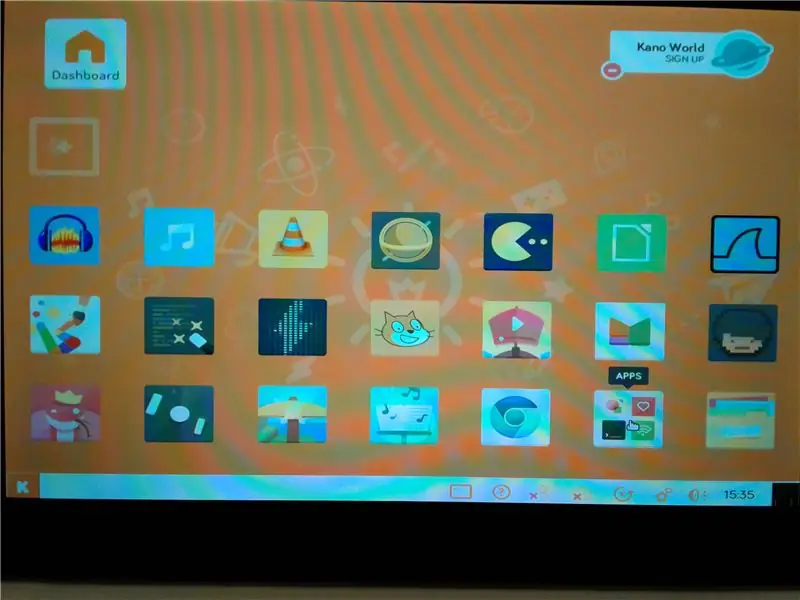
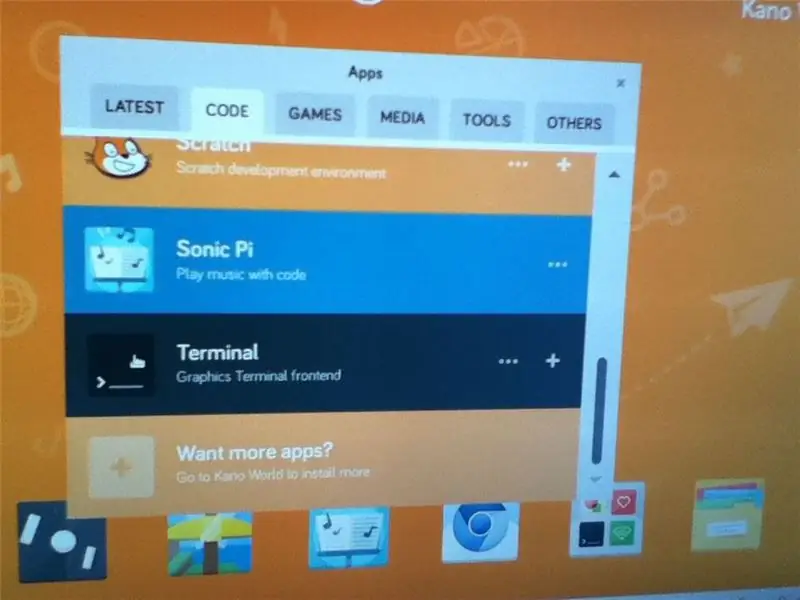
Para programar o Arduino com o Raspberry Pi eu precisei instalar o IDE do Arduino no computador Kano (certifique-se de estar conectado à Internet por WiFi). Na área de trabalho do Kano, abri aplicativos, cliquei na guia de código e abri o programa Terminal.
Na tela do terminal, usei os seguintes comandos:
sudo apt-get update
sudo apt-get install arduino
Assim que a instalação foi concluída reiniciei o computador Kano
Etapa 4: Abra o esboço "Blink" do Arduino
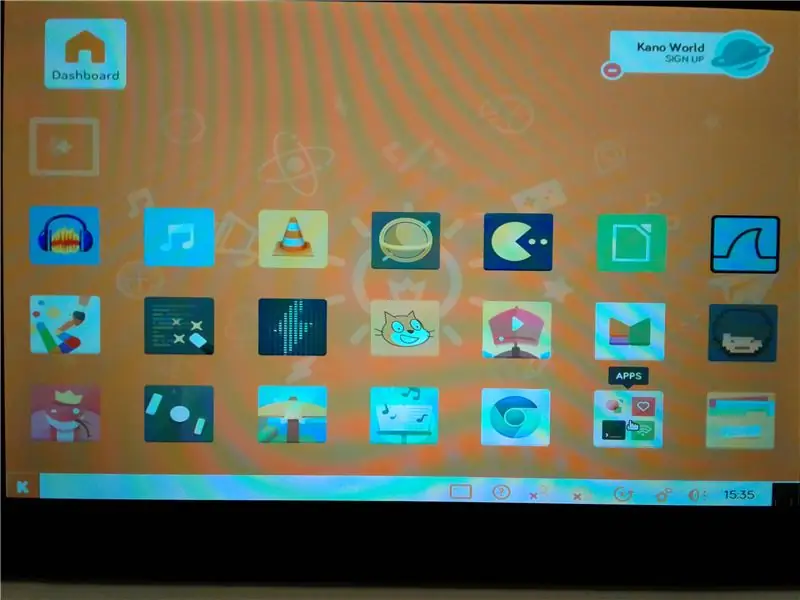
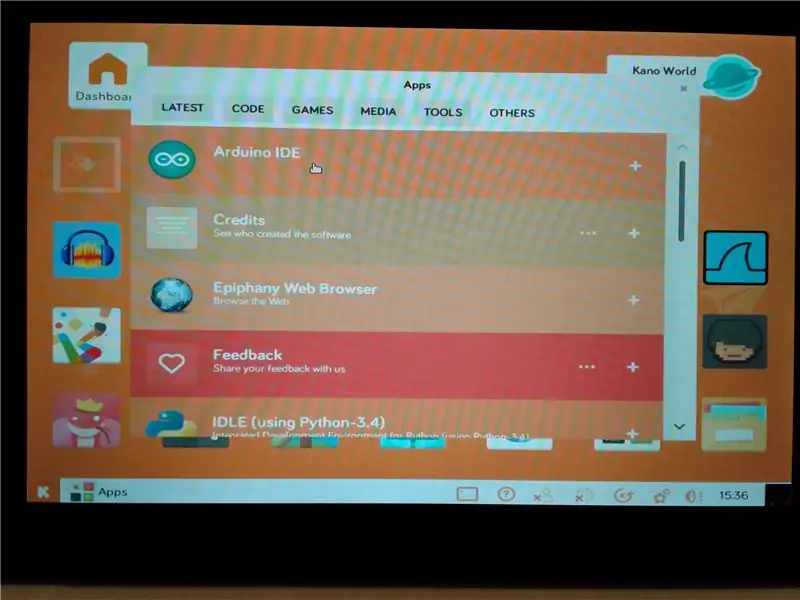
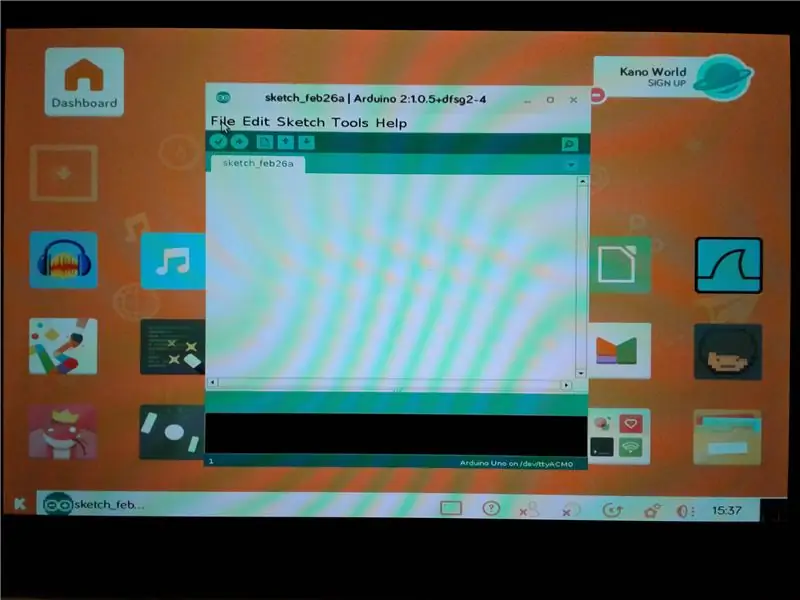
Assim que o Kano foi reiniciado, na área de trabalho do Kano, abri os aplicativos, cliquei na guia "Outros" e abri o IDE do Arduino. No IDE do Arduino, acessei Arquivo> Exemplos> Básico> Blink e carreguei o exemplo Blink Sketch.
Etapa 5: faça upload do esboço para o Arduino e observe o flash LED do Arduino
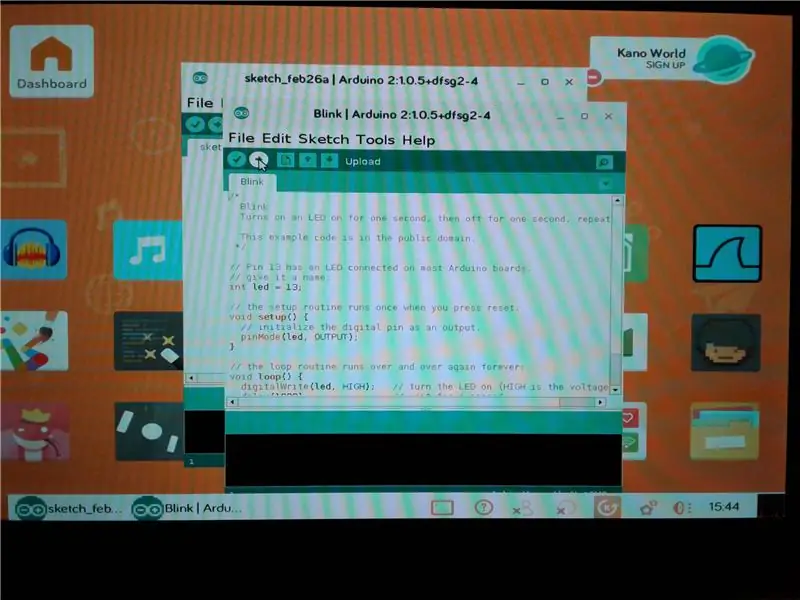

Em seguida, conectei o bloco Snap Circuits Arduino à porta USB da placa Raspberry Pi 3 no computador Kano.
Assim que o Uno estiver conectado, clique no botão de upload no IDE do Arduino. Depois de alguns (ou talvez vários) momentos, o esboço é carregado no Uno e o LED no Uno começa a piscar.
Para concluir, esta foi uma demonstração simples de como programar um Arduino com um Raspberry Pi.
Recomendado:
Howto: Instalando Raspberry PI 4 Headless (VNC) com Rpi-imager e imagens: 7 etapas (com imagens)

Howto: Instalando Raspberry PI 4 Headless (VNC) com Rpi-imager e imagens: Eu pretendo usar este Rapsberry PI em um monte de projetos divertidos em meu blog. Sinta-se à vontade para dar uma olhada. Eu queria voltar a usar meu Raspberry PI, mas não tinha um teclado ou mouse no meu novo local. Já fazia um tempo desde que configurei um Raspberry
Programa MicroPython: O banheiro está ocupado ?: 8 etapas (com imagens)
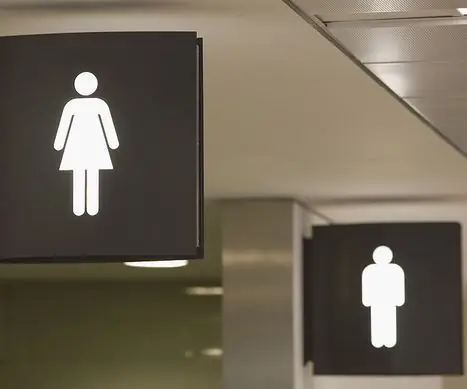
Programa MicroPython: o banheiro está ocupado ?: Nosso escritório é um escritório de um grande grupo com espaço de banheiro limitado. &Quot; I " frequentemente descubro que não tenho espaço para ir ao banheiro, então tenho que esperar tanto tempo que fico envergonhado. O experimento usou MakePython ESP8266 para configurar um servidor de detecção
Como desmontar um computador com etapas e imagens fáceis: 13 etapas (com imagens)

Como desmontar um computador com etapas e imagens fáceis: Esta é uma instrução sobre como desmontar um PC. A maioria dos componentes básicos é modular e facilmente removível. No entanto, é importante que você seja organizado sobre isso. Isso ajudará a evitar que você perca peças e também a fazer a remontagem e
Programa Pro-mini usando Uno (noções básicas do Arduino): 7 etapas (com imagens)

Programa Pro-mini usando Uno (Arduino Basics): Hai all, neste instrutível, gostaria de compartilhar minha experiência com meu Arduino pro-mini comprado recentemente e como consegui fazer upload do código para ele pela primeira vez, usando meu O antigo Arduino Uno.Arduino pro-mini tem os seguintes recursos: É i
Programa Arduino usando smartphone: 6 etapas (com imagens)

Programar Arduino usando smartphone: neste instrutivo, mostrei como programar sua placa Arduino usando seu smartphone
