
Índice:
- Etapa 1: Reúna as peças
- Etapa 2: Baixe Diet-Pi
- Etapa 3: Grave a imagem Diet-pi no cartão Micro SD
- Etapa 4: Conexões Raspberry Pi
- Etapa 5: configuração usando Diet-Pi Config
- Etapa 6: Sempre atualize e atualize
- Etapa 7: Adicionar os melhores aplicativos Linux
- Etapa 8: todos os aplicativos estão no painel ou na barra de ferramentas
- Etapa 9: faça backup do cartão Micro SD e clone
- Etapa 10: embalagem
- Etapa 11: alterar o nome do host, a senha do root
- Etapa 12: Adicionar um usuário
- Etapa 13: Configurar Wi-Fi
- Etapa 14: Email
- Etapa 15: Apêndice: Referências
- Etapa 16: Apêndice: Atualizações
- Etapa 17: Apêndice: Solução de problemas
- Autor John Day [email protected].
- Public 2024-01-30 11:39.
- Última modificação 2025-06-01 06:10.

Atualização de março de 2017: Crie um PC baseado em Raspberry Pi com desempenho aceitável a um preço baixo para uso em classes de alunos do ensino médio.
A maioria das pessoas está familiarizada com os sistemas operacionais Windows ou MAC. Linux é um sistema operacional diferente. Um dos objetivos deste instrutível é configurar o Raspberry Pi para que ele tenha recursos semelhantes a um MAC ou PC. Uma vez que o aluno esteja confortável com o Linux, ele pode explorar mais profundamente o Linux.
Meu filho, Adam, ensina ciências no ensino fundamental e médio em Weldon Valley. Seu laboratório de ciências tem 6 computadores iMAC azuis translúcidos. De acordo com a Wikipedia, a Apple vendeu os iMac G3s entre 1998 e 2003. Os iMac G3s usavam um único core 700Mhz PowerPC 750. Meu filho disse que os iMacs eram lentos demais para hoje.
A Raspberry Pi 3, modelo B tem quatro núcleos ARM Cortex-A53 rodando a 1,2 GHz ou 7 vezes mais rápido que o iMAC. Este processador e o Wi-Fi integrado o tornam um computador ideal para alunos de baixo custo.
Ele queria que seus alunos usassem as máquinas para pesquisas científicas. Eu me ofereci para fazer um PC baseado em Raspberry Pi, o que ajudaria meu filho, ajudaria seus alunos e me permitiria construir um PC baseado em Raspberry Pi. A escola é 1A, então o tamanho da classe geralmente é de 15 alunos ou menos.
Slides do PowerPoint em sala de aula do meu Google Drive.
Os objetivos deste projeto são:
- fazer PCs de alto desempenho e baixo custo usando um Raspberry Pi 3, modelo B
- fornecer os recursos esperados em um PC (e-mail, word, planilha e assim por diante)
- o laboratório de ciências tem apenas Wi-Fi, então as velocidades de download do Wi-Fi devem ser razoavelmente rápidas
- lecionar curso básico sobre configuração de PC raspberry pi
- A meta é a experiência do usuário comparável a um laptop HP Stream de US $ 180 com processador Intel Celeron N2840 de 2,16 GHz
Notas:
- Texto entre espadas, como ♣ substitua-este ♣, deve ser substituído por um valor real. Claro, remova as espadas.
- O editor de instructables gosta de autocorreção, então wlan muda para planejar, e autoremove muda para remoção automática. Essas mudanças são difíceis de detectar quando estou revisando.
Etapa 1: Reúna as peças
As partes abaixo apresentam melhor desempenho para um PC Raspberry Pi. Se você tiver sugestões de melhorias ou reduções de custos, gostaria de receber qualquer contribuição.
Tentei encontrar as peças de melhor desempenho e de menor custo e comprei 15 de cada vez.
Enquanto eu usei um MacBook para configuração, um PC com Windows pode ser usado.
Lista de peças (preços em USD):
-
Raspberry Pi modelo 3 B kit inicial completo da CanaKit $ 69,99 na Amazon
inclui caixa, dissipadores de calor, adaptador de alimentação, cabo micro para USB, cartão micro SD de 32GB classe 10, cabo HDMI, leitor de cartão micro SD USB (muito legal)
- Teclado e mouse USB sem fio $ 21,99 na Amazon
- Display - Monitor LCD de 17 "$ 15,00 na Discount Electronics (da próxima vez, compre monitores de 19" por US $ 2 a mais)
- Alto-falantes USB $ 5 @ Discount Electronics
- Adaptador HDMI fêmea para VGA macho $ 14,99 na Amazon (a direção é importante)
Peças dispostas ao redor:
- MacBook Pro (um PC pode ser usado)
- Cabo ethernet CAT6
Notas:
- A Discount Electronics vende equipamentos Dell usados e recondicionados. Seus preços na loja às vezes são mais baratos do que no site
- Link para cartões SD Raspberry Pi compatíveis
Etapa 2: Baixe Diet-Pi

Comparado a um laptop ou PC de mesa com o processador Intel mais recente, o processador do raspberry pi é menos potente. Portanto, um princípio dominante na maximização do desempenho é eliminar a carga desnecessária no processador.
Diet-Pi é uma instalação mínima de framboesa. Dietpi e raspbian são baseados na distribuição debian linux.
O Diet-Pi elimina os processos do sistema operacional que não são necessários, permitindo que o processador execute as tarefas do usuário mais rapidamente. Executar o comando top em um dos meus sistemas raspbian mostra 126 tarefas em execução, enquanto diet-pi tem apenas 91.
Diet-Pi também tem uma interface gráfica leve e elimina E / S desnecessária para o cartão micro SD. Um cartão SD tem um número limitado de ciclos de gravação antes de se desgastar e precisar ser substituído. O Linux registra erros e mensagens sobre o sistema e seus aplicativos. DietPi grava em um disco RAM, evitando gravar no cartão SD e prolongando sua vida útil.
Passos:
- Baixe a última versão do Diet-Pi. Quando isto foi escrito, a versão mais recente era (145): DietPi_RPi- (Jessie).7z… ou… baixe a imagem final para o cartão micro SD de 32 GB do meu Google Drive.
- Arraste o download dos downloads para um diretório onde você armazena imagens. Eu gosto de manter imagens baixadas e imagens de backup de projetos do raspberry pi em um diretório no meu Mac.
♣ diretório da imagem do seu macbook ♣
- Abra uma janela de terminal no MacBook
- Mude para o diretório de imagens e liste os arquivos
$ cd ♣ diretório-seu-macbook-imagem ♣
$ ls 2015-11-21-raspbian-jessie.img SDCardBackupSetup.dmg DietPi_RPi- (Jessie).7z disk_test.dmg
- Usei o The Unarchiver para descompactar o arquivo zip (.7z) no meu MacBook.
- E, em seguida, excluiu o arquivo compactado (arraste o arquivo zip para a lixeira)
$ cd ♣ diretório-seu-macbook-imagem ♣
$ ls 2015-11-21-raspbian-jessie.img SDCardBackupSetup.dmg DietPi_v145_RPi-armv6 (Jessie).img disk_test.dmg
As etapas posteriores não gostarão dos parênteses. Portanto, renomeie a imagem para: DietPi_v145_RPi-armv6-jessie.img
Etapa 3: Grave a imagem Diet-pi no cartão Micro SD

IMPORTANTE: certifique-se de digitar o número do disco correto - se você digitar o número do disco errado, apagará o disco rígido!
Insira um cartão micro SD no leitor de cartão micro SD USB e, em seguida, insira o USB no MacBook.
No MacBook, use estas instruções do Raspberry Pi. Resumido aqui:
- Abra a janela do terminal do MacBook
- Mude para o diretório que contém a imagem diet-pi
$ cd ♣ diretório-seu-macbook-imagem ♣
- Identifique o disco (não a partição) do seu cartão SD
- Neste caso, disk4 (não disk4s1) e = 4
- Para identificar seu cartão micro SD, execute o comando:
$ diskutil list
Desmonte o cartão SD usando:
$ diskutil unmountDisk / dev / disk ♣ micro-cartão-disco-SD # ♣
Copie uma imagem para o seu cartão SD. Certifique-se de que o nome da imagem esteja correto
$ sudo dd bs = 4m if = DietPi_v145_RPi_armv6_Jessie.img of = / dev / rdisk ♣ micro-cartão-disco-SD # ♣
- CTRL-t para ver o status da cópia.
- Se houver erros, tente valores diferentes para a opção bs, como 1m, 1M ou 4M. Tamanhos de bloco maiores (bs) são necessários para drives maiores.
- Ao concluir, desmonte o cartão SD:
$ diskutil unmountDisk / dev / disk ♣ micro-cartão-disco-SD # ♣
- Remova o leitor de cartão micro SD USB do MacBook e remova o cartão micro SD do leitor
- Insira o cartão micro SD no Raspberry Pi
Etapa 4: Conexões Raspberry Pi


Coloque o Raspberry Pi em seu estojo
Retire a caixa da caixa e separe-a com cuidado, que deve ser dividida em três partes.
Deslize o Raspberry Pi no estojo
Prenda os dissipadores de calor removendo a fita adesiva e coloque-os com firmeza, fixando-os nos dois semicondutores quadrados.
Monte a caixa de volta
Insira cabos e adaptadores
Insira o seguinte no Raspberry Pi
- Cartão micro SD
- Cabo Ethernet
- USB para teclado e mouse
- cabo HDMI
- Alto-falante USB
Insira a outra extremidade do cabo HDMI no adaptador HDMI para VGA
Conecte o adaptador VGA ao monitor
Conecte o cabo de alimentação do monitor.
Insira o áudio do alto-falante no adaptador HDMI para VGA
Assim que os itens acima forem concluídos:
Insira o cabo de alimentação (adaptador de alimentação micro USB)
Etapa 5: configuração usando Diet-Pi Config

Faça login no Raspberry Pi com nome de usuário = root e senha = dietpi
Na configuração DietPi:
- Use as setas para cima ou para baixo para rolar e destacar as seleções
- Use a tecla Tab para mover para o item destacado, SAIR, VOLTAR ou VOLTAR
- Use ENTER para aceitar o item
- Quando for apresentada uma lista, use espaço para selecionar [*]
Na primeira inicialização, a configuração DietPi inicia automaticamente
Como os downloads demoram um pouco, antes da aula configure todos os cartões Micro SD com a mesma imagem.
Leia e siga as instruções em dietpi-config ou dietpi-launcher. Aqui estão minhas configurações:
-
Opções de exibição
- Resolução: 1080p
- Divisão de GPU / RAM: Desktop
- HDMI Boost: Enabled (o importante é que a tela fica preta após o desligamento / reinicialização)
-
Idioma e opções regionais
- en_US. UTF-8 UTF-8
- en_US. UTF-8
- Fuso horário: EUA, montanha
- Teclado: Dell, Outro, Inglês (EUA)
- AutoStart: Desktops
-
Otimizado para software:
- 23 LXDE
- 81 LLSP
- 112 DXX-Rebirth
-
Adicional de software:
OpenSSH
-
Servidor SSH
OpenSHSH
Certifique-se de executar a instalação, que instala o software e reinicializa. Se uma configuração for perdida, basta executar o dietpi-launcher novamente.
Na janela terminal do Raspberry Pi, edite o arquivo de configuração. E mude as linhas abaixo para parecer como mostrado. Os comentários começam com #.
$ sudo /DietPi/config.txt
# hdmi_safe = 1
# hotplug permite que HDMI seja conectado e reconhecido enquanto o Pi está executando hdmi_force_hotplug = 1 # hdmi_group = 2 conjuntos para DMT hdmi_group = 2 # hdmi_mode = 35 conjuntos de exibição para 1280x1024 @ 60Hz hdmi_mode = 35 # hdmi_drive = 2 conjuntos para HDMI normal com som hdmi_drive = 2 # config_hdmi_boost = 5 aumenta o sinal. Pode ir até 9 config_hdmi_boost = 5
CTRL-o, ENTER, CTRL-x para salvar e sair do editor
Em uma janela LXterminal, na execução do Raspberry Pi
$ sudo reboot
Etapa 6: Sempre atualize e atualize
No raspbian, sempre execute apt-get update e upgrade antes de instalar um novo software. No entanto, as atualizações do dietpi são feitas automaticamente.
As atualizações também podem ser feitas manualmente no menu Ferramentas.
A imagem acima é o ícone LXDE, em desktops LXDE ele é mostrado no canto esquerdo inferior da barra de tarefas.
Clique no ícone LXDE no canto inferior esquerdo.
Selecione Ferramentas do sistema e, em seguida, DietPi-Update.
Permita que a DietPi faça atualizações para você.
Se houver uma atualização, siga as instruções, como, abra um Terminal LX e execute
$ sudo reboot
Se houver erros, verifique se um cabo Ethernet está conectado.
Etapa 7: Adicionar os melhores aplicativos Linux
Na minha opinião, este é o melhor software Linux para desktop, oferecendo funcionalidade semelhante ao Windows ou OSX.
Selecione o ícone LXDE na barra de tarefas, Ferramentas do sistema e, em seguida, LXTerminal
Execute os seguintes comandos:
Adicionar armário de luz
$ sudo apt-get install light-locker -y
Adicionar thunderbird (cliente de e-mail)
$ sudo apt-get install icedove
Adicionar zero (linguagem de programação)
$ sudo apt-get install scratch -y
Adicionar leitor de documentos, incluindo PDF
$ sudo apt-get install evince -y
Adicione Wolfram e Mathematica (deve instalar manualmente e aceitar a licença)
$ sudo apt-get install wolfram-engine
Adicionar gimp (editor de imagem)
$ sudo apt-get install gimp -y
Adicionar barra de ferramentas
$ sudo apt-get install wbar wbar-config -y
Adicione a ferramenta de monitoramento do sistema, chamada conky (Copie os arquivos daqui). Em vez de copiar para / home / pi, copie para ~ /.
conky-manager não instala.
$ sudo apt-get install conky
$ wget -O ~ /.conkyrc
Para iniciar automaticamente o conky no boot, crie 2 arquivos. O primeiro arquivo é um script de shell para atrasar o processo de inicialização do conky.
$ sudo nano /usr/bin/conky.sh
#! / bin / sh (dormir 4s && conky) e sair 0
CTRL-o, ENTER, CTRL-x para salvar e sair
O segundo arquivo é o arquivo conky.desktop para o processo de inicialização automática
sudo nano /etc/xdg/autostart/conky.desktop
[Desktop Entry] Name = conky Type = Application Exec = sh /usr/bin/conky.sh Terminal = false Comment = ferramenta de monitoramento do sistema. Categorias = Utilidade;
CTRL-o, ENTER, CTRL-x para salvar e sair
$ sudo reboot
Instale o editor de áudio
$ sudo apt-get install audacity -y
Instale o editor de fotos
$ sudo apt-get install shotwell -y
Instale Open Libre (semelhante ao MS-Office)
$ sudo apt-get install libreoffice -y
Instale clementine (tocador de música)
$ sudo apt-get install clementine -y
Instale o reprodutor de streaming de música (etapa opcional)
Siga as etapas aqui para instalar o mopidy um reprodutor de streaming de música para spotify, google music, etc.
Instalar ferramenta de animação 3D, liquidificador
$ sudo apt-get install blender -y
Instale o reprodutor de vídeo
$ sudo apt-get vlc -y
Instalar gravador de tela
$ sudo apt-get install kazaam -y
Instalar calendário e gerenciador de contatos
$ sudo apt-get install korganizer -y
Etapa 8: todos os aplicativos estão no painel ou na barra de ferramentas
wbar
Para adicionar ícones, use findicons.com. Os ícones padrão podem ser usados, e provavelmente deveriam ser usados, mas eu gostaria de ter o fator surpresa quando os alunos montarem seus PCs Linux pela primeira vez.
Para modificar o wbar, clique em Config, role até o ícone e altere (adicionar, editar, excluir. Use os ícones ou clique com o botão direito)
Mudar audacioso para clementino
Mude as garras para icedove
Altere o visualizador de imagens para fotos e shotwell
Mude o comando Terminal para lxterminal
Adicionar ícone gimp e agarrar
Adicionar librewriter e ícone de captura
Adicionar audácia
Adicionar liquidificador
Adicionar vlc e ícone de captura
Adicione o korganizer e pegue o ícone do calendário
Adicione o glaculator e pegue o ícone da calculadora
Adicione dietpi-launcher e pegue o ícone dietpi do github
Preferências de desktop
Adicione a lata de lixo e documentos à área de trabalho
Remova os atalhos dietpi
Etapa 9: faça backup do cartão Micro SD e clone
Agora que um computador está configurado, clone mais 14
Quando o Raspberry Pi for configurado, faça backup da imagem. Use esta imagem para criar o próximo PC.
Desligue o Raspberry Pi
$ sudo shutdown -h 0
Espere até que o cartão desligue e, em seguida, remova a fonte de alimentação e, em seguida, remova o cartão micro SD
Insira o cartão micro SD no leitor de cartão micro SD USB e, em seguida, insira o leitor USB no MacBook
No MacBook, use estas instruções do The Pi Hut com as seguintes modificações:
Abra a janela do terminal
Mude para o diretório que contém a imagem diet-pi
$ cd ♣ diretório-seu-macbook-imagem ♣
Identifique o disco (não a partição) do seu cartão SD, por exemplo disk4 (não disk4s1). Da saída do diskutil, = 4
$ diskutil list
IMPORTANTE: certifique-se de usar o correto - se você digitar o errado, vai acabar apagando o disco rígido!
Copie a imagem do seu cartão SD. Certifique-se de que o nome da imagem está correto:
$ sudo dd if = / dev / disk ♣ micro-cartão-disco-SD # ♣ of = weldon.dmg
CTRL-t para ver o status da cópia.
Ao concluir, desmonte o cartão SD:
$ diskutil unmountDisk / dev / disk ♣ micro-cartão-disco-SD # ♣
Remova o adaptador SD do MacBook e remova o cartão micro SD do adaptador
Insira o cartão micro SD no Raspberry Pi e verifique se funciona
Use esta imagem para clonar os próximos cartões micro SD e siga as instruções na Etapa 3 usando a nova imagem.
E você está pronto!
Etapa 10: embalagem


Há 15 sistemas que preciso transportar e o carro tem espaço limitado.
Um sistema inclui: alto-falantes, monitores, adaptadores CanaKits HDMI para VGA e teclados.
Reduza o espaço necessário fundindo o CanaKit, adaptador HDMI para VGA e teclado e mouse em uma caixa.
Isso envolveu o corte de algumas partes da caixa do teclado e o levantamento das laterais redobrando a caixa.
Etapa 11: alterar o nome do host, a senha do root
Exercício do aluno: alterar o nome do host e a senha do root
DietPi-Config, opções de segurança DietPi
Etapa 12: Adicionar um usuário
Exercício do aluno:
Por padrão, DietPi usa um login de nome de usuário: root, enquanto raspbian usa nome de usuário: pi.
Muitas direções do Raspberry Pi e meus instructables assumem um ponto de partida de / home / pi e um login de pi, adicione um usuário chamado: pi
$ mkdir / home
$ useradd pi -m -G sudo $ passwd pi Senha: ♣ raspberry-pi-senha ♣ Senha: ♣ raspberry-pi-senha ♣
Se você cometer um erro, use o seguinte comando para remover o usuário:
$ userdel pi
Faça uma cópia do arquivo / etc / sudoers
Como usuário, root, edite o arquivo, mas tome cuidado com este arquivo. Certifique-se de que está correto antes de salvar
$ sudo nano / etc / sudoers
Sem a seguinte alteração, você terá que inserir uma senha cada vez que o sudo for usado.
Após o comentário, #includedir…, adicione a linha que começa, pi ALL =:
#includedir /etc/sudoers.d
pi ALL = (ALL) NOPASSWD: ALL
CTRL-o, ENTER, CTRL-x para salvar e fechar o arquivo
Verifique se o novo usuário funciona
$ logout
e faça login como pi com ♣ raspberry-pi-senha ♣
$ ssh pi @ ♣ endereço IP ♣
Se estiver conectado como pi, os utilitários DietPi estão localizados em:
/ DietPi / dietpi
Os scripts dietpi usam uma verificação de root UID = 0, que evita que o nome de usuário pi execute os scripts dietpi. O script verifica se $ UID = 0, que deve ser reservado para o nome de usuário root. Adicionar o diretório ao PATH não ajuda.
Portanto, para executar dietpi-config ou qualquer um dos utilitários dietpi do pi, faça o login como superusuário e execute o comando. Para sair do superusuário, digite exit.
$ sudo su
$ sudo / DietPi / dietpi / dietpi-config ♣ alterar configurações ♣ $ exit
Claro, você pode modificar o script e adicionar o UID do nome de usuário pi ou remover a verificação do UID do root. Pode haver alterações adicionais necessárias.
if (($ UID! = 0)); então
Etapa Opcional
Em geral, o root não deve ser usado como um login. O login do root não deve ser desabilitado, mas deve ser bloqueado no login normal.
Para evitar que os usuários façam login diretamente como root, defina o shell da conta root para / sbin / nologin no arquivo / etc / passwd.
$ sudo nano / etc / passwd
Mudar
root: x: 0: 0: root: / root: / bin / bash
para
root: x: 0: 0: root: / root: / usr / sbin / nologin
Etapa 13: Configurar Wi-Fi
Exercício do aluno:
Clique no ícone LXDE. Selecione Ferramentas do Sistema, Configuração DietPi
Alterar opções de rede: adaptadores, habilitar Wi-Fi
Ao usar o DietPi, use as ferramentas fornecidas em vez de editá-las nas ferramentas de linha de comando.
No ícone original, selecione Ferramentas do sistema, DietPi-Config e, em seguida, Opções de rede: Adaptadores
Ativar WiFi integrado
Selecione WiFi
Selecione Manual: insira seu SSID residencial / escolar e senha
Desconecte o cabo Ethernet e verifique se você consegue navegar na web
Desativar Ethernet com fio: Ethernet Alterar configurações de rede com fio
Altere o código do país para EUA
Reiniciar WiFi
Adicionar ícone WiFi à barra de tarefas (opcional)
Clique com o botão direito na barra de tarefas e selecione "Adicionar / Remover itens do painel"
Clique no botão "Adicionar"
Adicionar redes sem fio e com fio
Etapa 14: Email
Use uma conta de e-mail baseada na web, como gmail, ou o que você preferir.
Etapa 15: Apêndice: Referências
Etapa 16: Apêndice: Atualizações
11MAR-01APR2017
- Adicionados marcadores de posição para apêndices: referências, atualizações, solução de problemas
- Etapas atualizadas para DietPi v145
-
Iniciar lista de peças revisada para projeto de nível de ensino médio
-
Raspberry Pi modelo 3 B kit inicial completo da CanaKit $ 69,99 na Amazon
Caixa, dissipadores de calor, adaptador de energia, cabo micro para USB, cartão micro SD de 32 GB classe 10, cabo HDMI
- Teclado e mouse USB sem fio $ 21,99 na Amazon
- Display - Monitor LCD de 17 "$ 15,00 @ Discount Electronics
- Alto-falantes USB $ 5 @ Discount Electronics
- Adaptador HDMI fêmea para VGA macho $ 14,99 na Amazon
-
-
Lista de peças antigas
- Teclado USB recondicionado / usado $ 4
- Rato USB recondicionado / usado $ 6
- Monitor de 17”recondicionado / usado (entrada HDMI preferida, mas este tem DVI) $ 49
- Elemento Raspberry Pi 2 Modelo B 14 $ 35
- Adaptador WiFi Panda 300n Amazon $ 16,99
- Adaptador de alimentação USB 5,2 V 2,1 A da Amazon $ 5,99
- Micro USB para cabo USB 3 pés da Amazon $ 4,69
- Estojo da Amazon $ 6,99
- Deve ser 64 GB ou maior >>> Cartão SanDisk Ultra 16 GB Ultra Micro SDHC UHS-I / Classe 10 com adaptador (SDSQUNC-016G-GN6MA) da Amazon $ 8,49
Etapa 17: Apêndice: Solução de problemas
Solução de problemas de Raspberry Pi
Se houver algum problema com o Raspberry Pi, este link é o melhor lugar para começar
Tela preta
Depois de instalar todos os apss, desliguei usando a opção de menu de desligamento do LXDE e o sistema não estava mais utilizável. Tive que atualizar o cartão micro SD para fazê-lo funcionar.
Quando reiniciei novamente, a mesma coisa aconteceu.
Eu poderia ssh no Raspberry Pi do meu MacBook. Então, percebi que havia algo errado com a tela.
Para corrigir um problema de tela preta, faça ssh no Raspberry Pi de outro computador e descomente algumas linhas do arquivo de configuração do DietPi. O valor de aumento é definido neste instrutível através das ferramentas de configuração DietPi
faça login com a senha $ sudo nano /DietPi/config.txt descomente as linhas: hdmi_force_hotplug = 1 hdmi_drive = 2 config_hdmi_boost = 5
CTRL-o, ENTER e CTRL-x para salvar e sair do editor nano
O modo HDMI Safe degrada a resolução, mas permite que o monitor funcione.
Exibir ou monitorar problemas
No Raspberry pi:
$ / opt / vc / bin / tvservice -d edid.dat $ / opt / vc / bin / edidparser edid.dat
enterrado profundamente na saída está uma linha que diz "… melhor modo de pontuação …"
Para meu monitor, ele retornou "… o melhor modo de pontuação agora é DMT (35) 1280x1024 @ 60Hz …"
O (35) indica a melhor configuração para hdmi_mode = 35
Editando config.txt no MacBook
Eu já havia mostrado todos os cartões micro SD com uma imagem padrão quando descobri como consertar o problema de resolução da tela. Então, eu queria alterar o config.txt em todos os cartões micro SD.
A maneira mais fácil é:
Insira o leitor de cartão micro SD USB no MacBook
O cartão Micro SD será montado automaticamente e o ícone de inicialização aparecerá na área de trabalho
abra a unidade de inicialização na área de trabalho
arraste config.txt da unidade de inicialização para a área de trabalho
feche a janela de inicialização
Em uma janela de terminal, execute
lista de diskutil
diskutil unmountDisk / dev / disk2 ♣ micro-cartão-disco-SD # ♣
e remova o leitor de cartão micro SD USB
Em seguida, para cada cartão micro SD:
Insira o leitor de cartão micro SD USB no MacBook
abra a unidade de inicialização na área de trabalho
arraste config.txt da unidade de inicialização para a área de trabalho, clique em substituir
feche a janela de inicialização
Em uma janela de terminal, execute
lista de diskutil
diskutil unmount Disk / dev / disk2 ♣ micro-SD-card-disk # ♣
remova o leitor de cartão micro SD USB
e repita
Alto falante
Verifique as conexões e execute
$ speaker-test -c2
CTRL-c para parar o teste
Recomendado:
Construir um rádio amador APRS RX apenas IGate usando um Raspberry Pi e um Dongle RTL-SDR em menos de meia hora: 5 etapas

Construa um rádio amador APRS RX apenas IGate usando um Raspberry Pi e um RTL-SDR Dongle em menos de meia hora: Por favor, note que agora é bastante antigo, então algumas partes estão incorretas e desatualizadas. Os arquivos que você precisa editar foram alterados. Eu atualizei o link para fornecer a versão mais recente da imagem (use 7-zip para descompactá-la), mas para instru
[HASS.IO] Comece a construir sua casa inteligente sem codificação, por menos de US $ 100: 6 etapas
![[HASS.IO] Comece a construir sua casa inteligente sem codificação, por menos de US $ 100: 6 etapas [HASS.IO] Comece a construir sua casa inteligente sem codificação, por menos de US $ 100: 6 etapas](https://i.howwhatproduce.com/images/003/image-8860-20-j.webp)
[HASS.IO] Comece a construir sua casa inteligente sem codificação, por menos de US $ 100: Recentemente, tenho bagunçado e conseguido tornar minha casa menos "idiota". Então, vou compartilhar como fazer um sistema doméstico inteligente com um preço baixo e alta compatibilidade que funcione perfeitamente e estável
Construir uma fonte de alimentação dupla de 15V usando módulos prontos para uso por menos de US $ 50: 10 etapas (com fotos)

Construa uma fonte de alimentação dupla de 15V usando módulos prontos por menos de US $ 50: Introdução: se você é um amador que lida com áudio, estará familiarizado com as fontes de alimentação de barramento duplo. A maioria das placas de áudio de baixa potência, como pré-amplificadores, requerem de +/- 5V a +/- 15V. Ter uma fonte de alimentação de dupla voltagem torna isso mu
Construir um link de dados de rádio de 500 metros por menos de US $ 40 .: 7 etapas
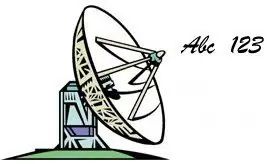
Construa um link de dados de rádio de 500 metros por menos de US $ 40 .: Você tem um tanque de água que deseja medir, uma barragem ou um portão? Quer detectar um carro descendo pela estrada, mas não quer passar fios pelo jardim? Este instrutível mostra como enviar dados de 500 metros com 100% de confiabilidade usando microcontrole picaxe
Caneta IR minimalista: sem solda, menos de um minuto, menos de um dólar: 3 etapas

Caneta IR minimalista: Sem solda, menos de um minuto, menos de um dólar .: Minha primeira instrução, espero que seja útil: se você quiser testar o JC Lee (o JC significa Johnny Chung, mas ele faz milagres também. ..) ou o programa Smoothboard em www.smoothboard.net (anos-luz à frente, porque Boon Jin começou
