
Índice:
- Autor John Day [email protected].
- Public 2024-01-30 11:39.
- Última modificação 2025-01-23 15:03.

Este guia explicará como modificar sua webcam para que ela capture o espectro infravermelho em vez do de luz visível.
Você vai precisar de: - 1 webcam - Uma chave de fenda - Algum filme preto processado (encontre alguns negativos antigos de 35 mm e use o bloco de início não exposto) Tempo total: cerca de 15 minutos.
Etapa 1: desmontar

Certifique-se de que a webcam esteja desconectada do computador. Remova qualquer base que a webcam possa ter. Em seguida, você precisa remover todos os parafusos externos (use a chave de fenda). A caixa deve então se separar para revelar o interior, no entanto, se não tentar separar a caixa usando a ponta de uma chave de fenda ou canivete. Você não deve precisar de muita força e lembre-se de verificar embaixo das almofadas e adesivos para ver se há parafusos. Você também pode remover o cabo de conexão USB da placa principal para ter mais movimento se a posição do cabo for fixa.
Etapa 2: Remova o PCB e o invólucro da lente


Remova o PCB (o chip principal) e o compartimento da lente. Uma vez que isso é basicamente todo o interior na maioria dos casos, você precisa remover todo o revestimento. Ao manusear o PCB (geralmente verde), tente não tocá-lo muito e tente segurá-lo pelas bordas. O mesmo vale para a lente.
Você deve acabar com algo parecido com o mostrado nas fotos.
Etapa 3: separe o invólucro da lente do PCB

Em seguida, você precisa tentar separar a unidade que contém a lente (a parte que fica de frente para o mundo exterior) do chip PCB. No meu caso, isso foi conectado por dois parafusos e uma almofada pegajosa, embora o seu possa ser diferente. NÃO TOQUE NA ÁREA RECÉM EXPOSTA DA PCB. Coloque a PCB de lado, mas tente cobrir a área recém-exposta para que a poeira possa não chegar lá.
Etapa 4: desmonte o compartimento da lente

Esta unidade de lente provavelmente será desparafusada em duas partes (usadas para focalizar). A seção que se conecta ao PCB é provavelmente o espaçador, e só mantém a outra seção com a lente a uma distância definida do sensor de luz principal, no entanto, o filtro que buscamos pode estar na parte de conexão também (você provavelmente vai malhar se for, se você não conseguir encontrar o filtro em um minuto).
Etapa 5: Encontre o Filtro

Esta é a etapa principal. Olhe para a seção com a lente (à direita na imagem) e tente obtê-la sob diferentes luzes. Estamos procurando um filtro aqui, e provavelmente terá uma tonalidade vermelha / rosa / azul se você olhar no ângulo correto. Quando você o encontrar, você precisa removê-lo (com cuidado - é vidro). No meu caso, tive que tirar um anel (), embora estivesse bem colado, então precisei quebrá-lo para soltar o filtro. Quando você tiver o filtro, provavelmente irá querer colocá-lo de lado com segurança (você não precisa mais dele, mas se você quiser reverter a modificação, você precisará dele). Agora você precisa cortar dois (sim 2) quadrados de filme de seu estoque (filme preto processado - encontre alguns negativos antigos de 35 mm e use o bloco inicial não exposto). Limpe-os o melhor que puder (lembre-se de que a luz passa por aqui, então qualquer poeira vai deixar um ponto preto em todas as suas imagens) e coloque-os no lugar que o filtro estava antes de você removê-lo (isso pode levar um pouco de paciência) um em cima do outro. Em seguida, faça o possível para colocar qualquer suporte de volta no lugar (como o meu anel ()) para evitar que o filme caia.
Etapa 6: remontar
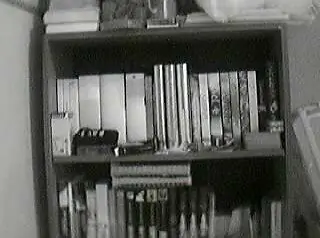

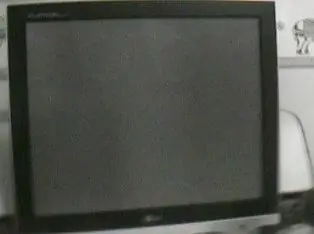
Agora tudo o que você precisa fazer é remontar a webcam e você está pronto para começar!
Recomendado:
Contador de visitantes usando 8051 e sensor infravermelho com LCD: 3 etapas
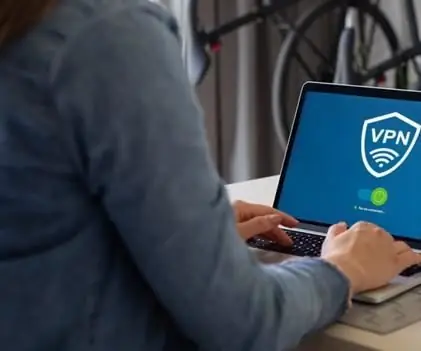
Contador de visitantes usando o 8051 e o sensor de infravermelho com LCD: Caros amigos, eu expliquei como fazer um contador de visitantes usando o 8051 e o sensor de infravermelho e o exibi no LCD. 8051 é um dos microcontroladores mais populares usados para fazer aplicações comerciais por hobby em todo o mundo. Eu fiz um vis
Raspberry Pi - TMD26721 Tutorial Java do detector de proximidade digital infravermelho: 4 etapas

Raspberry Pi - TMD26721 Detector de proximidade digital infravermelho Tutorial Java: TMD26721 é um detector de proximidade digital infravermelho que fornece um sistema de detecção de proximidade completo e lógica de interface digital em um único módulo de montagem de superfície de 8 pinos. A detecção de proximidade inclui melhor sinal-ruído e precisão. Um profissional
Introdução aos circuitos de infravermelho: 8 etapas (com imagens)

Introdução aos circuitos IR: IR é uma peça de tecnologia complexa, mas muito simples de trabalhar. Ao contrário dos LEDs ou LASERs, o infravermelho não pode ser visto com o olho humano. Neste Instructable, demonstrarei o uso do infravermelho através de 3 circuitos diferentes. Os circuitos não serão u
Termômetro infravermelho inteligente IOT (COVID-19): 3 etapas

IOT Smart Infrared Thermometer (COVID-19): devido ao levante COVID de 2019, decidimos fazer um IOT Smart Infrared Thermometer que se conecta a dispositivos inteligentes para mostrar a temperatura registrada, esta não é apenas uma alternativa mais barata, mas também uma ótima módulo de ensino para tecnologia e IOT que w
Reutilizar um módulo de webcam HP WebCam 101 Aka 679257-330 como uma WebCam USB genérica: 5 etapas

Reutilize uma HP WebCam 101 Aka 679257-330 Módulo de Webcam como uma WebCam USB Genérica: Eu quero apimentar minha Panasonic CF-18 de 14 anos com uma webcam nova, mas a Panasonic não suporta mais essa máquina maravilhosa, então eu tenho que use a massa cinzenta para algo mais fácil do que b & b (cervejas e hambúrgueres). Esta é a primeira parte
