
Índice:
- Autor John Day [email protected].
- Public 2024-01-30 11:39.
- Última modificação 2025-01-23 15:03.

Recentemente, recebi um laptop Dell Inspiron 5100 usado. agora, para aqueles de vocês que não sabem - este é o laptop que esquenta como se não houvesse amanhã devido a alguma falha de design (acho que li em algum lugar que há uma ação coletiva contra a Dell). de qualquer maneira, grátis é grátis, então eu não sairia e compraria um refrigerador de $ 50 para isso!
em vez disso, decidi gastar algum tempo e construir um de preferência o mais fácil e barato possível! note que você vai precisar de alguma pequena experiência elétrica (se você alguma vez adicionou um interruptor de luz ou tomada, você deve estar OK) EDIT (dez07): o laptop finalmente morreu esta semana. o disco rígido está morto por superaquecimento. posso substituí-lo, mas provavelmente é uma questão de tempo até que ele morra completamente. EDIT (natal07): substituí o disco rígido morto por um que eu tinha por perto e agora estou operando a ventoinha interna em alta velocidade o tempo todo para mantê-la fria. Também comprei um teclado para laptop Logitech sem ventoinha por menos de US $ 10 e fiz um orifício para permitir a entrada de ar para resfriamento. espero que dure mais desta vez:)
Etapa 1: O que você precisa

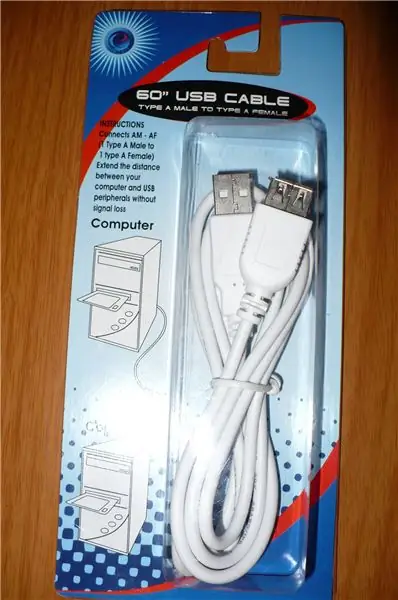
- algum acrílico (11 "x14" x0,093 ") ou outro tipo de material que você possa usar como base. Comprei o meu na seção de portas e janelas do depósito doméstico
- um cabo USB da sua loja de valores (usei um cabo macho para fêmea)
- fita isolante para isolar os cabos
- uma ventoinha - quanto maior, melhor, mas você precisa testá-la primeiro e certificar-se de que funciona a 5 Volt. eu peguei o meu de uma fonte de alimentação de PC.
- parafusos de ventilador ou cola
- feltro (aqueles que você coloca nos pés das cadeiras e mesas para proteger contra arranhões no chão)
- ferramenta dremel ou alguma outra ferramenta que você possa usar para fazer orifícios
- Equipamento de SEGURANÇA (óculos)
observe que só preciso de 1 ventilador para meu laptop. você pode adicionar vários ventiladores, no entanto, isso complicará a fiação do projeto.
Etapa 2: marcar e cortar o acrílico

você precisa marcar e cortar a base (acrílico) dependendo da localização da (s) ventoinha (s) inferior (is) do laptop. certifique-se de que o orifício seja grande o suficiente para caber no ventilador.
se o seu laptop tem vários ventiladores na parte inferior, você precisa de um orifício no acrílico para cada um deles! se você não corre o risco de superaquecimento. você pode, entretanto, apenas adicionar um único ventilador (de preferência sob o ventilador maior do laptop)
Etapa 3: corte o cabo e adicione o ventilador




corte o cabo USB certificando-se de ter comprimento suficiente do conector USB "normal" (que alimentará o ventilador). o cabo USB terá 4 fios internos. você precisa usar o VERMELHO (+5 volt) e o preto (terra) para conectar os cabos da mesma cor do seu ventilador. ignore os fios verde e branco. teste antes de fazer a configuração final para confirmar se o ventilador está girando. adicione a fita isolante sobre as conexões.
anote a direção do fluxo de ar! em seguida, verifique o ventilador do seu laptop. o cooler precisa conduzir o ar na mesma direção que o ventilador do laptop. isto é muito importante! monte o ventilador na direção adequada (entrada ou saída). Observação importante sobre o ventilador: as portas USB podem suportar até 500 mA (0,5 A). seu ventilador precisa estar abaixo deste limite ou pode danificar seu computador. a maioria dos ventiladores tem classificação 100-150mA (0,1-0,15A), o que deve ser adequado. ventiladores que incluem LEDs podem ter requisitos de energia mais elevados.
Etapa 4: verifique seu trabalho


faça uma verificação visual e tenha orgulho do resultado! a menos que você realmente tenha confundido suas medições, você deve estar pronto nesta etapa:)
Etapa 5: toques finais
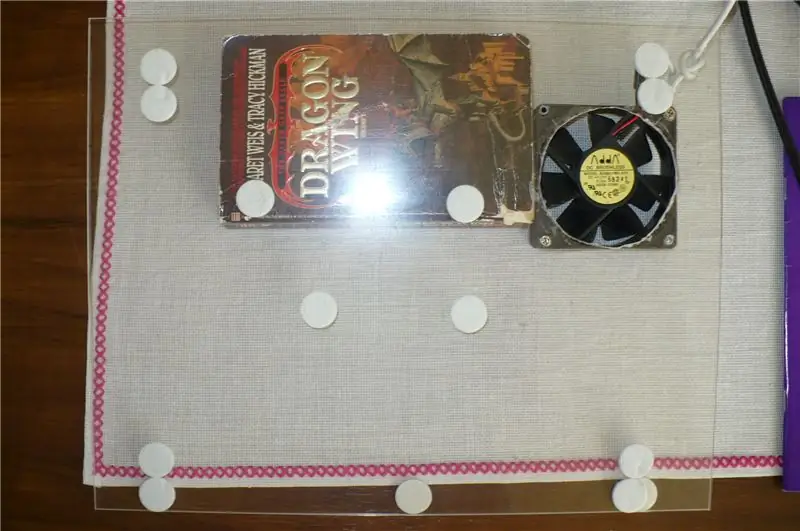

agora remova a folha de plástico protetora do acrílico. você pode adicionar um pouco de feltro para garantir algum espaçamento entre o laptop quente e o plástico. isso permitirá que um pouco do ar soprado pelo ventilador esfrie o resto da parte inferior do laptop.
o livro que você vê na imagem é o toque final. ele fornece a superfície inclinada de que você precisa para digitar confortavelmente e permite que o ventilador puxe / sopre o ar. eu sei que você pode adicionar outro pedaço de acrílico em vez do livro, mas isso realmente foi feito para ser barato e rápido:)
Etapa 6: comece a usar seu laptop



você está praticamente pronto. conecte o cabo USB na porta USB do seu laptop, ligue e divirta-se! presumindo que você testou suas conexões elétricas antes de estar tudo pronto.
Recomendado:
Easy Very Low Power BLE no Arduino Parte 2 - Monitor de temperatura / umidade - Rev 3: 7 etapas

Easy Very Low Power BLE no Arduino Parte 2 - Monitor de temperatura / umidade - Rev 3: Atualização: 23 de novembro de 2020 - Primeira substituição de 2 pilhas AAA desde 15 de janeiro de 2019, ou seja, 22 meses para 2xAAA AlkalineUpdate: 7 de abril de 2019 - Rev 3 de lp_BLE_TempHumidity, adiciona gráficos de data / hora, usando pfodApp V3.0.362 +, e auto throttling whe
Meu Diy Peltier Cooler! - DESCOMISSIONADO: 9 etapas (com fotos)

Meu Diy Peltier Cooler! - DESCOMISSIONADO: Eu sempre quis um meio de manter os mantimentos frescos o suficiente no meu carro sem ter que correr para a minha geladeira. Decidi usar um trocador de calor Peltier antigo que fiz há alguns anos. Coloquei o Peltier entre dois dissipadores de calor de alumínio. O grande
Cooler DIY: 5 etapas (com fotos)

DIY Cooler: Não seria bom ter uma bebida gelada ao seu lado? Neste projeto, vou mostrar como conseguir esse luxo construindo um cooler caseiro que diminui a temperatura de suas bebidas para 8 graus Celsius. Vamos começar
Laptop Cooling Pad DIY - Incríveis Hacks de Vida com Ventilador de CPU - Idéias Criativas - Ventilador do computador: 12 etapas (com fotos)

Laptop Cooling Pad DIY | Incríveis Hacks de Vida com Ventilador de CPU | Idéias Criativas | Ventilador do computador: Você precisa assistir a este vídeo até o fim. para entender o vídeo
Suporte / cooler simples, barato e portátil para laptop: 9 etapas (com fotos)

Suporte / cooler simples, barato e portátil para laptop: este é um projeto super fácil e de baixo custo que qualquer pessoa pode realizar. Este suporte / cooler para laptop pode ser feito para laptop de qualquer tamanho ou marca (eu fiz o meu para um MacBook de 13,3 polegadas)
