
Índice:
- Etapa 1: diagnóstico inicial
- Etapa 2: Materiais necessários
- Etapa 3: Chave mais importante! DOCUMENTAÇÃO
- Etapa 4: desmontar 1
- Etapa 5: Remova o conector da placa
- Etapa 6: teclado e LCD
- Etapa 7: remover o exoesqueleto
- Etapa 8: Remova o endoesqueleto
- Etapa 9: Desoldering Old DC Power Jack
- Etapa 10: Soldar o novo conector de força DC
- Etapa 11: remontar
- Etapa 12: saboreie sua vitória
- Autor John Day [email protected].
- Public 2024-01-30 11:39.
- Última modificação 2025-01-23 15:03.

OK, meus filhos corriam pelo quarto e ficavam tropeçando no cabo de alimentação do laptop. Em seguida, o conector de alimentação DC foi danificado. Eu sempre tive que continuar pressionando o conector para carregar meu laptop. Eu alcancei meu limite. Eu estava quase jogando meu computador pela janela, mas custava cerca de US $ 1.700 três anos atrás. Eu decidi consertar isso. Se você não quer gastar US $ 400 pedindo um profissional, você tem a opção de fazer você mesmo. Meu custo foi de cerca de US $ 12 (tomada DC de US $ 7, trança de desoldagem de US $ 5). Este instrutível não requer habilidade avançada de soldagem / desoldagem. Eu nunca tinha desoldado nada antes, mas fui capaz de desoldar o jack de alguma forma. [ATUALIZAÇÃO] O problema continuava voltando. Então, fiz uma correção permanente usando a porta do modem no meu último instructable.
Etapa 1: diagnóstico inicial


Você pode observar o conector DC danificado na parte de trás do meu computador.
O novo conector DC mostra como deve ser.
Etapa 2: Materiais necessários

Os materiais necessários para esta instrução são os seguintes.1) Ferro de soldar (25W) 2) Multimater (opcional) 3) Chaves de fenda pequenas: 1set4) Caneta5) Papel6) Nova tomada DC * 7) Composto térmico (freqüentemente usado para computador) 8) Descartável copos x69) Trança dessoldadora (US $ 5 na RadioShack) 10) Isopropanol (não livre de RNase)
O novo conector DC foi comprado em DC PowerJacks.net
DC PowerJacks.netMine custava menos de US $ 7. Você pode google e encontrar a fonte mais barata.
Etapa 3: Chave mais importante! DOCUMENTAÇÃO
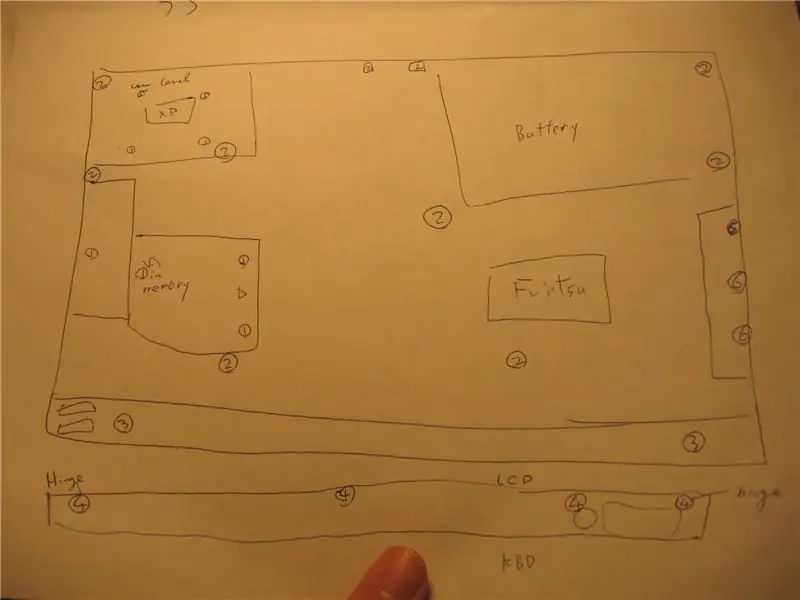

A razão pela qual você precisa de lápis e caneta é a documentação. Não consigo enfatizar o suficiente. Você se verá com parafusos extras e um laptop não funcional se não o fizer.
Olhe ao redor e anote o diagrama esquemático de seu computador. Você atribuirá números de parafusos e os marcará em suas figuras à medida que os desmonta.
Etapa 4: desmontar 1

Remova o disco rígido, unidade óptica, bateria e tudo o que você puder remover.
Remova os parafusos e atribua o número do parafuso. Coloque os parafusos no copo descartável correspondente. Anote onde e que tipo de parafusos estavam lá.
Etapa 5: Remova o conector da placa


Observe como o conector da placa é fixado ao corpo do computador.
Meu caso era que a parte de trás da dobradiça tinha um lugar para aparecer. Com muito cuidado, deslize a unidade plana e levante-a gradualmente até que a placa se solte. Inverta o laptop e remova o conector da placa. Remova os cabos e plugues fixados na placa. Os mecanismos como o conector da placa é afixado ao corpo do computador variam. Algumas manufaturas são mais difíceis do que outras. Não force a retirada da placa.
Etapa 6: teclado e LCD


Remova alguns parafusos e então você poderá remover o teclado.
Não consegui descobrir como desmontar mais e demorei 30 minutos para descobrir que precisava remover o teclado. Meu teclado foi fixado com um adesivo de dupla face. Em seguida, você pode remover os cabos de LCD e a antena. Desaparafuse as dobradiças reais e remova o LCD. Se você tiver antena, certifique-se de qual cabo foi conectado a qual.
Etapa 7: remover o exoesqueleto


Depois de remover alguns parafusos, você pode remover o exoesqueleto de plástico (se assim o chamar) descobrindo como ele está conectado.
Etapa 8: Remova o endoesqueleto


Agora você vê o computador nu. Desaparafuse um pouco mais e desconecte todos os conectores necessários, você pode remover o endoesqueleto.
Etapa 9: Desoldering Old DC Power Jack


Finalmente você pode ver a placa de circuito para alimentação DC. Desoldure seu conector DC antigo seguindo este guia "Como dessoldar componentes" "Como dessoldar componentes" Outro guia muito melhor para dessoldar e re-soldar um conector de alimentação é o conector de alimentação DC guia de reparo. Instruções para fazer você mesmo. O crédito vai para Laptop Freak. I não usei bomba desoldering. Em vez disso, comprei uma trança desoldering da RadioShack por cerca de US $ 5. Soldar antes de dessoldar funciona muito bem, no entanto.
Etapa 10: Soldar o novo conector de força DC


Após a dessoldagem, use o pequeno driver plano para garantir espaço suficiente para colocar novas pernas do conector DC.
Coloque o novo conector, solde as pernas.
Etapa 11: remontar


Você pode verificar a continuidade com multímetro. No meu caso, foi difícil colocar a sonda na tomada. Em seguida, siga os diagramas e aperte os parafusos de volta.
Antes de colocar o endoesqueleto, você precisa limpar a pasta térmica restante do dissipador de calor da CPU com 90% de isopropanol e adicionar uma nova gota de pasta térmica. Remonte o resto do laptop. Certifique-se de que todos os cabos e conectores sejam colocados de volta. É difícil abri-lo novamente e reconectar.
Etapa 12: saboreie sua vitória
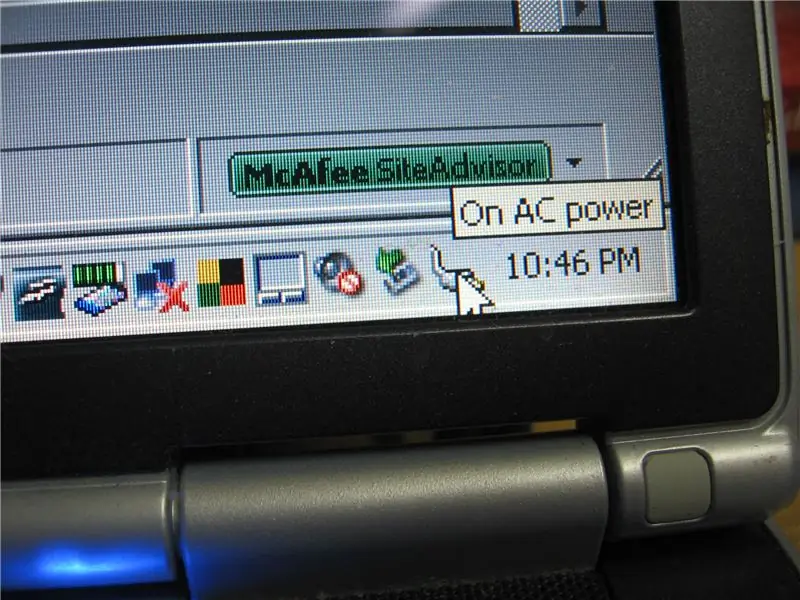
Ligue o computador para certificar-se de que está usando o adaptador CA.
Aprecie sua vitória agora.
Recomendado:
Laser solar + Led atualizado agora com banco de energia: 3 etapas

Solar Laser + Led atualizado agora com banco de energia: eu uso um circuito de banco de energia para o USB e em vez de supercapacitores usei hidreto de metal de níquel para o LED e adicionei um ponteiro de laser e para o banco de energia usei uma célula de lítio e carreguei usando USB não solar.e adicionei um painel solar de backup em
Tomada de energia habilitada para Internet: 13 etapas

Tomada de energia habilitada para Internet: PowerHub Webserver Project & Instruções de configuração de tomada habilitada para Internet Hub central de persistência de dados para luz habilitada para Internet e tomadas em sua casa
Adapte uma tomada de energia de celular danificada ou desconhecida: 5 etapas

Adapte um conector de energia de um celular danificado ou desconhecido: Hackeie uma célula para a qual você não tem um adaptador de energia ou se o conector estiver danificado. Use qualquer outro adaptador de energia para celular e dê ao seu celular deciesed uma segunda chance
Pinte o seu celular: Atualizado: 10 etapas (com imagens)

Pinte o seu celular: Atualizado: Então, este é o meu manual de instruções para pintar o seu celular! No meu caso, é um Nokia 3310. A razão pela qual escolhi pintar este telefone em particular é por causa das tampas que podem ser trocadas. (E é o meu telefone. E tem o Snake II nele.) Se você errar
Adicione uma tomada de energia USB em seu carro: 9 etapas (com fotos)

Adicione uma tomada de alimentação USB em seu carro: Dada a natureza volumosa dos adaptadores de 12 volts para veículos, decidi integrar uma tomada de alimentação USB em meu 2010 Prius III. Embora este mod seja específico para o meu carro, ele pode ser aplicado a muitos carros, caminhões, RVs, barcos, etc
