
Índice:
- Autor John Day [email protected].
- Public 2024-01-30 11:39.
- Última modificação 2025-01-23 15:03.

Este capítulo aborda como configurar rapidamente seu computador (executando o Windows) como um servidor. Isso permitirá que você hospede seu próprio site a partir do seu computador e crie páginas da web com 'botões' que permitem controlar as coisas em sua casa (robôs, câmeras, etc) da internet (falarei sobre isso no futuro instructables).
Estaremos usando o apache: software de servidor de código aberto muito popular, gratuito. Embora seja muito rápido transformar seu computador em um servidor, você deve ler a documentação do software do servidor http Apache para saber como configurá-lo com segurança (para que as pessoas não invadam seu computador). Vou dar este conselho, mas leia em outro lugar para obter mais informações: 1) melhor instalar este software de servidor em um computador antigo que você não usa para outra coisa senão como servidor. 2) melhor criar uma conta de usuário separada no Windows com acesso limitado ao sistema e instalar este software nessa conta.
Se você quiser fazer isso no linux ao invés do windows (mais seguro, um pouco mais complicado), a melhor combinação seria o puppy linux e o xamp para o software do servidor. O Puppy linux pode ser carregado de uma unidade de salto USB ou de um CD, então você não precisa desinstalar o Windows, apenas inicialize o computador com um desses. Aqui estão os vídeos de configuração fácil para o filhote de cachorro linux: https://rhinoweb.us/ Veja este instrutível sobre como instalar o xamp depois de ter o filhote de cachorro linux (ou algum outro linux) funcionando: https://www.instructables.com/id/Make -a-Server-Out-Of-An-Old-PC /
Etapa 1: Baixe o software do servidor Apache
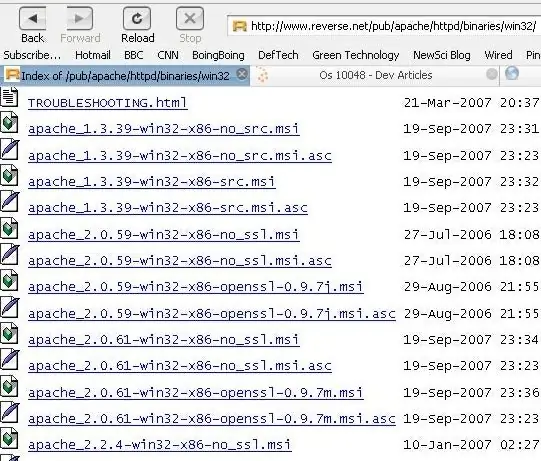
Baixe o software do servidor apache http a partir deste site espelho do apache: https://www.reverse.net/pub/apache/httpd/binaries/win32/_Or_ vá para https://www.apache.org/, navegue para o download na página de espelhos, escolha um espelho e faça o download a partir daí. Como você pode ver no link acima, você desejará navegar para apache, httpd, binários, pasta win32 do espelho. O que fazer o download: = Você deve baixar a versão mais recente (número de versão mais alto), é 2.2.6 como eu digite isso. Verifique aqui para ver qual é a versão mais recente, se desejar: https://httpd.apache.org/ = Você deseja o arquivo.msi, este é um arquivo de instalação do Windows (como um.exe)
Etapa 2: instale-o
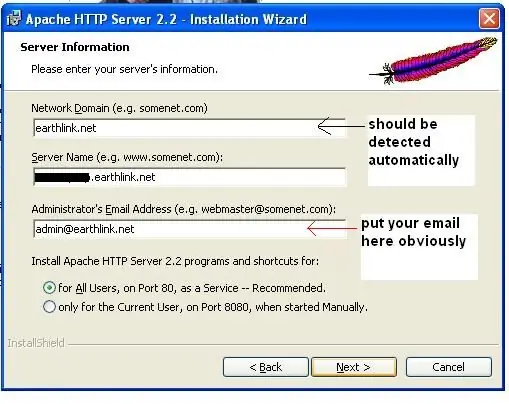
Dê um duplo clique no arquivo.msi que você acabou de baixar, ele irá instalar, use as configurações padrão, instalação típica (a menos que você queira o código-fonte, faça a instalação personalizada).
Ele deve preencher automaticamente algumas caixas do formulário com o nome do seu servidor DNS (no meu caso, era earthlink.net) durante a instalação. para o nome do servidor, coloque o que quiser, mas não acho que espaços sejam permitidos. e certifique-se de que, após o seu nome, você possui.earthlink.net (ou qualquer outro nome DNS). para email, coloque em seu email (ou não importa muito).
Etapa 3: execute-o

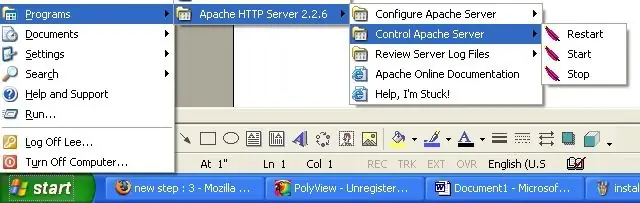
Depois de instalado, acho que o servidor começa a funcionar imediatamente. Você pode ver se ele está em execução procurando o ícone no canto inferior direito da sua barra de tarefas (veja a foto). Se não estiver funcionando e você quiser iniciá-lo ou interrompê-lo, basta navegar no menu iniciar (ver foto).
se receber uma mensagem de erro ao tentar iniciar o servidor, anote o erro # e procure na documentação ou no google.
Etapa 4: teste
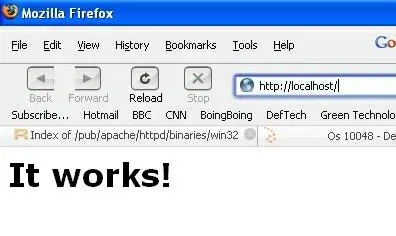
Teste-o, quando tiver certeza de que o servidor está rodando, abra um navegador da web e digite: https:// localhost na barra de endereços, isso deve aparecer (veja a foto). Sim, funciona, agora faça algo útil com ele (será abordado em instructables futuros,.. talvez)
Etapa 5: alterar a página da web
Aqui está uma resposta que dei a um comentário há algum tempo perguntando como alterar a página da web que aparece quando você vai para o endereço do host local. A página da web padrão que diz "funciona" é codificada em um arquivo chamado index.html. Você pode editar / substituir o arquivo index.html padrão na pasta 'htdocs' que está em sua pasta apache (onde quer que você o tenha instalado). Se você deseja trabalhar com automação residencial, precisará examinar como codificar sua página da Web para acessar as portas do servidor (por exemplo, uma porta serial). Essas portas podem enviar sinais elétricos para coisas fora do seu computador (como robôs e microcontroladores), permitindo assim 'automação residencial'. Uma maneira de fazer isso seria usar o ActiveX invocado por javascript (por exemplo, consulte: https://strokescribe.com/en/serial-port-internet-explorer.html) Depois de editar o arquivo index.html, você deve capaz de acessar esse index.html de qualquer outro computador na web, digitando o endereço IP do seu servidor. Se o seu ISP (provedor de serviços de Internet) usa endereços IP estáticos, basta digitar o endereço IP todas as vezes para acessar sua página. Mas se o seu ISP usa endereços IP dinâmicos, você precisará consultar o endereço IP do seu servidor sempre que desconectá-lo / reconectá-lo à web. Existem serviços gratuitos que farão isso para você: DNS2Go ou dyndns.org.. Aqui estão algumas referências úteis: https://johnbokma.com/windows/apache-virtual-hosts-xp.html https://groups.google.com / group / comp.infosystems.www.servers.ms-windows / browse_thread / thread / 866bad569981327c / b1d7fb821ab94a8f? hl = pt-br & lnk = gst & q = página + web # b1d7fb821ab94a8f https://www.tivohelp.com/archive/tivohelp. swiki.net/31.html
Recomendado:
Como fazer download de software gratuito como um estudante ISU (Microsoft, Adobe e software de segurança: 24 etapas

Como baixar o software livre como um aluno ISU (Microsoft, Adobe e software de segurança: Para Adobe: vá para a etapa 1. Para a Microsoft: vá para a etapa 8. Para segurança: vá para a etapa 12. Para Azure: vá para a etapa 16
Usando PSP como joystick de computador e, em seguida, controlando seu computador com o PSP: 5 etapas (com imagens)

Usando PSP como joystick de computador e, em seguida, controlando seu computador com o PSP: você pode fazer muitas coisas legais com o PSP homebrew, e neste tutorial eu vou te ensinar como usar seu PSP como joystick para jogar, mas também há um programa que permite usar o joystick como o mouse. Aqui estão os mater
Transforme seu antigo monitor de computador CRT em um aquário! ! !: 11 etapas (com imagens)

Transforme seu antigo monitor de computador CRT em um aquário! ! !: Fale sobre um ótimo protetor de tela! Já faz algum tempo que estou querendo fazer essa compilação. Quase todas as vezes que vejo um velho monitor de computador CRT ao lado da estrada no dia do lixo, penso comigo mesmo … isso faria um aquário de aparência legal. Então
Transforme um computador antigo em um servidor da Web !: 9 etapas

Transforme um computador antigo em um servidor da Web !: está se perguntando o que fazer com aquele cabo de rede e aquele computador antigo que está acumulando poeira no porão? bem, aqui está uma coisinha que pode ser útil para você
Faça o UPS do seu computador durar horas em vez de minutos: 8 etapas
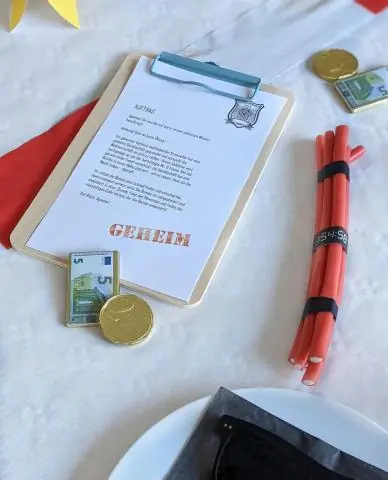
Faça o UPS do seu computador durar horas em vez de minutos: pelo que pareceria bom senso para mim, mas talvez não para todos, tenho todos os meus computadores com backups de bateria UPS. Depois de ficar frustrado quando a energia caiu um dia, eu imediatamente saí e comprei um no-break. Bem, logo depois, o powe
