
Índice:
2025 Autor: John Day | [email protected]. Última modificação: 2025-01-23 15:03

Você já viu anúncios ou recebeu pop-ups ao navegar na web? Se você disse não, você está mentindo ou já fez algo semelhante a este instrutível. Isto irá cobrir como instalar o Mozilla Firefox, instalar a extensão Adblock Plus e obter algumas listas de anúncios para Adblock Plus usar. Depois de fazer tudo isso, você quase nunca verá nenhum anúncio novamente.
Etapa 1: Obtenha o Firefox
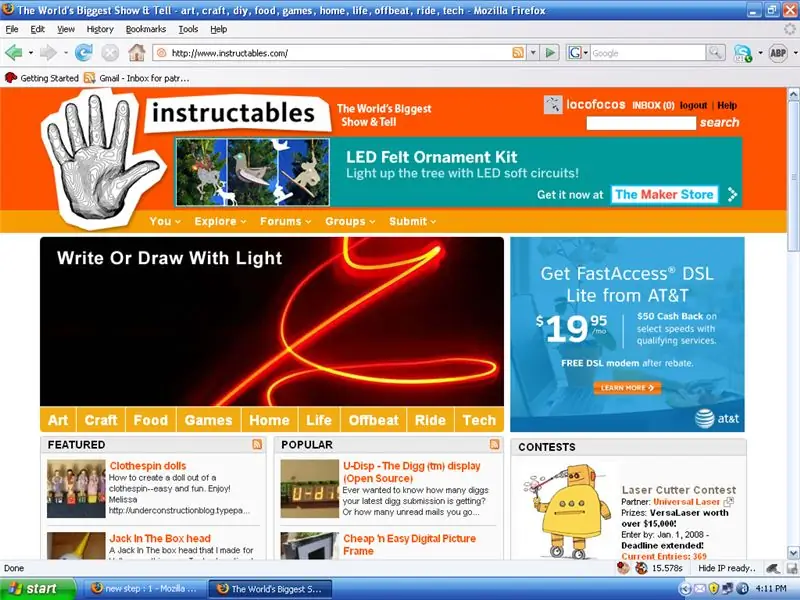
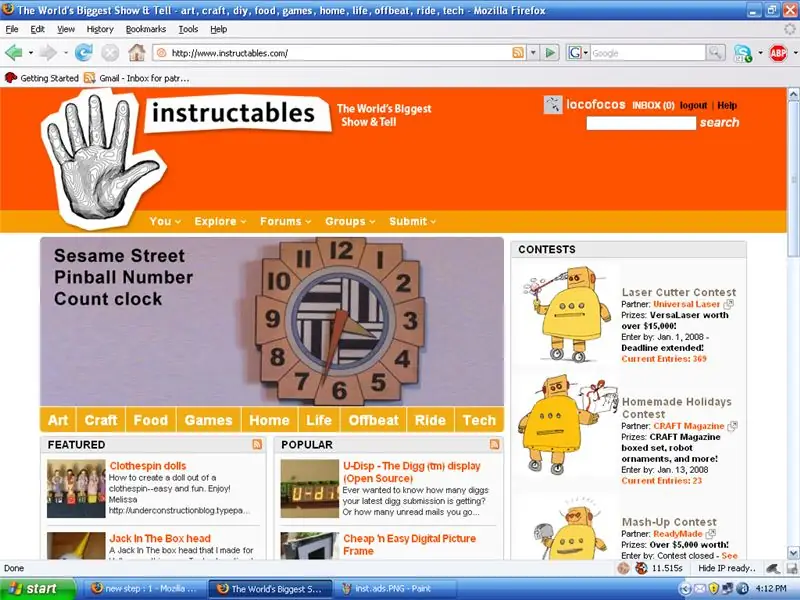
Você precisa começar obtendo o navegador Mozilla Firefox. Se você já o fez, vá para a etapa 2. Vá para https://www.mozilla.com/en-US/ e clique no botão verde grande. Isso permitirá que você baixe a versão mais recente. Baixe o arquivo e abra-o. Deve permitir que você instale o Mozilla Firefox. O de sempre, sim, sim, concordo, próximo, próximo, não. Não quero a câmera de invasão de casa gratuita, tenho certeza, sim, instale. Parabéns! Você tem o Firefox. A primeira metade já terminou, eliminando os anúncios pop-up. O quê? Sem pop-ups, apenas instalando um navegador da web simples? SIM! Essa é a beleza disso. Mas, você ainda vê aqueles anúncios de banner feios e até pop-ups na página da web. Abaixo está instructables com e sem os anúncios.
Etapa 2: Instale o Adblock Plus

Agora que os pop-ups foram resolvidos, precisamos instalar o Adblock plus. Isso impedirá o Firefox de abrir anúncios em flash, imagens ou até mesmo interromper o script que carrega os anúncios. Acesse https://addons.mozilla.org/en-US/firefox/addon/1865 e instale a extensão. Ele irá avisá-lo sobre a instalação de código não assinado, etc., mas é do site da Mozilla, então você sabe que está limpo. Estou usando há um bom tempo. Portanto, ele deveria ter instalado e solicitado que você reiniciasse o Firefox. Se você reiniciar o Firefox, ele manterá as páginas que você estava visualizando, o histórico e tal. Mas, ele precisa de alguns arquivos de definição para saber o que bloquear e funcionar corretamente. Isso é abordado na etapa 3.
Etapa 3: Obtenha os arquivos de definição

Agora que você tem a extensão, deve ir para https://adblockplus.org/en/subscriptions e obter uma ou algumas assinaturas. Você pode obter um ou quantos quiser. Estou usando [abp: // subscribe /? Location = http% 3A% 2F% 2Feasylist.adblockplus.org% 2Feasyelement + easylist.txt & title=EasyElement% 2BEasyList lista fácil e elemento fácil] e [abp: // subscribe /? Local = http% 3A% 2F% 2Fwww.jamieplucinski.com% 2Fadblock% 2Fsubscription.php & title=JamiePlucinski.com JamiePlucinski.com]. Existem diferentes assinaturas, geralmente com base na localização. Por exemplo, não estarei em nenhum site japonês, então uma assinatura que bloqueie anúncios de sites japoneses seria inútil para mim. Se você encontrar algum que goste, poste-o abaixo e eu irei adicioná-lo. (hehe.. adicione-os … XD)
Etapa 4: como bloquear novos anúncios

Claro, as pessoas estão fazendo novos anúncios. Mas, pelo menos uma de suas assinaturas deveria ter coberto isso agora, mas você pode não tê-las atualizado. Pressione control-shift-T para atualizá-los. Além disso, se você ver um anúncio, você pode clicar com o botão direito e selecionar "Imagem do Adblock …" e ele adicionará a definição para que você nunca a veja novamente. Se não estiver lá porque é um anúncio em flash, haverá um pequeno botão translúcido acima dele à direita que permitirá que você bloqueie.
Divirta-se não vendo anúncios ou pop-ups!
Recomendado:
Kit de prática de solda SMD ou como aprendi a parar de me preocupar e amar o kit chinês barato: 6 etapas

Kit de prática de solda SMD ou como aprendi a parar de me preocupar e amar o kit chinês barato: este não é um instrutivo sobre soldagem. Este é um instrutivo sobre como construir um kit chinês barato. O ditado é que você recebe o que paga, e aqui está o que você obtém: Mal documentado. Qualidade da peça questionável. Sem suporte. Então, por que comprar um
Como parar o movimento: 4 etapas

How to Stop Motion: Já se perguntou como as animações de stop motion são feitas ou você já quis fazer uma? Eu vou te mostrar neste instrutível
Bola da morte: ou como aprendi a parar de me preocupar e amar os alto-falantes Apple Pro: 11 etapas (com fotos)

Bola da morte: ou como aprendi a parar de me preocupar e amar os alto-falantes Apple Pro: Sempre disse que, desde que se desfez da " caixa bege ", a Apple sempre liderou na área de design industrial. A integração de forma e função não pode ser tocada por nenhum outro fabricante em qualquer indústria (Porsche chega perto). Seu
Como obter o seu ipod touch (ou iphone se você realmente bagunçou) para parar de falhar por falta de memória: 3 etapas

Como obter o seu ipod touch (ou iphone, se você realmente bagunçou) para parar de falhar por falta de memória: Olá, usuários de ipod touch e iphone. Ok, então tenho certeza de que todos vocês têm um entendimento um pouco básico de como o ipod da apple funciona, certo? Você abre um aplicativo. Esse aplicativo usará em qualquer lugar entre talvez em um ipod touch 1G, 5-30 MB do disponível
Dr. Dinossauro Magnético (ou como aprendi a parar de pesquisar e amar os fones de ouvido): 4 etapas

Dr. Dinossauro Magnético (ou como eu aprendi a parar de pesquisar e amar os fones de ouvido): Este instrutível foi gerado por duas coisas principalmente, primeiro, eu sei que todos queriam aprender a fazer um dinossauro de plástico magnético e os supermagnetos em Fones de ouvido. Tenho ouvido em todas essas interwebs sofisticadas que você pode obter super-s
