
Índice:
- Autor John Day [email protected].
- Public 2024-01-30 11:40.
- Última modificação 2025-01-23 15:03.



Neste instrutível estarei te ensinando, se você ainda não sabe, como fazer um computador que falará com você várias vezes dependendo do que você fizer no seu computador ao longo do dia.
Etapa 1: Etapa 1

Tudo bem, primeiro você precisa fazer o download do mp3mymp3, mas não se preocupe, esse software é gratuito. Acesse mp3mymp3.com.
Etapa 2: Etapa 2

tudo bem, vá para o link de download. Deve estar exatamente onde coloquei o círculo azul. Depois de fazer o download deste software, saia de tudo.
Etapa 3: Etapa 3

Tudo bem, agora abra mp3mymp3 e basicamente a forma como isso funciona é pressionando o círculo vermelho para gravar e o quadrado branco para parar. Ok, coloque mp3mymp3 de lado por enquanto e abra o painel de controle, você encontrará isso no botão Iniciar. depois de ter ido lá, vá para o discurso, é onde coloquei o círculo azul.
Etapa 4: Etapa 4

tudo bem, agora que o discurso está aberto, deve ser assim. Agora vamos nos concentrar no que você quer que seu computador diga quando for ligado. Vá em frente e clique na caixa de texto e digite o que deseja dizer, clique no botão de pré-visualização de voz e certifique-se de que soa como você deseja. Se não soar bem, adicione algumas letras para fazer a voz soar melhor. Por exemplo, tenho que digitar Nihvahnies para fazer o meu soar como Nivaneus.
Etapa 5: Etapa 5

Agora vá buscar o mp3mymp3 e prepare-se para gravar. Pressione o botão vermelho para gravar em mp3mymp3 e, em seguida, pressione rapidamente o botão de voz de visualização, quando a voz de visualização parar, pressione o quadrado branco para interromper a gravação em mp3mymp3. Certifique-se de salvar este arquivo como um arquivo WAV.
Etapa 6: Etapa 6

Tudo bem, agora que você tem o som do arquivo WAV, pode sair do mp3mymp3 e da fala e voltar ao painel de controle. Agora clique em Dispositivos de som e áudio, deve estar ao lado de fala. Em seguida, clique na guia de som.
Etapa 7: Etapa 7

Tudo bem, agora vá para a janela de rolagem na parte inferior e role para baixo até aquela que diz iniciar janelas e selecione o botão de navegação para som. Em seguida, encontre o arquivo WAV salvo e selecione-o, clique em aplicar e em OK. agora você tem o som de tudo o que digitou no início do seu próprio computador. Para este projeto, você também pode usar sua própria voz se tiver um microfone. Você pode usar a gravação para qualquer coisa na janela de rolagem e também adicionar som a quase tudo que o computador faz.
Recomendado:
Conversor de texto em fala Arduino usando LM386 - Projeto Falando do Arduino - Biblioteca Talkie Arduino: 5 etapas

Conversor de texto em fala Arduino usando LM386 | Projeto Falando do Arduino | Biblioteca Talkie Arduino: Olá pessoal, em muitos dos projetos exigimos que o arduino fale algo como um relógio falante ou contando alguns dados, então neste instructables iremos converter texto em fala usando o Arduino
Falando em Arduino - Tocando um MP3 com o Arduino sem nenhum módulo - Reproduzindo arquivo MP3 do Arduino usando PCM: 6 etapas

Falando em Arduino | Tocando um MP3 com o Arduino sem nenhum módulo | Reproduzindo arquivo MP3 do Arduino usando PCM: Neste instructables, aprenderemos como reproduzir um arquivo mp3 com arduino sem usar nenhum módulo de áudio, aqui vamos usar a biblioteca PCM para Arduino que reproduz PCM de 16 bits com frequência de 8 kHZ, então vamos fazer isso
Raspberry Pi falando com ESP8266 usando MQTT: 8 etapas
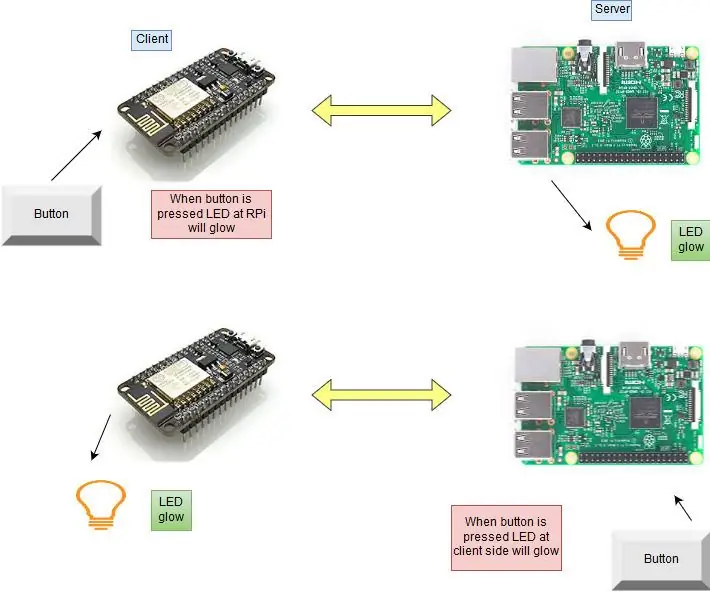
Raspberry Pi falando com ESP8266 usando MQTT: Neste projeto, vou explicar o que é o protocolo MQTT e como ele é usado para se comunicar entre dispositivos. Em seguida, como uma demonstração prática, demonstrarei como configurar um sistema cliente e brocker, onde um módulo ESP8266, bem como RPi tal
Faça sons de sistema personalizados (somente Windows Vista): 4 etapas

Faça sons de sistema personalizados (somente Windows Vista): neste instrutivo, vou ensiná-lo a transformar músicas do iTunes em sons de sistema
Use SSH e XMing para exibir programas X de um computador Linux em um computador Windows: 6 etapas

Use SSH e XMing para exibir programas X de um computador Linux em um computador Windows: Se você usa Linux no trabalho e Windows em casa ou vice-versa, às vezes pode ser necessário fazer login no computador em outro local e executar programas. Bem, você pode instalar um servidor X e habilitar o encapsulamento SSH com seu cliente SSH e um
