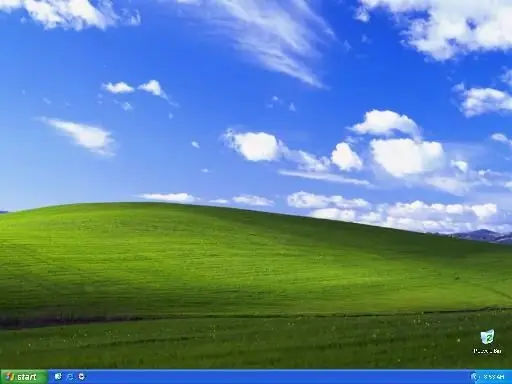
Índice:
- Etapa 1: antes de começar
- Etapa 2: Etapa 1: Baixar os arquivos necessários
- Etapa 3: Etapa 2: visualizando seu computador
- Etapa 4: Etapa 3: Mais Vista-lizadores (desnecessários)
- Etapa 5: Mais Vista-lizadores (desnecessários) (continuação)
- Etapa 6: Etapa 4: Ajustando Seu Computador
- Etapa 7: Etapa 5: Desfrute do seu computador veloz e Vista-lized
2025 Autor: John Day | [email protected]. Última modificação: 2025-01-23 15:03
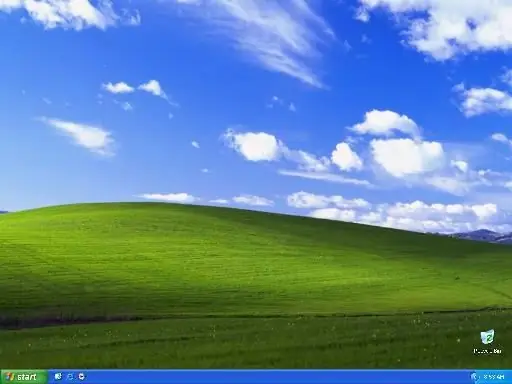
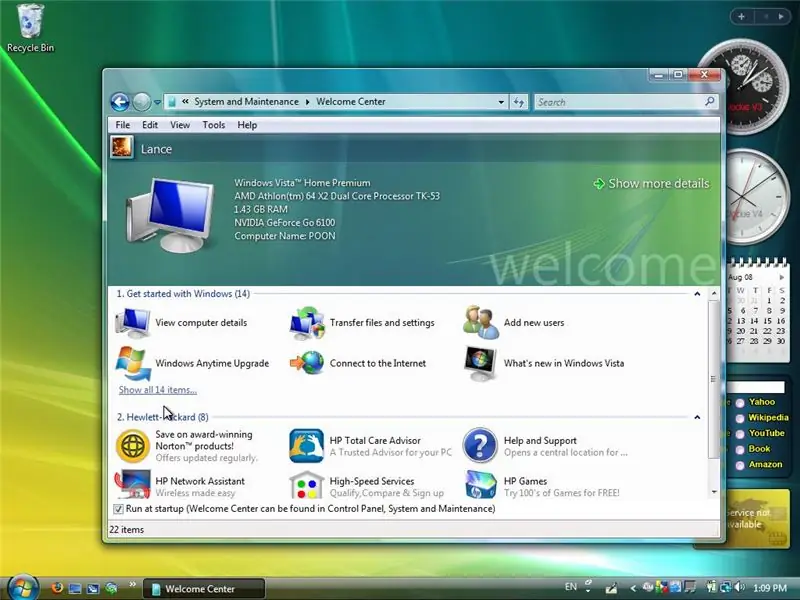
Desde que o Windows Vista foi lançado, eu sempre quis usar o Vista-lize meu XP. Mas todos aqueles tutoriais apenas me disseram para usar o VTP. Eu tentei o VTP antes e odiei. Eu queria um pacote que não sacrificasse o desempenho, mas não consegui encontrar um. Então desisti e usei cerca de US $ 500 (todo o dinheiro que economizei para comprar um iPhone da Apple) para comprar um laptop Compaq Prestario F572US com Windows Vista Home Premium pré-instalado e dei meu XP para meu primo. Mas houve um problema. Como não consegui encontrar bons tutoriais, decidi que deveria ajudar o mundo. Que devo fazer meu próprio pacote. Mas eu tive que fazer um dual-boot com o Vista e o XP. Meu primo precisava do meu computador XP e não podia devolvê-lo, e eu não poderia comprar um CD de instalação do XP porque usei toda a minha mesada que economizei para comprar o laptop. De qualquer forma, comecei a trabalhar. Foi quando eu encontrei alguns tutoriais muito bons sobre o Vista-lizing e ajustes, o melhor sendo o do CharredPC e o do DeviantArt da fediaFedia. Como resultado, colocarei links para os dois sites. Tutorial do InstructablefediaFedia do CharredPC
Etapa 1: antes de começar
A menos que você esteja morando em uma ilha deserta por enquanto, tenho certeza de que já ouviu falar do Windows Vista. Quando você olha as imagens, é o que você pode pensar: Cara, parece legal. Mas guarde minhas palavras: o Vista é 100% lixo. É um consumidor de recursos completo que é mais lento em um Core Duo do que o XP em um Pentium IV, mesmo com o XP tendo metade da RAM. Esta é a impressão que todo mundo quer: um novo sistema operacional elegante com vidro e barras de ferramentas pretas e funciona tão rápido quanto um raio, não como sua máquina feia e envelhecida parecida com a de Fisher Price azul e verde. Nem o Windows XP nem o Vista (mas provavelmente o Windows 7, o próximo lançamento da Microsoft) fizeram isso. O Windows XP parecia muito infantil, embora pudesse rodar tão rápido quanto um raio em um Pentium 3 de 500 Mhz. O Vista deu um grande passo nos efeitos visuais (na minha opinião, eles fizeram isso muito cedo), mas isso deixou o seu computador muito lento. Para isso, as pessoas começaram a fazer coisas para imitar o Vista. Preocupado? O que você pode pensar é que este é um pacote de transformação. Copiei alguns tutoriais, incluindo os ajustes de um geek de TI chamado CharredPC, e um famoso do DeviantArt da fediaFedia para fazer o tutorial definitivo para ajustar e personalizar seu computador. Não se preocupe, isso não causará uma falha total do sistema. Você está pronto para atualizar seu computador para o Vista!
Etapa 2: Etapa 1: Baixar os arquivos necessários
Eu apenas carreguei os arquivos para o MegaUpload. Vou carregá-los para mais servidores mais tarde. A versão completa (Ultimate): Servidor 1 A versão Lite: Servidor 1
Etapa 3: Etapa 2: visualizando seu computador
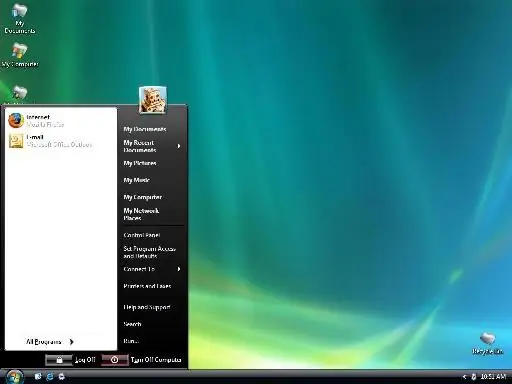
1. Baixe os arquivos necessários: Vista-lizer Ultimate / Lite.exe 2. Execute o arquivo executável e extraia os arquivos para uma pasta. 3. Primeiro: o tema. Vá para o diretório Vista-lizer / Basic Resources / Visual Styles / VistaVG Ultimate e arraste o tema e a pasta Aero e Aero.theme para% windir% / Resources / Themes. Em seguida, vá para Vista-lizer / Vista Theme / VistaVG Ultimate / Fonts e arraste o conteúdo para% windir% / Fonts.4. Agora para as outras coisas: para instalar o Vista Cursors, vá para Vista-lizer 1.0.zip / Vista- lizer 1.0 / Vista Theme / Cursors. Clique com o botão direito do mouse em Aero.inf e selecione Instalar.5. Para instalar as imagens da conta do usuário, certifique-se de ver as pastas ocultas (Ferramentas> Opções de pasta> Exibir> Selecionar Mostrar arquivos e pastas ocultos> clique em OK). Vá para C: / Documents and Settings / All Users / Application Data / Microsoft / User Account Pictures / Default Pictures e arraste o conteúdo de Vista-lizer / Basic Resources / Miscellaneous / User Account Images para a janela do explorer.6. Para instalar o protetores de tela, arraste os arquivos de Vista-lizer / Basic Resources / Wallpaper e Screensavers / Screensavers para% windir% / System32. Alguns protetores de tela extras estão em Vista-lizer / Recursos básicos / Papel de parede e Protetores de tela / Protetores de tela / Mais e Vista-lizer / Recursos básicos / Papel de parede e Protetores de tela / Protetores de tela / Mais / Mac OS X na versão Ultimate. Arraste-os se desejar.7. Arraste o conteúdo de Vista-lizer / Recursos básicos / Papel de parede e Protetores de tela / Papel de parede para% windir% / Web / Papel de parede. Alguns papéis de parede legais estão em Vista-lizer / Recursos básicos / Papel de parede e protetor de tela / Papel de parede / Mais, em Vista-lizer / Recursos básicos / Papel de parede e protetor de tela / Papel de parede / Mais / Mac OS X e, para usuários da Compaq, Vista-lizer / Recursos básicos / Papel de parede e protetores de tela / Papel de parede / Mais / Papéis de parede da Compaq na versão final.8. Agora é hora de corrigir seu uxtheme.dll! Se você já fez isso, pule esta parte. Se ainda não o fez, aqui estão as instruções: Vá para Vista-lizer / Recursos básicos / Estilos visuais / VistaVG Ultimate / UxTheme Patch. Clique na pasta que corresponde ao seu service pack (para descobrir qual service pack você possui, clique com o botão direito em Meu computador e selecione Propriedades) e execute o Uxtheme Multi-Patcher.exe dentro. Se a Proteção de arquivo do Windows for exibida, você deve Cancelá-la, não Permitir; se você receber um erro informando que uma pasta i386 foi encontrada, basta mover ou renomear essa pasta enquanto corrige os arquivos do sistema. Reinicie quando solicitado e, se desejar, renomeie a pasta i386 de volta para i386.9. Depois de reiniciar, clique em Iniciar> Painel de controle> Contas de usuário> Sua conta> Alterar minha imagem. Clique em uma das imagens e selecione OK.10. Clique com o botão direito do mouse na área de trabalho e selecione Propriedades. Na guia Temas, selecione Aero, clique na guia Área de trabalho, selecione um dos papéis de parede e clique em OK. Solução alternativa: Se você comprou o WindowsBlinds, pode apenas usar o estilo WBA em Vista-lizer / Recursos básicos / Estilos visuais / Aero Ultimate WB * Se desejar, você pode renomear os atalhos começando com Meu para sem Meu (por exemplo, Meu computador para computador) É isso! Você já tem metade de todo o trabalho!
Etapa 4: Etapa 3: Mais Vista-lizadores (desnecessários)
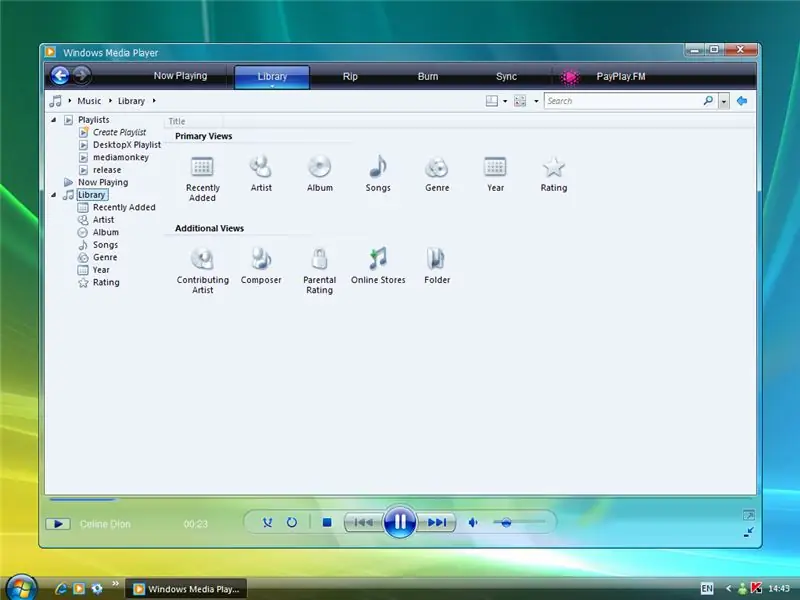
Ok, podemos parar agora se quisermos. Mas se quisermos que nosso novo computador com o Vista pareça rápido e chamativo, ainda temos um longo caminho a percorrer. Para instalar os jogos do Vista: 1. Arraste Vista. Emulation.dll para o diretório 5windir% / System32.2. Execute qualquer uma das configurações para instalar o games.3. (Opcional) O Vista tem um Explorador de Jogos. Para instalar uma alternativa do XP por MrrAnderson, execute Game_Explorer_UPDATE_by_MrrAnderson.exe em Vista-lizer / Basic Resources / Miscellaneous / GamesPara instalar o Vista Welcome Center: 1. Mova o arquivo incluído para C: / Arquivos de programas e crie um atalho.2. (Opcional) Se você deseja que ele seja executado na inicialização, coloque o atalho em Iniciar> Todos os programas> Iniciar para instalar a barra lateral do Vista: 1. Execute o arquivo de instalação incluído. Para instalar as propriedades do sistema Vista: 1. Copie os arquivos para% windir% / System32. Substitua se necessário. Para instalar a capa do Vista WMP11 para XP: (recomendado) Desative a Proteção de arquivos do Windows executando wfps10.exe1. Verifique sua versão do Windows Media Player.2. Instale o Replacer (incluído).3. Arraste o wmploc.dll original de C: / Windows / System32 para a janela Substituidor. Pressione Enter.4. Arraste o wmploc.dll modificado para a janela Substituidor. Pressione Y e Enter novamente. Observação: você deve se certificar de que escolheu wmploc.dll para sua versão do WMP. Dreamscene é um recurso do Vista que permite usar vídeos em vez de fotos para definir como plano de fundo da área de trabalho. Para instalar o Dreamscene (DreamRender): 1. Execute o arquivo de instalação.
Etapa 5: Mais Vista-lizadores (desnecessários) (continuação)
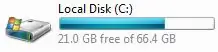
(continuação) Para instalar o Vista Clock: 1. Arraste os arquivos para% windir% / System32. Substitua se necessário. Mozilla Firefox: Um tema semelhante ao IE7 está incluído. Após instalar o Firefox, vá em Ferramentas> Complementos> Temas. Arraste vista-aero-2.0.0.46-fx.jar para a janela. Ele deve perguntar se você deseja instalar este tema. Clique em Sim. Reinicie quando solicitado. Agora você verá o novo tema. Se desejar, obtenha o plugin Ad-block Plus para Firefox (você pode obtê-lo aqui). Icontweaker: É usado para substituir os ícones padrão do XP pelos ícones do Vista incluídos na versão completa. Execute o arquivo de instalação para instalar. Vista Drive Icon: o Vista tem uma barra legal à direita que mostra quanto espaço livre você ainda tem. Você pode conseguir isso no XP também. Para instalar o Vista Drive Icon, basta executar o arquivo de instalação. ViStart, Winflip e Visual Tooltip: Vistart é uma substituição do menu Iniciar do Vista, Winflip é Flip3D para XP e Visual Tooltip é uma substituição de miniatura da barra de tarefas para XP. Execute para instalar. Para instalar os acessórios do Vista (Vista Paint, Calculadora e Bloco de notas): 1. Clique com o botão direito nos arquivos *.inf e clique em Instalar Para instalar o Cleartype Tuning Powertoy: 1. Execute o arquivo de configuração. Para Windows Media Center: Se você tem o MCE 2005, vá para% windir% / ehome, faça um backup do ehres.dll e substitua o arquivo pelo que está no pacote. Se você não tiver o MCE, instale o MediaPortal e faça um backup de% programfiles% / Team MediaPortal / MediaPortal / Skin / MCE \packgfx20.png. Em seguida, substitua o arquivo pelo que está no pacote.
Etapa 6: Etapa 4: Ajustando Seu Computador
Ok, vou manter isso simples. Já existe um guia de ajustes no documento do Word, então não preciso escrever isso novamente.
Etapa 7: Etapa 5: Desfrute do seu computador veloz e Vista-lized

É isso! Não foi tão difícil, foi? Espero que você esteja feliz com seu novo computador veloz e com Vista. Fique ligado na próxima versão! Além disso, verifique esta página. É uma página da Web de Vishal Gupta que se concentra no uso de um editor de recursos como Resource Hacker para modificar arquivos de sistema e torná-los semelhantes ao do Vista. Créditos: CharredPCfediaFedia
Recomendado:
Como fazer um mini-ventilador pessoal de mesa com um computador antigo - cabe no seu bolso: 6 etapas

Como fazer um mini-ventilador pessoal de mesa com um computador antigo - cabe no seu bolso: Eu mostrarei como fazer um mini-ventilador pessoal de mesa com um computador antigo. Um bônus é que cabe até no bolso. Este é um projeto muito simples, portanto, não é necessária muita experiência ou especialização. Então, vamos começar
Usando PSP como joystick de computador e, em seguida, controlando seu computador com o PSP: 5 etapas (com imagens)

Usando PSP como joystick de computador e, em seguida, controlando seu computador com o PSP: você pode fazer muitas coisas legais com o PSP homebrew, e neste tutorial eu vou te ensinar como usar seu PSP como joystick para jogar, mas também há um programa que permite usar o joystick como o mouse. Aqui estão os mater
Usando seu telefone Sony Ericsson habilitado para Bluetooth para controlar seu computador: 6 etapas

Usando seu telefone Sony Ericsson habilitado para Bluetooth para controlar seu computador: eu tenho lido sobre instrutíveis há algum tempo e sempre quis fazer algumas das coisas que as pessoas escreveram, mas me peguei olhando coisas que são difíceis de fazer porque são genuinamente difíceis de fazer, ou o
Transforme seu antigo monitor de computador CRT em um aquário! ! !: 11 etapas (com imagens)

Transforme seu antigo monitor de computador CRT em um aquário! ! !: Fale sobre um ótimo protetor de tela! Já faz algum tempo que estou querendo fazer essa compilação. Quase todas as vezes que vejo um velho monitor de computador CRT ao lado da estrada no dia do lixo, penso comigo mesmo … isso faria um aquário de aparência legal. Então
Reciclando seu interruptor de dimmer antigo como um controle de temperatura variável para seu ferro de soldar: 7 etapas

Reciclando seu interruptor de dimmer antigo como um controle de temperatura variável para seu ferro de soldar: Eu vi muitos controles de temperatura variável profissional para ferro de solda, mas muito caros. Então eu faço um com um interruptor dimmer antigo, tomada, placa de conexão e plugue que já era lixo e alguma caixa de interruptor de PVC velha que veio com ele e então
