
Índice:
- Etapa 1: Plano de fundo
- Etapa 2: enviando seu vídeo
- Etapa 3: legendagem de seu vídeo (transcrição)
- Etapa 4: legendagem de seu vídeo (revisão da transcrição)
- Etapa 5: legendagem de seu vídeo (estilo Overstream)
- Etapa 6: legendagem de seu vídeo (alternativas ao Overstream)
- Etapa 7: legendagem de seu vídeo (YouTube)
- Etapa 8: legendas em seu vídeo (legendas abertas)
- Etapa 9: legendas em seu vídeo (legendas abertas com AutoGK)
- Etapa 10: Conclusão
- Autor John Day [email protected].
- Public 2024-01-30 11:40.
- Última modificação 2025-01-23 15:04.
POR KEVIN JONES (baixe uma versão em PDF deste Instructable da DCMP's Clearinghouse of Accessibility Information.) "Como faço para legendar minha mídia de streaming?" "Como posso legendar meu vídeo para o YouTube ou meu próprio site?" "Como posso ver as legendas no YouTube ou no Google Video?" "Como posso legendar meus anúncios online?" Não importa que tipo de vídeo baseado na Internet você tenha online, as legendas são uma ótima maneira de passar sua mensagem para milhões de pessoas surdas ou com deficiência auditiva em todo o mundo, bem como para pessoas que não têm acesso ao áudio seus computadores. As legendas são uma ferramenta que ajuda a promover a alfabetização de crianças e adultos também. Se você deseja legendar sua mídia de streaming, mas não sabe como ou está confuso com todas as informações por aí, Kevin Jones, o ex-tecnólogo de informações do DCMP, irá guiá-lo passo a passo neste artigo.
Etapa 1: Plano de fundo
Se você sempre quis assistir a streaming de vídeos com legendas na Internet, provavelmente sabe como é difícil encontrá-los. Além de usar o recurso de pesquisa avançada de vídeo do Google para pesquisar vídeos legendados no domínio google.com, existem poucos métodos para localizar vídeos legendados de maneira confiável na Internet. Embora as Diretrizes de Acessibilidade do W3C (WCAG) afirmem que todos os vídeos na Internet devem fornecer uma alternativa de texto sincronizado e uma descrição de áudio para fins de acessibilidade, a realidade é que muito poucos realmente o fazem. Há uma consciência crescente, no entanto, dos muitos benefícios de fornecer legendas para streaming de vídeos. Em particular, legendagem: melhora a clareza e a compreensão dos sons e diálogos, especialmente quando áudio ruim, sotaques pesados, ruídos de fundo e outros elementos de mídia estão presentes. + Torna seu vídeo (e publicidade) acessível a mais de 28 milhões de americanos surdo ou com deficiência auditiva. + Cria uma transcrição de texto completa do vídeo, que pode ser indexada por mecanismos de pesquisa para fornecer resultados de pesquisa muito mais precisos do que apenas a marcação de palavras-chave. + Permite a tradução em vários idiomas. Ajuda a cumprir as medidas de conformidade regulamentar para instituições governamentais e educacionais (por exemplo, Seção 508). + Permite que os indivíduos acompanhem o diálogo de vídeo, mesmo quando não têm acesso ao som em seu PC ou dispositivo móvel (por exemplo, em uma área barulhenta sem fones de ouvido ou ao usar dispositivos com placas de som ou drivers com defeito ou faltando). + Promove a alfabetização de crianças e adultos, fortalecendo a velocidade de leitura, a compreensão, a ortografia e as habilidades gramaticais. Infelizmente, a legendagem não floresceu na Internet, em grande parte, devido às muitas incompatibilidades entre todos os vários reprodutores e formatos de streaming de vídeo. A base de todas as legendas, no entanto, independentemente do formato, começa com a criação de um "arquivo de texto cronometrado". Em sua forma mais básica, um arquivo de legenda cronometrada inclui uma transcrição de texto dos sons e diálogos contidos em um vídeo ou produção de áudio, junto com valores de tempo inicial e final, que são usados pelo reprodutor de vídeo para sincronizar a exibição do texto da legenda com o diálogo. Infelizmente, não existe um único formato de arquivo de texto cronometrado que funcione com todos os reprodutores e formatos de vídeo. Portanto, você precisará determinar o tipo de player de sua preferência (por exemplo, Real, Windows Media, Flash) e, supondo que você planeje usar o formato de vídeo Adobe Flash, qual das dezenas de provedores de hospedagem de vídeo você gostaria de usar (por exemplo, YouTube, Google Video ou Metacafe). A maioria dos provedores de hospedagem de vídeo gratuitos pega seu arquivo de vídeo e o converte de seu formato original para o formato Flash (FLV). Em seguida, exibem o vídeo em Flash em seu site para atrair mais espectadores. Com raras exceções, o processo de conversão e compactação do vídeo que ocorre após o upload do seu vídeo não incorpora um arquivo de legenda, o que permitiria que as legendas fossem exibidas durante a reprodução. Uma exceção notável é o Google Video. O serviço e player de hospedagem do Google Video tem a capacidade de aceitar vários tipos diferentes de arquivos de legenda (às vezes chamados de arquivos de "legenda") e, posteriormente, exibir o vídeo com legendas, que podem ser ativadas ou desativadas com o apertar de um botão. Além disso, o Google Video oferece uma grande quantidade de espaço de armazenamento para upload de tamanhos de arquivos de vídeo maiores e pode até ser usado por produtores para fazer upload de uma grande produção de vídeo por meio do aplicativo carregador de desktop do Google. É melhor enviar um arquivo de vídeo de alta qualidade (por exemplo, MPEG-4) para garantir que o vídeo em Flash convertido tenha a melhor qualidade de visualização possível.
Etapa 2: enviando seu vídeo
Você precisará criar uma conta do Google em video.google.com se ainda não tiver uma. (Observação: é possível usar seu endereço de e-mail existente para criar uma conta do Google.) Depois de fazer login, envie seu vídeo para o servidor do Google usando o link "Envie seus vídeos". Se o seu arquivo de vídeo tiver mais de 100 MB, você terá que baixar o carregador da área de trabalho, que está disponível para os sistemas operacionais Windows, Mac e Linux. Assim que o vídeo for carregado para o servidor do Google Video, você verá um link na guia "Ao vivo" para visualizar o vídeo Flash sem legenda agora hospedado em seu site. O URL video.google.com exclusivo (o texto mostrado na barra de endereço do seu navegador) do vídeo será usado para criar o arquivo de legenda em overstream.net.
Etapa 3: legendagem de seu vídeo (transcrição)
Antes de iniciar o processo de legendagem propriamente dito, é aconselhável transcrever o diálogo e os sons usando um editor de texto (por exemplo, Bloco de notas). Para começar seu projeto "CIY" (Caption it Yourself), abra um editor de texto em uma janela e seu navegador com o vídeo do Google carregado em outra janela. Ative o recurso Word Wrap do seu editor de texto para manter as frases à vista. (Se você estiver usando o Bloco de notas do Windows, selecione Formatar e, em seguida, Quebra automática de linha.) Clique no botão Reproduzir para começar a reproduzir o vídeo em seu navegador. Ouça os primeiros segundos de áudio e pressione a barra de espaço do teclado para pausar o vídeo. Pressione Alt + Tab (ou Command + Tab no Mac) para trazer o editor de texto para a frente das janelas abertas. Transcreva o áudio no editor de texto, adicionando texto conforme necessário para transmitir informações significativas, como a presença de música, a necessidade de identificação do locutor e a indicação de sons fora da tela. (Consulte "Caption it Yourself" do DCMP para orientações básicas de legenda e exemplos de legendas adequadas.) Pressione Alt + Tab para retornar à janela do navegador e, em seguida, pressione a barra de espaço novamente para reproduzir os próximos segundos do vídeo. Continue iniciando, pausando e transcrevendo o vídeo até ter uma transcrição completa dos sons e do diálogo. Certifique-se de salvar seu arquivo de texto com freqüência para evitar perder qualquer parte do seu trabalho.
Etapa 4: legendagem de seu vídeo (revisão da transcrição)
Depois de criar a transcrição, analise-a quanto à precisão, lendo enquanto assiste ao vídeo. Você também vai querer revisar sua transcrição para erros de ortografia e pontuação neste momento. (Observação: se você estiver planejando incorporar o vídeo final com legenda em seu site, é aconselhável também fornecer a transcrição em seu site, incluindo o texto da transcrição na página da Web junto com o vídeo ou fornecendo a transcrição como um feed RSS em seu site da Web. Ao fornecer o texto transcrito em seu site, suas legendas ficarão acessíveis a indivíduos que usam um leitor de tela ou linha braille atualizável. Além disso, os mecanismos de pesquisa serão capazes de indexar seu site usando o conteúdo completo de sua produção de vídeo ou áudio em vez de usar apenas algumas palavras-chave básicas.) Agora que você criou uma transcrição do áudio, há várias opções disponíveis para criar um arquivo de legenda de texto cronometrado. O método mais simples é criar uma conta no overstream.net para legendar seu vídeo usando a ferramenta de legenda on-line. Esta ferramenta é gratuita para uso e pode ser executada em seu navegador da Web como um aplicativo Adobe Flash, portanto, funcionará com os sistemas operacionais Windows, Mac e Linux.
Etapa 5: legendagem de seu vídeo (estilo Overstream)
Depois de fazer login no Overstream (você se lembrou de criar uma conta de usuário Overstream, certo?), Clique no link Criar Overstream. Assim que o Overstream Library Manager carregar, clique no link "Criar". Copie e cole o URL do seu vídeo do Google na caixa de diálogo do URL do vídeo. Assim que seu vídeo aparecer na janela Overstream Video Player, você pode começar a legendar. Para criar o arquivo de legenda do Overstream, simplesmente corte e cole as seções do texto da legenda da sua transcrição na caixa "texto da legenda". Não se esqueça de aplicar os horários de início e término apropriados. Depois de inserir uma ou duas linhas de texto da legenda, pressione o botão "Salvar" para salvar seu overstream. (Dê ao arquivo um nome exclusivo, caso queira criar vários overstreams.) Com essa ferramenta, é possível criar legendas (também chamadas de "legendas") em diferentes idiomas, bem como legendas para surdos e deficientes auditivos ou SDH. (Para uma revisão mais aprofundada das técnicas adequadas envolvidas na legendagem para surdos e deficientes auditivos, você pode ler a Chave de legendagem DCMP.) Ao criar o overstream, será necessário prestar muita atenção ao valor de tempo mostrado na "linha do tempo global" na janela Overstream Library Manager. Você precisará ter certeza de que os tempos de início e fim do texto da legenda correspondem corretamente aos sons e ao diálogo. Normalmente, você digitará uma ou duas frases para cada linha de "Texto da legenda". Os tempos de início e término provavelmente serão de três a cinco segundos por linha, dependendo da quantidade e do tempo de entrega do áudio. Para uma legibilidade ideal, é importante que não mais do que duas linhas de texto apareçam no vídeo a qualquer momento, com no máximo 32 caracteres por linha. Depois de legendar todo o vídeo e salvar o overstream completo, você precisará exporte o texto da legenda como um arquivo SRT para uso com o Google Video player. Para fazer isso, clique no botão "Ferramentas" na janela Overstream Library Manager e selecione "Exportar legendas atuais como SRT." Selecione “Salvar em arquivo”. e salve o arquivo SRT em seu computador. Abra o arquivo SRT usando um editor de texto e salve o arquivo como texto codificado em UTF-8 selecionando "Arquivo", "Salvar como", escolha "UTF-8" no menu suspenso "Codificação" e clique em " Salve ." Agora você pode fazer login novamente na página "Vídeos enviados" do Google Video e encontrar o seu vídeo na guia "Vídeos ao vivo". Clique no botão "Captions / Subtitles Add", escolha um idioma, dê um nome ao arquivo de legenda no campo "Captions / Subtitles" e selecione o botão "Browse" para carregar o arquivo SRT que você salvou do Overstream. Clique em "Adicionar" para salvar o arquivo de legenda em seu vídeo. Agora, quando você assistir ao vídeo, verá um botão "CC" que os espectadores podem usar para ativar ou desativar as legendas a seu critério. Nesse ponto, você pode incorporar o player de vídeo em seu próprio site ou blog para que outras pessoas vejam quando visitarem sua página, usando o snippet de código "Incorporar HTML" fornecido no botão "Incorporar" na página de seu vídeo.
Etapa 6: legendagem de seu vídeo (alternativas ao Overstream)
Como alternativa ao Overstream para criar seu arquivo de legenda, os usuários do Microsoft Windows podem instalar o aplicativo Subtitle Workshop. O Subtitle Workshop oferece muitas opções e recursos avançados para a criação de quase qualquer tipo de legenda ou arquivo de legenda. No entanto, é um pouco mais complicado de aprender e usar do que a ferramenta Overstream Editor. Além disso, para webmasters interessados em aprender técnicas avançadas para fornecer vídeos em Flash completamente acessíveis (incluindo legendas e descrições) em seu site, Jeroen Wijering (criador do JW FLV Media Player) escreveu um excelente artigo descrevendo o processo, intitulado Making Video Accessible. O Caption It Yourself do CMP lista outros aplicativos de legendagem / legendagem baseados na Web e para desktop.
Etapa 7: legendagem de seu vídeo (YouTube)
O Google Video não é o único a oferecer suporte a arquivos de legenda SRT; o popular YouTube também oferece suporte para legendas. Depois de preencher o arquivo SRT, faça login em sua conta do YouTube e selecione o link "Conta" no canto superior direito e, em seguida, selecione "Meus vídeos". Clique no botão "Editar" e, em seguida, no link "Legendas e legendas ocultas". Clique no botão "Procurar" e navegue até o arquivo SRT. Dê ao arquivo de legenda um nome exclusivo no campo "Nome". Selecione o idioma do texto da legenda e clique no botão "Upload" para adicionar o texto da legenda ao seu vídeo. Assim que o arquivo SRT for carregado, você verá um botão de seta para cima na janela do player do YouTube com um botão "CC" que pode ser usado para ativar ou desativar as legendas. Tanto o Google Video quanto o YouTube permitem que vários arquivos de legenda sejam adicionados a um vídeo, o que torna possível fornecer legendas para pessoas surdas ou com deficiência auditiva, bem como fornecer legendas em vários idiomas.
Etapa 8: legendas em seu vídeo (legendas abertas)
Conforme discutido, o método mais simples de legendar seu vídeo depois de carregado no site do provedor de hospedagem de vídeo é usar um serviço online gratuito. O problema de usar qualquer um desses métodos de legendagem é que quando as pessoas assistem ao seu vídeo diretamente do site do provedor de hospedagem (por exemplo, metacafe.com), elas não veem as legendas, pois o player do provedor de hospedagem não tem como exibi-las se não estiverem "abertos". Portanto, a única maneira de os espectadores verem as legendas que você cria usando uma ferramenta online, como overstream.net, é usando o player de vídeo desse site. Se você quiser que seus espectadores vejam suas legendas em qualquer site de vídeo usando qualquer player, será necessário "gravar" as legendas no vídeo. As legendas que são gravadas no (ou melhor, se tornam parte) do vídeo original são conhecidas como "legendas abertas", porque não podem ser desativadas.
Etapa 9: legendas em seu vídeo (legendas abertas com AutoGK)
Felizmente, existe uma ferramenta gratuita disponível online chamada AutoGK que fará a maior parte do trabalho difícil para você. (Atualmente, o AutoGK está disponível apenas para a plataforma Windows.) Como o AutoGK usa um arquivo SRT, a parte manual do processo está completa. Para começar, será necessário salvar o arquivo de texto SRT como texto Unicode (há uma opção na caixa de diálogo "Salvar" do seu editor de texto para alterar a codificação dos caracteres). Após a instalação do AutoGK, inicie o processo de conversão clicando em o botão "Arquivo de entrada" e selecione o arquivo de vídeo original de sua unidade local. Pressione Ctrl + F8 no teclado para exibir um campo "Subs externos". Clique no botão "External Subs" e selecione o arquivo SRT que você salvou do Overstream. O local do arquivo de saída padrão deve ser adequado, mas você pode alterá-lo se desejar. Selecione "Qualidade alvo (em porcentagem)" para a opção de tamanho de saída e defina a "Qualidade alvo" para 100 por cento. Clique no botão "Adicionar trabalho" e, em seguida, no botão "Iniciar". Você precisará concordar com os termos da licença GPL para o programa VirtualDubMod e, depois de fazer isso, poderá iniciar o processo de conversão. O processo de conversão pode levar até 30 minutos ou mais, dependendo da duração do vídeo, do tamanho do arquivo, da velocidade do processador e de vários outros fatores. O arquivo de saída finalizado deve ter menos de 100 MB, ou 10 minutos de duração, para ser carregado no YouTube. Portanto, você pode ter que experimentar as configurações para diminuir o tamanho do arquivo de acordo, ou você pode dividir um vídeo longo em seções e publicá-los separadamente.
Etapa 10: Conclusão
Embora o processo de fornecer legendas para streaming de vídeo seja um pouco entediante no momento, podemos esperar o dia em que será possível criar um arquivo de legenda de texto de tempo único para uso em vários reprodutores de vídeo e sistemas operacionais ambientes. Essa não é uma tarefa fácil, mas várias empresas, incluindo AOL, Google e Yahoo, já estão trabalhando para atingir esse objetivo. Você pode ler mais sobre esse esforço e o estabelecimento do Fórum de Legendas da Internet. Claro, é de vital importância que nos esforcemos para ter acesso igual a todas as comunicações. Por meio das legendas, é possível tornar as informações audíveis acessíveis a milhões de pessoas e, à medida que essa tendência avança, daremos as boas-vindas ao dia em que as legendas serão o padrão para todas as mídias de streaming. Portanto, certifique-se de aperfeiçoar suas habilidades de digitação e lembre-se de que todos se beneficiam quando seu conteúdo está totalmente acessível! SOBRE O AUTHORKevin Jones é o ex-tecnólogo de informações do Programa de Mídia Descrita e Legenda. Ele é bacharel em ciência da computação, é um Microsoft Certified Professional e trabalha em administração de sistemas há mais de oito anos. Quando não está trabalhando com computadores, passa um tempo com a esposa e os três filhos pequenos.
Recomendado:
Conversor PPM para USB Joystick baseado em Arduino (JETI) para FSX: 5 etapas

Conversor de joystick de PPM para USB baseado em Arduino (JETI) para FSX: decidi mudar meu transmissor JETI DC-16 do Modo 2 para o Modo 1, que basicamente muda o acelerador e o elevador da esquerda para a direita e vice-versa. Já que eu não queria travar um dos meus modelos devido a alguma confusão esquerda / direita em meu cérebro, eu estava
Controle remoto IR baseado em Arduino automático baseado em temperatura: 7 etapas

Controle remoto IR baseado em Arduino automático baseado em temperatura: Ei, e aí, pessoal! Akarsh aqui da CETech. Cansado de acordar no meio de um sono profundo só porque a temperatura ambiente está muito baixa ou muito alta por causa do seu AC mudo. Então este projeto é para você. Neste projeto, vamos fazer o nosso
Termômetro infravermelho sem contato baseado em Arduino - Termômetro baseado em IR usando Arduino: 4 etapas

Termômetro infravermelho sem contato baseado em Arduino | Termômetro baseado em IR usando Arduino: Olá pessoal, neste instructables faremos um termômetro sem contato usando arduino. Já que às vezes a temperatura do líquido / sólido é muito alta ou muito baixa e então é difícil fazer contato com ele e ler sua temperatura então naquele cenário
CribSense: um monitor de bebê baseado em vídeo e sem contato: 9 etapas (com fotos)

CribSense: um monitor de bebê sem contato e sem contato: O CribSense é um monitor de bebê sem contato e baseado em vídeo que você mesmo pode fazer sem gastar muito. O CribSense é uma implementação C ++ de ampliação de vídeo ajustada para rodar em um Raspberry Pi 3 Modelo B. Durante um fim de semana, você pode configurar seu próprio berço
Converta seu vídeo para iPod de 5ª geração para usar memória flash !: 6 etapas (com imagens)
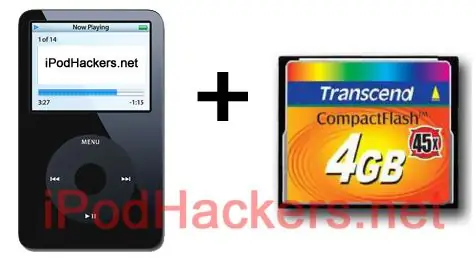
Converta o seu vídeo IPod de 5ª geração para usar memória flash !: Você deve ter visto meus outros Instructables sobre como converter seu iPod Mini e iPods 4G para usar CF e se perguntou se poderia fazer o mesmo com o iPod Video. Bem, você pode! Observação: algumas das instruções são muito semelhantes (se não as mesmas) que as outras
