
Índice:
- Autor John Day [email protected].
- Public 2024-01-30 11:40.
- Última modificação 2025-01-23 15:04.
Meshlab é um programa de software de código aberto usado para manipular e editar dados de malha. Este tutorial mostrará especificamente como montar, limpar e reconstruir dados de um scanner a laser 3D. As técnicas usadas com o scanner usado aqui devem ser aplicadas para escanear dados de qualquer máquina, mas primeiro leia qualquer documentação incluída em seu sistema antes de começar. Deve-se usar o bom senso ao digitalizar o objeto para ter certeza de capturar dados suficientes para criar a melhor malha possível. A cabeça de crocodilo usada aqui exigiu cerca de 30 varreduras de vários ângulos. Os conjuntos de escaneamento típicos podem ser tão pequenos quanto 5 e tão grandes quanto 50. Esse era um número alto devido a toda a geometria oculta dentro da boca. Para digitalizações feitas com uma base giratória giratória calibrada, as etapas de alinhamento grosseiro podem ser totalmente ignoradas. No entanto, ainda é recomendável fazer um alinhamento preciso para eliminar qualquer erro inerente à mesa giratória. Como acontece com qualquer software, faça backup do seu trabalho e salve com frequência.
Etapa 1: limpeza dos dados de digitalização
Comece abrindo o primeiro arquivo de digitalização. As chances são altas de que o objeto será cercado por muitos dados extras que não precisam ser incluídos na malha final. A maneira mais fácil de remover esses dados é usar a ferramenta Selecionar faces em uma região retangular. Ele permite que você use um seletor de estilo de letreiro para escolher as faces que deseja remover. Após selecioná-los, vá para Filtros / Seleção / Excluir faces e vértices selecionados para removê-los. Isso não apenas exclui as faces, mas também remove os dados do ponto subjacente, resultando em uma malha mais limpa e um tamanho de arquivo menor. Repita essa etapa para cada varredura e é útil salvar o arquivo limpo como uma nova versão, deixando o original intacto. Salve com frequência!
Etapa 2: Camada de arquivos de malha
Abra a nova versão limpa do primeiro arquivo de malha. Em seguida, vá para Arquivo / Abrir como nova camada e selecione os próximos dois arquivos de malha. Isso importará os novos arquivos de malha para camadas separadas, semelhante a um programa de edição de imagem. Clique no ícone da camada para abrir a janela Layer Dialog que permite visualizar, ocultar ou bloquear qualquer uma das camadas.
Etapa 3: colar as malhas
Agora você terá três camadas separadas, cada uma com malhas que não estão alinhadas. Feche o menu Layer Dialog e clique no ícone Align para abrir a ferramenta Align. Esta ferramenta é usada para reposicionar as malhas separadas em relação umas às outras. Clique no primeiro arquivo de malha no menu e escolha Glue Mesh Here. Isso fixará a malha em um local definido e permitirá que as outras malhas sejam alinhadas a ele. Em seguida, escolha a segunda malha e clique em Point Based Glueing. Este recurso usará 4 ou mais pontos selecionados pelo usuário para aproximar o alinhamento da segunda malha em relação à primeira. Quando a janela de alinhamento abrir, ela exibirá a primeira malha colada e a segunda malha, ambas com cores diferentes para auxiliar na seleção do ponto. Gire os dois modelos e posicione-os de maneira semelhante. Tente colocá-los em uma posição que mostre o máximo de informações sobrepostas que você puder. Em seguida, escolha 4 ou mais pontos semelhantes em cada malha. Eles não precisam ser exatos, mas sejam o mais precisos possível. Após selecionar os pontos, clique em OK. Se os pontos selecionados estiverem próximos, as duas malhas devem se alinhar automaticamente. Novamente, eles não serão exatos, mas devem ser extremamente próximos. Se você estiver satisfeito com o alinhamento, clique no botão Processar para alinhá-los com ainda mais precisão e colá-los no lugar.
Etapa 4: mais colagem
Repita o mesmo processo para a terceira malha. Se por algum motivo a malha não se alinhar com a precisão desejada, clique no botão Unglue Mesh e repita o processo de colagem com base em pontos. Desta vez, escolhendo diferentes pontos na malha. Clique no botão Processar depois que a terceira malha estiver alinhada e salve o novo arquivo. O processamento das malhas após cada nova malha ser colada no lugar aumenta a precisão do alinhamento. Essa técnica fornece ao software mais dados para ajudar a determinar o local apropriado. À medida que mais e mais malhas são alinhadas, o tempo de processamento aumenta, mas a maior precisão vale a pena esperar. Eu sugiro salvar seu trabalho como arquivo de projeto neste estágio porque os arquivos de projeto carregam automaticamente cada camada em seu arquivo em vez de ter que abrir manualmente cada arquivo como uma nova camada novamente.
Etapa 5: dicas de alinhamento
Os parâmetros do parâmetro ICP padrão permitem que você ajuste como uma malha é alinhada a outra. Número da amostra - este é o número de amostras que puxa de cada malha para comparar com as outras malhas. Você não quer tornar esse número muito grande. Uma pequena amostra normalmente funciona bem silenciosamente. 1 000 a 5 000 é geralmente suficiente. Distância inicial mínima - ignora todas as amostras que estão fora dessa faixa. Normalmente, para um objeto alinhado manualmente, você deseja que seja grande o suficiente para abranger seu erro de 'seleção de ponto'. Um valor de 5 ou 10 (em milímetros) é geralmente um bom começo. Assim que os alinhamentos iniciais forem concluídos, diminua para 1 mm para fazer o 'ajuste fino' da distância do alvo - isso informa ao algoritmo quando parar. Esta é uma função do seu scanner e deve ter aprox. igual (ou ligeiramente abaixo) do piso de erro especificado. Qualquer menor e você está apenas perdendo tempo. Você também pode defini-lo mais alto para alinhar mais rápido. Número máximo de iteração - relacionado à distância do alvo, informa quando parar, independentemente da configuração da distância do alvo. O restante dos parâmetros normalmente não são necessários. Em resumo: para uma varredura alinhada manualmente, execute um alinhamento aproximado e, em seguida, um alinhamento preciso. Para uma varredura rotativa alinhada, execute um alinhamento fino. Para alinhamento aproximado - comece com um pequeno número de amostra, grande distância inicial e grande distância do alvo. Para alinhamento preciso - comece com um número de amostra maior, distância inicial menor e distância alvo menor. Além disso, executar o alinhamento repetidamente geralmente servirá para ajustar o alinhamento.
Etapa 6: Achatamento das camadas
Após todos os arquivos de malha terem sido alinhados e processados, clique no ícone Layer para abrir o menu Layer Dialog. Verifique se todas as camadas alinhadas estão visíveis. Em seguida, vá para Filtros / Camada e gerenciamento de atributos / Achatar camadas visíveis. Uma janela pop-up será aberta exibindo as diferentes opções. Eu tendo a deixar as opções padrão, já que salvei com frequência e é fácil voltar para uma versão anterior. Clique em Aplicar. Isso achatará todas as camadas em uma malha que poderá então ser passada por um filtro de suavização. Neste ponto, se os dados de digitalização incluíram informações de cores, o Meshlab irá removê-los da nova malha combinada.
Etapa 7: suavização e reconstrução da malha
Para criar uma malha suavizada, clique em Filtros / Remeshing, simplification and reconstruction / Poisson Reconstruction. Uma janela pop-up será aberta com várias opções. As configurações que trouxeram os melhores resultados até agora a e Octree Depth - 11, Solver Divide - 7, Sample per Node - 1 e Surface offsetting - 1, mas você pode descobrir que diferentes configurações fornecem melhores resultados. Clique em Aplicar e deixe o processo seguir seu curso. Pode demorar um pouco dependendo da velocidade do seu computador e do tamanho do arquivo mesh. Uma vez que o processo for concluído, clique no ícone Layer Dialog e oculte o arquivo de malha original. Se você não fizer isso, pode parecer que o processo falhou. A nova malha será estanque, o que significa que não há furos na malha e pode ser exportada para prototipagem rápida. Meshlab é capaz de exportar a malha à prova d'água em uma variedade de formatos de arquivo, como. STL,. OBJ,. PLY,.3DS e. U3D, entre outros. Isso o torna uma ótima ferramenta para converter sua malha em um formato que pode ser importado para um programa de modelagem 3D, como 3D Studio Max, Silo 3D, Blender ou para integrar seu arquivo em um arquivo. PDF usando Adobe Acrobat 9.
Etapa 8: Exportando a malha
Meshlab é capaz de exportar a malha à prova d'água em uma variedade de formatos de arquivo, como. STL,. OBJ,. PLY,.3DS e. U3D, entre outros. Isso o torna uma ótima ferramenta para converter sua malha em um formato que pode ser importado para um programa de modelagem 3D, como 3D Studio Max, Rhino, Silo 3D, Blender ou para integrar seu arquivo em um arquivo. PDF usando o Adobe Acrobat Professional 9. Apenas vá para Arquivo / Salvar como e escolha o formato de arquivo apropriado no menu suspenso. A importação de novos arquivos varia de acordo com o software que você está usando, mas geralmente é um processo simples.
Recomendado:
Tacômetro / Medidor de varredura usando Arduino, OBD2 e barramento CAN: 8 etapas

Tacômetro / Medidor de varredura usando Arduino, OBD2 e ônibus CAN: Qualquer proprietário de Toyota Prius (ou outro veículo híbrido / especial) saberá que seus painéis podem estar faltando alguns mostradores! Meu prius não tem RPM do motor ou medidor de temperatura. Se você é um cara de desempenho, você pode querer saber coisas como o tempo de avanço e
SoNAR de varredura ultrassônica do Arduino atualizado: 5 etapas

SoNAR de varredura ultrassônica do Arduino atualizado: Estou atualizando o projeto SONAR de varredura ultrassônica. Eu quero adicionar alguns botões na tela de processamento que irão alterar o azimute, rumo, alcance, velocidade e inclinação para um segundo servo. Comecei com o projeto Lucky Larry. Eu acredito que ele é a origem
Introdução aos recursos de varredura e modificação: 9 etapas

Introdução aos recursos de varredura e modificação: Este tutorial irá expor você ao comando básico de varredura, recursos de furo, padrão circular, filete, chanfro, revolução e reutilização de esboços. Acesse o pacote de desenhos para dimensionamento técnico e utilize os vídeos sem som para auxiliá-lo com
Construir este gerador de sinal de varredura LED de 5 Hz a 400 KHz a partir de kits: 8 etapas

Construa este gerador de sinal de varredura de LED de 5 Hz a 400 KHz a partir de kits: Construa este gerador de sinal de varredura fácil a partir de kits prontamente disponíveis. na época, que era um gerador de sinais. Eu queria um
Varredura de LED 3x3: 9 etapas
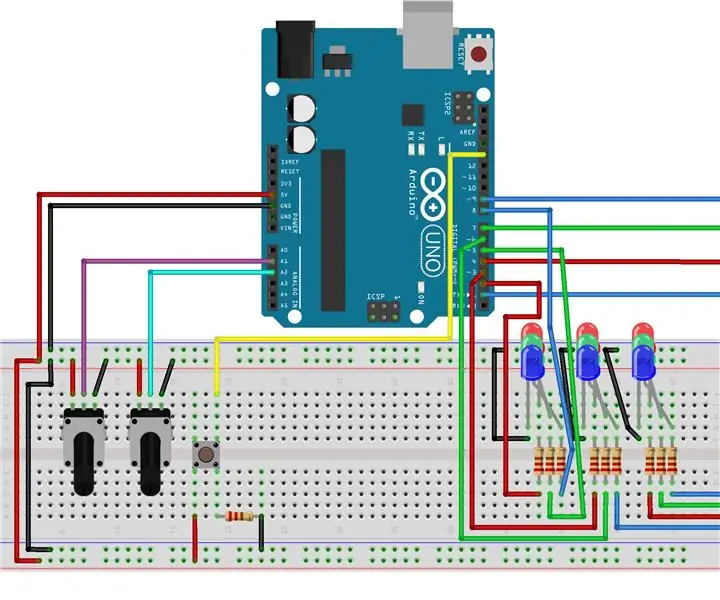
Varredura de LEDs 3x3: Neste Instrutível, mostrarei as etapas e o código para construir seu próprio caça-minas baseado em Arduino! COISAS QUE VOCÊ PRECISA; 1 X Arduino UNO R32 X Potenciômetro 1 x Botão9 x LEDS10 x 220 Ohm Resistores
