
Índice:
- Autor John Day [email protected].
- Public 2024-01-30 11:40.
- Última modificação 2025-01-23 15:04.
É assim que se faz uma partição, como as unidades C: ou D: que já estão em um novo computador, mas está oculto para todos (não aparece no meu computador ou algo parecido) e tem criptografia de nível governamental, e tudo de graça. Exigirá algum conhecimento básico de computador e algum tempo; como um guia aproximado de 10 GB demorou cerca de meia hora, mas quanto maior a partição, mais tempo leva.
Etapa 1: O que você precisa
Para isso, você precisará de: Um computador com sistema operacional funcional e o Truecrypt da Internet, você pode fazer o download gratuitamente aqui Um stick de memória ou outro dispositivo de armazenamento removível (opcional)
Etapa 2: Criar a partição (Windows)
Para criar a partição no Windows, primeiro execute o programa "diskmgmt.msc" (sem aspas) como administrador, ele deve aparecer com uma janela como a Figura 1. Em seguida, você precisa clicar com o botão direito do mouse na unidade C: / e "reduzi-la" por maior que seja o tamanho que você deseja que a partição oculta seja; após alguns minutos, ele deve se parecer com a Figura 2. Em seguida, clique com o botão direito do mouse no espaço não alocado e selecione "Novo Volume Simples" e vá até o menu (realmente não importa a letra da unidade ou sistema de arquivo que você escolher) e espere enquanto ele formata sua unidade; ele se parecerá com a Figura 3. Agora clique com o botão direito do mouse na unidade que você acabou de criar e selecione "Alterar letra e caminho da unidade" e selecione a letra da unidade formatada e clique em "remover". Ele deve agora ser denominado "Raw Logical Drive" e deve dizer o quão grande você o fez; será parecido com a figura 4. Ainda estou trabalhando em outros sistemas operacionais, mas assim que obtiver um passo a passo para eles atualizarei este Instructable
Etapa 3: criptografar a partição
Estou assumindo que o truecrypt funciona da mesma forma em todos os sistemas operacionais, mas se não funcionar, por favor, me diga e eu alterarei as instruções de acordo. Em primeiro lugar, abra o truecrypt (no Vista, você pode precisar de privilégios administrativos). Agora siga as notas da imagem.
Etapa 4: O que você pode fazer agora
Existem várias coisas que você faz para tornar a partição mais segura:
· Oculte o cartão de memória em que você colocou os arquivos-chave (se você usou arquivos-chave)
· Colocar informações falsas no volume principal e colocar as informações reais em um volume truecrypt oculto
Normal0MicrosoftInternetExplorer4
E há uma série de coisas que você pode fazer com essa partição para tornar seu computador mais seguro:
Normal0MicrosoftInternetExplorer4
· Ter um navegador portátil dentro da partição para que coisas como senhas bancárias não possam ser recuperadas de seu navegador
Se você tiver mais ideias, poste-as em um comentário ou envie-me uma mensagem por PM
Recomendado:
Arduino de comunicação criptografada sem fio: 5 etapas
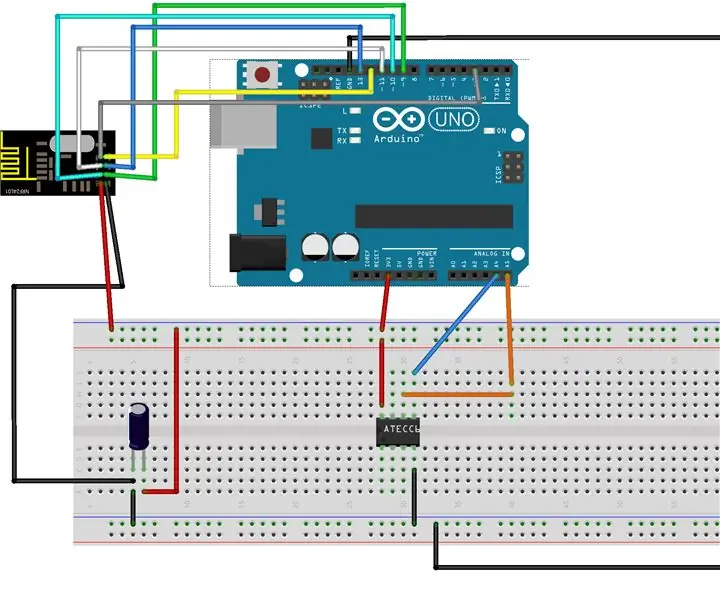
Comunicação criptografada sem fio Arduino: Olá a todos, Neste segundo artigo, vou explicar como usar o chip Atecc608a para proteger sua comunicação sem fio. Para isso, usarei o NRF24L01 + para a parte Wireless e o Arduino UNO. O micro chip ATECC608A foi projetado por
Faça seu próprio suporte de fone de ouvido elegante de graça: 6 etapas

Faça seu próprio suporte de fone de ouvido estiloso de graça: Espero que goste da ideia
Instalando o Windows em uma unidade externa com partição do Mac no Mac: 5 etapas (com imagens)

Instalando o Windows em uma unidade externa com partição do Mac no Mac: Se você comprou algo como um MacBook Pro básico e economizou um pouco de dinheiro, mas logo se deparou com o problema de armazenamento ao tentar instalar o Windows usando o Bootcamp; todos sabemos que 128 gb não é suficiente estes para que possamos ter comprado algo li
Recuperação de disco rígido de uma parada total: 3 etapas

Recuperação de disco rígido de uma parada total: Apenas as etapas executadas para obter um backup do disco rígido (Maxtor neste caso) de 0 rpm e sem detecção de bios, a 7200 rpm em algumas etapas fáceis
Disco rígido Xbox 360 antigo + Kit de transferência de disco rígido = Disco rígido USB portátil !: 4 etapas

Disco rígido Xbox 360 antigo + Kit de transferência de disco rígido = Disco rígido USB portátil !: Então … Você decidiu comprar o HDD de 120 GB para seu Xbox 360. Agora você tem um disco rígido antigo que provavelmente não vai comprar usar mais, bem como um cabo inútil. Você poderia vendê-lo ou doá-lo … ou fazer um bom uso
