
Índice:
2025 Autor: John Day | [email protected]. Última modificação: 2025-01-23 15:04
Este instrutível pretende ser um conjunto claro e detalhado de instruções sobre como criar um modelo simples no Blender. É um ótimo primeiro projeto e ensina alguns dos fundamentos do liquidificador que podem ser usados para criar modelos muito mais complexos. Se você precisa obter o Blender, a versão mais recente pode ser baixada aqui. Outro tutorial interessante sobre o liquidificador pode ser encontrado aqui.
Etapa 1: Primeiros passos com o Blender
Ao abrir o Blender, você notará que já existem objetos lá. Neste estágio, não precisamos desses objetos, então vamos excluí-los. Mas, antes de fazermos isso, vamos examinar alguns comandos básicos que ajudam a tornar o Blender tão poderoso. O Botão esquerdo do mouse (LMB) é geralmente responsável por mover as coisas ao redor. O botão médio do mouse (MMB) é o que muda o ponto de vista. o que seleciona e desmarcaA é selecionar tudo / desmarcar tudoE é ExtrudeS é ScaleSpace abre um menu para a criação de itens. Então, basta pressionar A até que todos os itens estejam rosa e, em seguida, pressione Del e
Etapa 2: faça um avião
A base para este shuriken é um avião. Crie um pressionando Espaço, coloque o mouse sobre Adicionar> Malha e clique em Plano. Um quadrado deve aparecer na tela
Etapa 3: subdividir
O Blender tem um recurso chamado Subdivide que irá dividir o plano em 4 planos idênticos. Usaremos isso para deixar o plano pronto para ser transformado em forma de shuriken. Primeiro entre no Modo de Edição e, em seguida, clique em Subdividir. O plano agora deve se parecer com a imagem. Se isso não funcionar, certifique-se de ter selecionado o plano pressionando A
Etapa 4: dê a forma de Shuriken
Então, para fazer com que o avião se pareça com uma shuriken, comece com um canto e arraste-o até que fique bom. Para mim, este era um grande quadrado na grade. Para selecionar um canto, certifique-se de que tudo esteja desmarcado (pontos selecionados, ou vértices, ficam amarelos) RMB no canto, em seguida, arraste-o para fora e use LMB para definir o vértice lá. Faça isso com os quatro lados.
Etapa 5: mudar o ponto de vista
Uma janela funcionou bem enquanto manipulávamos a versão 2D deste modelo, mas agora precisamos de algo um pouco mais útil. Para fazer isso, vamos dividir a janela em 3, todos com diferentes pontos de vista. Primeiro, coloque o mouse perto do topo, onde ele deve se transformar em um cursor de redimensionamento de seta dupla. Em seguida, clique com o botão direito e selecione Dividir Área. Clique em algum lugar em no meio da tela para completar a divisão vertical. Faça isso novamente no lado direito para nos dar uma terceira janela. Agora pressione Num 1 enquanto seu mouse está sobre a janela esquerda, Num 7 enquanto seu mouse está sobre a janela superior, e Num 3 enquanto o mouse está sobre a janela inferior.
Etapa 6: extrude o Shuriken para cima
Agora transformamos o desenho 2D em um modelo 3D. Selecione tudo pressionando AExtrude para cima pressionando EContinue para cima até que tenha cerca de metade da espessura que você deseja que o produto acabado tenha e pressione LMB
Etapa 7: dê ao Shuriken uma borda bonita e pontiaguda
Tudo bem, esta etapa é bastante simples. Pressione S Para iniciar o dimensionamento. Mova o mouse até que a shuriken se pareça com a da imagem.
Etapa 8: espelhando o Shuriken
Bem, parece muito bom, mas parece que está faltando um lado. Para corrigir isso, usaremos uma função do Blender chamada Espelhamento. Use A para selecionar todos os vértices. No canto inferior direito da tela deve haver um botão chamado "Adicionar Modificador". Clique nele e selecione "Espelho". Certifique-se de que as configurações correspondem à imagem. Clique em Aplicar
Etapa 9: Você terminou
Aquela bela shuriken brilhante não parece positivamente letal agora?
Recomendado:
Fazendo seu próprio sistema fotovoltaico 5V: 4 etapas (com fotos)

Fazendo seu próprio sistema fotovoltaico de 5 V: usa um conversor de buck como uma saída de 5 V para carregar a bateria (Li Po / Li-ion). E conversor Boost para bateria de 3,7 V para saída USB de 5 V para dispositivos necessários 5 V. Semelhante ao sistema original que usa bateria de ácido de chumbo como uma carga de armazenamento de energia por e
Fazendo seu próprio (gangorra) Dimmer LED duplo: 4 etapas
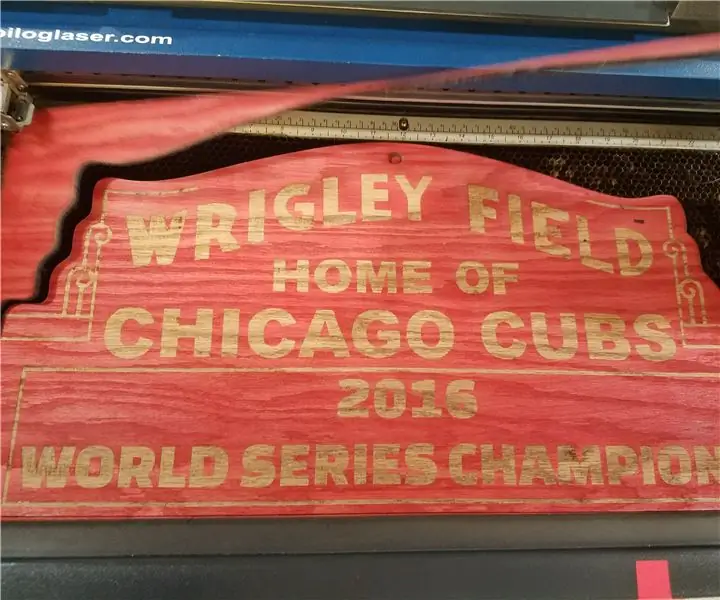
Fazendo seu próprio (gangorra) Dimmer de LED duplo: Hoje, vou mostrar como fazer o Dimmer de LED duplo com apenas 555 chips de temporizador junto com componentes comuns. Semelhante a um único MOSFET / transistor (PNP, NPN, canal P, ou N-Channel) que ajusta o brilho de um LED, este usa dois MOS
Fazendo uma Impressora 3D Dados de Caixa para Módulo Eletrônico do Blender .: 6 Passos

Fazendo uma Impressora 3D Dados da Caixa para Módulo Eletrônico do Blender .: Você precisa deles (Exemplo eu usei) .3D Printer (TEVO Tarantula) Scanner 2D (CanoScan LiDE 200) Editor de Dados 3D (Blender) Editor de Dados 2D (Paint Shop Pro) https://neo-sahara.com/wp/case_make_blender
Fazendo um adaptador Bluetooth Pt.2 (Fazendo um alto-falante compatível): 16 etapas

Fazendo um adaptador Bluetooth Pt.2 (Como fazer um alto-falante compatível): Neste instrutível, mostrarei como utilizar meu adaptador Bluetooth para tornar um alto-falante antigo compatível com Bluetooth. * Se você não leu meu primeiro instrutivo sobre " Fazer um adaptador Bluetooth " Eu sugiro que você faça isso antes de continuar
Faça suas próprias estrelas de arremesso de Shuriken em papel, CD, madeira e metal super afiado: 5 etapas

Faça seu próprio Shuriken Throwing Stars Our of Paper, CD, Wood e Super Sharp Metal: Um dia, enquanto eu estava assistindo a um filme de kung-fu super-cheesy, eu pensei: Não seria legal se eu tivesse algum perigosamente coisas pontudas e pontiagudas? O que me levou a pesquisar no Google como fazer minhas próprias estrelas. O que apareceu foi uma página sobre como simplificar
