
Índice:
2025 Autor: John Day | [email protected]. Última modificação: 2025-01-23 15:03

A simplicidade do Arduino combinada com a confiabilidade e a história da Siemens torna a série SIMATIC IOT2000 uma escolha perfeita para um gateway industrial em fábricas e instituições que exploram opções de conectividade e retrofit. Novos sensores em máquinas antigas ou simplesmente atualizando os sensores atualmente em uso, a série SIMATIC IOT2000 harmoniza, analisa e encaminha dados de forma eficiente com protocolos comuns como MQTT e Modbus. Com base em um Yocto Linux, a série SIMATIC IOT2000 inclui os modelos IoT2020 e IoT2040 que são compatíveis com a maioria dos Arduino Sketches e podem ser carregados diretamente do Arduino IDE. O IOT2040 é ideal para fábricas, enquanto o IOT2020 é melhor em instituições educacionais com seus periféricos adicionais e protocolos de comunicação.
O tutorial a seguir demonstra como configurar a série SIMATIC IOT2000 usando o IDE Arduino e um código de amostra para enviar uma solicitação HTTP para Ubidots para interpretação de front-end.
Etapa 1: Requisitos
- Cabo Ethernet
- Cartão SD
- Fonte de alimentação 24V
- IDE Arduino
- Siemens SIMATIC IOT 2040
- Conta Ubidots - ou - Licença STEM
Etapa 2: Configurando a Série SIMATIC IOT2000
Primeiro, você deve se registrar ou ter acesso ao Portal de Suporte da Siemens para fazer o download de todas as configurações iniciais. Este Portal também fornecerá solução de problemas e suporte da Siemens em quaisquer dúvidas relacionadas a hardware. Toda a série IOT2000 é configurada da mesma maneira, siga este tutorial para todos os dispositivos da série.
Etapa 3: Grave e instale o cartão SD
Comece gravando o cartão SD com a imagem fornecida pela página de suporte online da Siemens Industry. Faça o download e salve Example_Image_V2.1.3 para mais tarde.
- Insira o cartão microSD na ranhura para cartão SD do seu computador (pode ser necessário um adaptador).
- Descompacte a imagem baixada e grave-a no cartão SD. Os usuários da Microsoft clicam aqui ou como gravar imagens em seu cartão SD. Usuários do Linux, por favor, continuem lendo.
Gravando uma imagem no SD-Card usando Linux: 1. Abra o seu terminal de computador e vá para a pasta onde estava o arquivo zip. baixado usando o comando cd. e.i: Baixei o arquivo para o diretório "Downloads":
Downloads de cd
2. Descompacte o arquivo baixado executando o comando abaixo:
sudo unzip 109741799_Example_Image_V2.1.3.zip
Depois que o arquivo zip for descompactado corretamente, você verá um arquivo chamado example-V2.1.3.wic conforme exibido acima. NOTA: Se você receber um erro ao executar o comando acima, verifique se o nome do arquivo baixado é o mesmo.
3. Verifique a localização do cartão SD para desmontá-lo e gravar a imagem. Execute o comando abaixo para verificar o local:
df -h
O cartão SD deve estar localizado no diretório / dev /…; no meu caso, o cartão SD está localizado no seguinte diretório / dev / mmcblk0
4. Desmonte o cartão SD executando o comando abaixo:
desmontar / dev / mmcblk0
5. Para gravar a imagem, substitua o nome do arquivo descompactado e a localização do SD-Card; a estrutura do comando é a seguinte:
sudo dd bs = 1M if = {name_of_the_image} of = {SD_location}
Depois que os parâmetros são substituídos pelos corretos, o comando deve ser semelhante ao seguinte:
sudo dd bs = 1M if = example-V2.1.3.wic of = / dev / mmcblk0
A execução deste comando pode demorar alguns minutos, por favor, seja paciente:)
Etapa 4: Instale o seu cartão SD

Conecte seu cartão SD em seu hardware. Abaixo, instalamos o cartão SD no SIMATIC 2040 onde indicado.
Etapa 5: Primeiro Comissionamento do SIMATIC IOT2000
Os passos a seguir mostram como acessar o SIMATIC IOT2040 usando o IP estático para configurar a rede do gateway. Neste ponto é importante mencionar que o SIMATIC IOT 2040 traz Endereço DHCP por default na Porta Ethernet - X2P1, caso deseje poderá acessar diretamente utilizando o endereço IP atribuído.
1. Desligue e conecte uma extremidade do cabo Ethernet ao seu computador e a outra à porta Ethernet-X1P1 do dispositivo SIMATIC IOT2000.
CUIDADO: Use apenas uma fonte de alimentação DC 9… 36 V!
2. Assim que o SIMATIC IOT2000 for ligado, você verá o seguinte comportamento nos LEDs do gateway:
- PWR: Sólido; dispositivo ligado
- SD: Intermitente…. em seguida, Sólido DESLIGADO
- USB: Sólido; dispositivo ligado
O LED SD ficará intermitente porque está redimensionando o cartão SD com a imagem, espere até que o LED SD mude o status para Sólido desligado para acessar o gateway.
3. O SIMATIC IOT2000 permite o acesso via Serial, SSH ou Telnet; este guia usa a conexão SSH.
O SIMATIC IOT2000 tem um endereço IP estático por padrão -> 192.168.200.1. Para estabelecer uma conexão SSH, seu computador tem a mesma sub-rede do SIMATIC IOT2000.
Se você estiver trabalhando com a Microsoft, consulte este guia de primeiros passos para saber como acessar o gateway. Usuários do Linux, por favor, continuem com as etapas a seguir.
4. Assim que a rede do seu computador estiver configurada na mesma sub-rede do SIMATIC IOT2000, verifique sua conectividade com um ping:
ping 192.168.200.1
resultado esperado:
PING 192.168.200.1 (192.168.200.1) 56 (84) bytes de dados.
64 bytes de 192.168.200.1: icmp_seq = 1 ttl = 64 tempo = 1,04 ms
64 bytes de 192.168.200.1: icmp_seq = 2 ttl = 64 tempo = 1,03 ms
64 bytes de 192.168.200.1: icmp_seq = 3 ttl = 64 tempo = 1,00 ms
Se receber o resultado esperado, o SIMATIC IOT2000 está conectado corretamente.
5. Acesso ao gateway executando o comando abaixo:
Ao acessar o Gateway pela primeira vez, você será solicitado a aprovar a mensagem de segurança. Envie o comando sim e pressione Enter para aprovar e continuar. Assim que o acesso for devidamente estabelecido, você verá a seguinte raiz em seu terminal:
root @ iot2000: ~ #
6. Conforme mencionado acima, o endereço IP estático do SIMATIC IOT2000 é definido como 192.168.200.1. Portanto, se outro endereço IP estático ou endereço DHCP for necessário, isso pode ser definido no arquivo "interfaces" no diretório "/ etc / network".
Para fazer isso, entre no diretório especificado com o comando abaixo:
cd / etc / network /
Abra o arquivo de interfaces usando o editor nano executando o seguinte comando:
nano interfaces
O conteúdo do arquivo de interfaces por padrão é o mesmo que abaixo:
# / etc / network / interfaces - arquivo de configuração para ifup (8), ifdown (8)
# A interface de loopback
auto lo
iface lo inet loopback
# Interfaces com fio
auto eth0
iface eth0 inet estático
endereço 192.168.200.1
máscara de rede 255.255.255.0
auto eth1
iface eth1 inet dhcp
Conforme mencionado acima, se você estiver trabalhando com o SIMATIC IOT2040, o endereço DHCP é configurado por padrão na segunda porta (X2 P1LAN). Certifique-se de que o cabo Ethernet esteja conectado à segunda porta Ethernet e reinicie o gateway.
Se você estiver trabalhando com o SIMATIC IOT2020 e desejar configurar o endereço DHCP, deverá modificar o arquivo de interfaces conforme mostrado abaixo e, em seguida, reinicializar o gateway:
# / etc / network / interfaces - arquivo de configuração para ifup (8), ifdown (8)
# A interface de loopback
auto lo
iface lo inet loopback
# Interfaces com fio
auto eth0 iface
eth0 inet dhcp
Uma vez que o endereço DHCP esteja configurado, você pode usar um aplicativo de scanner de rede para saber o novo endereço IP atribuído ao SIMATIC 2000, recomendamos que você use o fing, que é fácil de usar e está disponível na Google Play Store e na App Store da Apple.:)
Etapa 6: IDE do Arduino e código de amostra
O SIMATIC IOT2000 é compatível com o IDE Arduino usando o pacote Intel Galileo. Siga as etapas abaixo para configurar a placa corretamente:
1. Abra o IDE Arduino
2. Abra o gerenciador de placas em Ferramentas -> Placa -> Gerenciador de placas e instale o pacote galileo. Para encontrar o dispositivo correto, pesquise "Intel i5" na barra de pesquisa. Baixe e instale a versão mais recente.
3. Selecione seu Intel Galileo gen2 no menu Ferramentas> Placa.
4. Conecte o Micro USB ao seu IOT2000 e selecione a porta com atribuída em Ferramentas> Porta> Intel Galileo. Se você estiver trabalhando no Windows e seu PC não reconhecer seu IOT2000, você deve atualizar os drivers manualmente.
5. Agora com tudo configurado, carregue o Blink Sketch para verificar se tudo está funcionando corretamente. Vá para Arquivo> Exemplos> Básico> Blink e compile o código.
6. Assim que o código for atualizado corretamente, o LED do USUÁRIO começará a piscar.
Etapa 7: Visualizando Seus Dados em Ubidots


Depois de compilar o código Blink no SIMATIC IOT2000, você pode continuar com os seguintes passos: 1. Copie e cole o código abaixo em seu IDE Arduino. Depois de colar o código, certifique-se de atribuir o TOKEN Ubidots exclusivo onde indicado. Se você não sabe como usar seu TOKEN Ubidots, consulte este artigo.
NOTA IMPORTANTE DE IMPLEMENTAÇÃO: O código acima é um exemplo de código que demonstra como enviar uma solicitação HTTP POST para Ubidots usando a biblioteca EthernetClient. Para implementar seu próprio código, consulte Ubidots REST API Reference e Siemens Support para recursos adicionais.
2. Verifique e carregue o código escolhendo o ícone de marca de seleção e o ícone de seta para a direita ao lado do ícone de marca de seleção.
3. Para visualizar a resposta do servidor e sua conectividade com o dispositivo, abra o Serial Monitor do Arduino IDE. Exiba o monitor serial selecionando o ícone de "lupa" no canto superior direito de nosso IDE Arduino.
Confirme seu código acessando sua conta Ubidots para encontrar o novo dispositivo criado chamado "simatic-iot2000" contendo uma variável chamada "umidade" que faz a leitura da entrada A0 do Arduino Shield contido no SIMATIC IOT2000.
Etapa 8: Resultados
Em poucos minutos, integramos um dispositivo industrial, o Siemens SIMATIC IOT2000 com Ubidots, e precisando apenas de conhecimentos básicos sobre o hardware e funcionalidade do Arduino IDE.
Agora é hora de criar painéis Ubidots para visualizar e interpretar seus dados para controlar processos ou mitigar erros.
Recomendado:
Programação do Arduino via celular -- Arduinodroid -- Arduino Ide para Android -- Piscar: 4 etapas

Programação do Arduino via celular || Arduinodroid || Arduino Ide para Android || Blink: Por favor, inscreva-se no meu canal do youtube para mais vídeos …… Arduino é uma placa, que pode ser programada diretamente via USB. É muito simples e barato para projetos de faculdade e escola ou mesmo em protótipos de produtos. Muitos dos produtos são desenvolvidos inicialmente para i
Para instalar o software Arduino (IDE) no Jetson Nano Developer Kit: 3 etapas

Para instalar o software Arduino (IDE) no Jetson Nano Developer Kit: Você precisará de um Jetson Nano Developer Kit? Uma conexão de internet para sua placa jetson usando o conector Ethernet ou uma placa wi-fi instalada
Tema escuro para Arduino IDE: 5 etapas
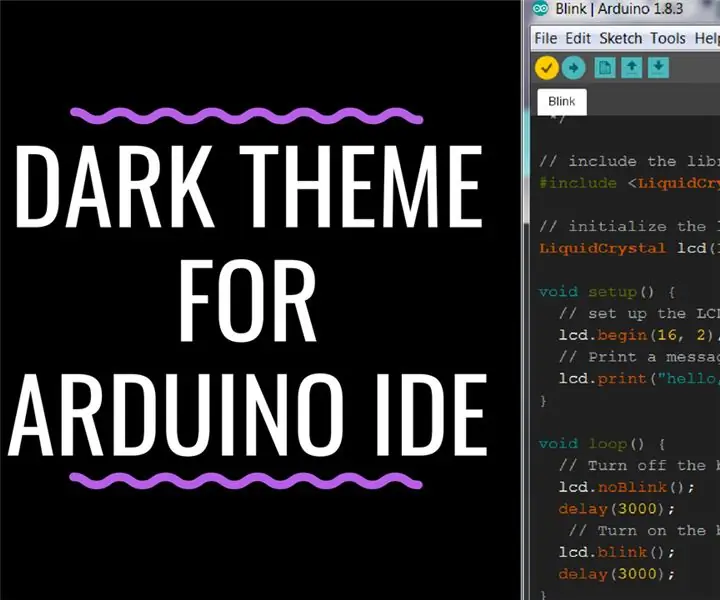
Dark Theme for Arduino IDE: neste tutorial, mostrarei como instalar o dark theme para seu Arduino IDE devido à superexposição à luz da tela do seu computador. Os dark theme reduzem o perigo de danos aos olhos. escuro? Olhando para o
Primeiros passos com Esp 8266 Esp-01 com Arduino IDE - Instalando Placas Esp no Arduino Ide e Programando Esp: 4 Passos

Primeiros passos com Esp 8266 Esp-01 com Arduino IDE | Instalando placas Esp no Arduino Ide e programando Esp: Neste instructables, vamos aprender como instalar placas esp8266 no IDE Arduino e como programar esp-01 e fazer upload de código nele. Como as placas esp são tão populares, então pensei em corrigir um instructablesfor isso e a maioria das pessoas enfrentam problemas
Como configurar o Arduino IDE para funcionar com as placas Tinusaur .: 3 etapas

Como configurar o IDE Arduino para funcionar com as placas Tinusaur .: Este é um pequeno guia de como configurar o IDE Arduino para funcionar com as placas Tinusaur. O que ele faz basicamente é fazê-lo funcionar com os microcontroladores Atmel ATtiny85 / 45/25 . A única diferença é que aparecerá na lista de fóruns como Tinusau
