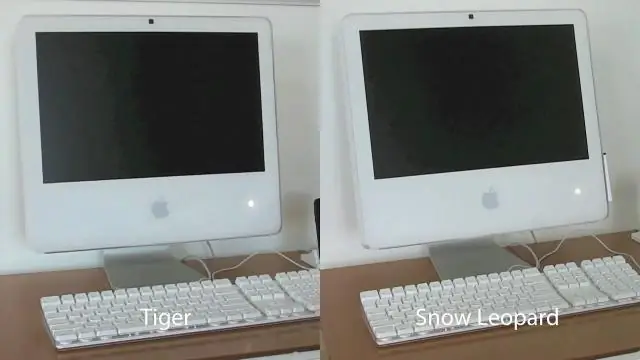
Índice:
2025 Autor: John Day | [email protected]. Última modificação: 2025-01-23 15:04
Ok, então todos, é assim que você deve instalar e colocar em funcionamento um emulador PS1 para o seu Mac rodando Snow Leopard.
Sem qualquer hesitação, vamos começar! Você precisará de: * Mac com Snow Leopard (outras versões não testadas) * Acesso à Internet (já obtido)
Etapa 1: Downloads
Primeiro, você vai querer baixar esses arquivos.
Fora de sites externos: PCSX-test3.dmgPlaystation Bios Files.zip OU Off Instructables: -Clique nos links de arquivo abaixo-
Etapa 2: Instale 'PCSX'
Todos os arquivos baixados, agora é hora de instalá-los. Clique duas vezes em 'PCSX-test3.dmg' para abri-lo e montá-lo. Quando estiver montado, simplesmente arraste o arquivo 'PCSX' para a pasta de aplicativos. Leia o 'LeiaMe!' arquivo para obter informações, não é tão útil, mas leia-o mesmo assim. Agora desmonte a imagem do disco. - Clique no pequeno botão de ejetar após seu nome.
Etapa 3: Instale o BIOS PS1
Agora, abra o PCSX. Ele deve abrir normalmente, mas reclamar de BIOS ausente. Agora, feche o PCSX. Esta etapa cria o local necessário para colocarmos os arquivos BIOS. (EDIT: Obrigado por apontar para o paradigma inútil) Agora para instalar o BIOS PS1. Clique duas vezes em 'Playstation Bios Files.zip' para descompactar a pasta. Abra uma nova janela de localização e navegue até: Seu nome de conta de usuário, por exemplo 'spikematthewspadley'. Biblioteca Application Support Pcsx Bios Agora pegue todos os arquivos que foram descompactados de 'Playstaion Bios Files.zip' e arraste-os para a pasta Bios.
Etapa 4: Abra o PCSX
Esperar! Você ainda não terminou, ainda precisamos alterar as preferências.
Então abra o PCSX. Vá para a barra de menu superior (veja a imagem) e escolha 'PCSX' - 'Preferências'. Agora. Você deseja desmarcar a opção 'Dynarec CPU core'.
Etapa 5: quase lá
Agora, então. Essa parte é simples. Pegue seu jogo PS1. Coloque-o na unidade de CD. Agora. Volte para o PCSX e na barra de menu clique em (Foto) Arquivo Executar CD
Etapa 6: Pronto
Finalizado! Agora você deve emular seus jogos PS1 no Mac.:)
Recomendado:
Como instalar, executar e conectar um controlador a um emulador: 7 etapas

Como instalar, executar e conectar um controlador a um emulador: Você já ficou sentado e se lembrou de sua infância como um jovem jogador e às vezes gostaria de poder revisitar aquelas joias do passado? Bem, há um aplicativo para isso … mais especificamente, há uma comunidade de jogadores que fazem programas
Emulador autônomo retro CP / M: 8 etapas

Emulador autônomo retro CP / M: Este projeto usa o módulo VGA32 ESP v1.4 para executar uma combinação ou RunCPM e FabGL para fornecer um computador autônomo executando um sistema equivalente ao CP / M 2.2. Popular durante a década de 1980 como um sistema operacional para pequenos computadores. Você pode voltar em
Controlador Ps2 para emulador de teclado Usb Hid: 3 etapas

Controlador Ps2 para Emulador de Teclado Usb Hid: Este é um pequeno projeto para criar um adaptador USB PC programável para um controlador ps2. É uma plataforma cruzada. Fiz porque estava tendo problemas para instalar a solução de software usual (antimicro, joy2key etc). A biblioteca não compila para adolescentes
Truques fantásticos do Mac OS X Leopard !: 4 etapas

Truques bacanas do Mac OS X Leopard !: Você já se perguntou como fazer certas coisas em um Mac que você pode fazer em um PC, mas desde que você mudou, não conseguiu? Ou você já se perguntou como evitar certas coisas irritantes no seu mac? Neste instrutível, vou explicar como fazer algum coo
Como usar a ferramenta de fala no Mac Os X 10.5 Leopard: 3 etapas

Como usar a ferramenta de fala no Mac Os X 10.5 Leopard: Sou um grande fã de Harry Potter e sempre quis ser capaz de lançar feitiços. Não seria legal poder nocautear alguém dizendo uma única palavra? Ou que tal ser capaz de destrancar uma porta sem uma chave? Então me deparei com esta instrução
