
Índice:
- Autor John Day [email protected].
- Public 2024-01-30 11:35.
- Última modificação 2025-01-23 15:03.



Neste tutorial da Parte 2 de Como - MÓDULO DE EXIBIÇÃO DE E-PAPER E-INK | Importar Imagem Personalizada, vou compartilhar com vocês como importar a imagem que você gosta e exibi-la no Módulo Display E-Ink. É muito simples com a ajuda de alguns softwares.
Presume-se que este tutorial tenha visto através do Módulo de Exibição de E-PAPER E-INK Parte 1, que lhe ensinará como conectar o hardware, importar a biblioteca E-Ink, abrir esboços de exemplo e enviar esboço para o seu SMDuino.
Não tem um módulo de display E-Ink? Você pode obter um aqui em Prototipagem Inteligente:
Vamos começar.
Etapa 1: Prepare uma imagem com resolução de 172x72
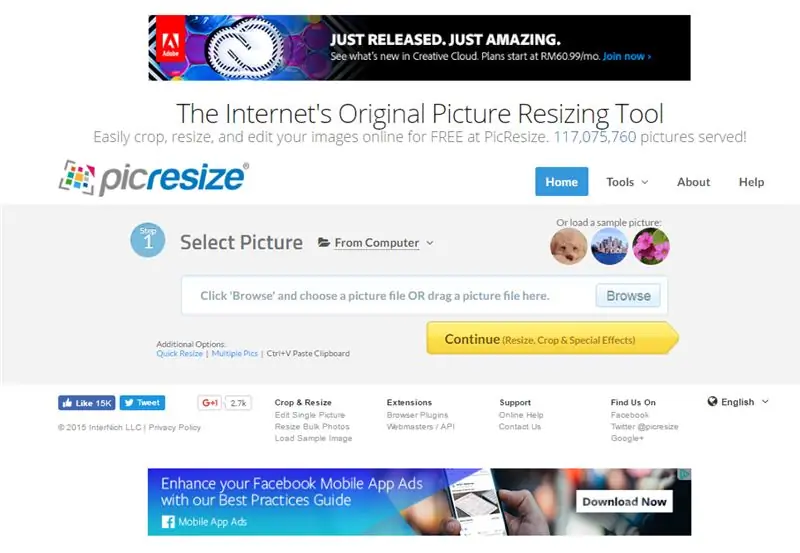
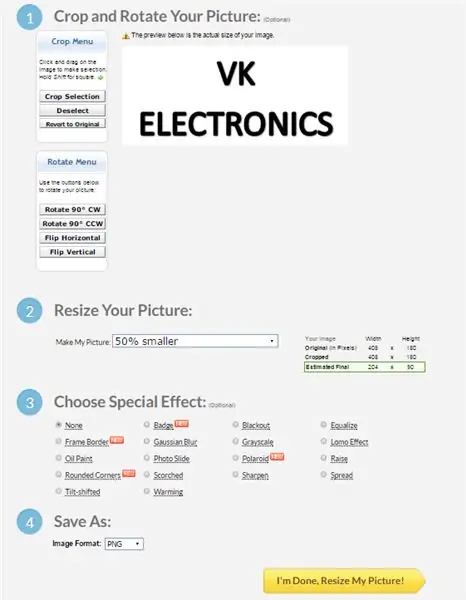
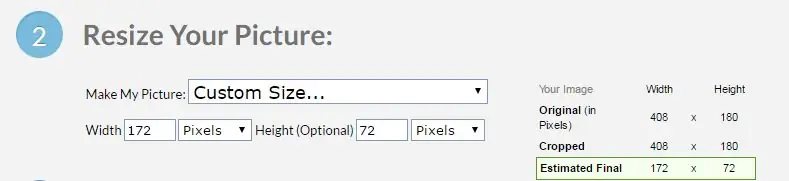
1. Vá para https://picresize.com/ - Corte, redimensione e edite facilmente suas imagens online GRATUITAMENTE.
2. Clique em Navegar, selecione sua imagem preferida e clique em Continuar.
3. Agora, você pode personalizar sua imagem com as 4 opções disponíveis:
i) Cortar e girar sua imagem
ii) Redimensione sua imagem
iii) Escolha o efeito especial
iv) Salvar como
4. Para o propósito deste tutorial, usaremos as opções ii) e iv).
5. Para as opções ii), você pode redimensionar a imagem para um formato personalizado de 172 x 72.
6. Agora, salve o arquivo como tipo BMP e clique em Concluído, Redimensionar minha imagem.
7. Você pode escolher salvar a imagem modificada em seu disco.
Etapa 2: converter o BMP de 24 bits em BMP monocromático
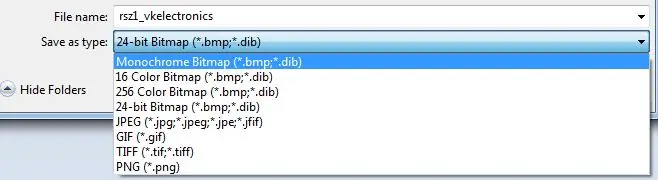
1. Abra a imagem que você acabou de baixar no Paint.
2. Depois de aberto, nenhuma modificação é necessária para a imagem. Continue e clique em Salvar como.
3. Altere o tipo de arquivo para BMP monocromático e prossiga para Salvar.
4. Agora você tem uma imagem BMP monocromática que está pronta para ser convertida em código-fonte.
Etapa 3: Converter a imagem BMP em código-fonte C
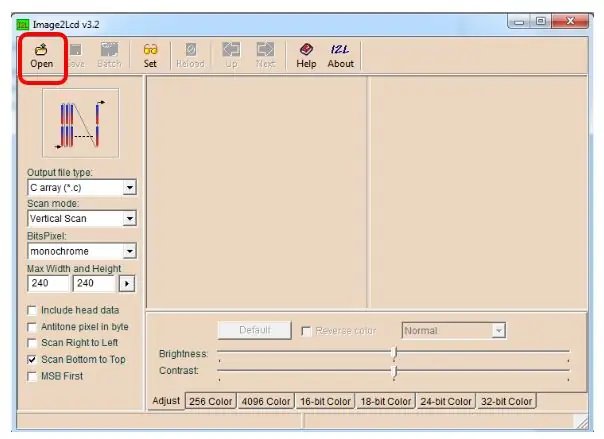
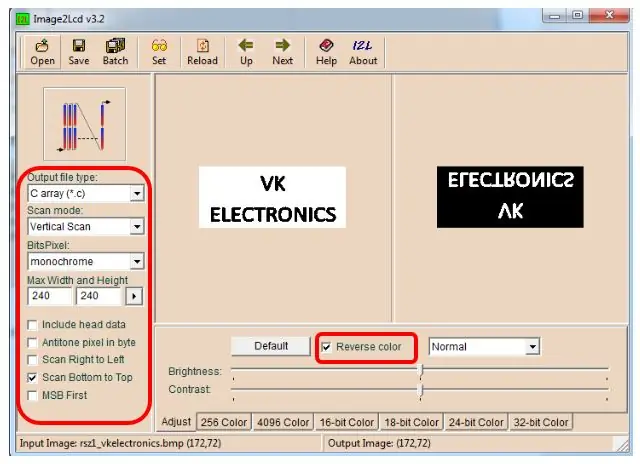
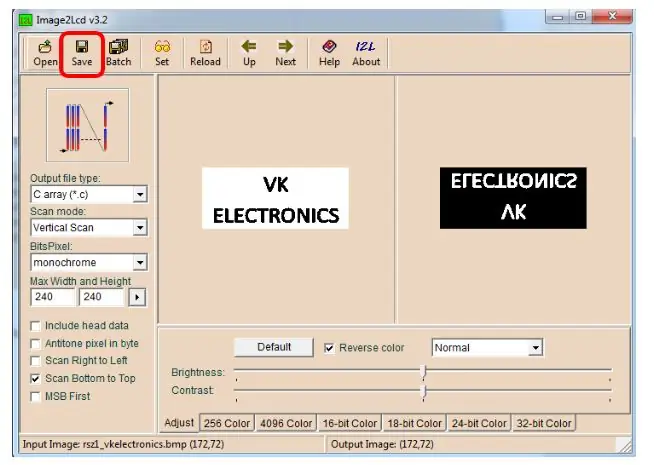
1. Baixe o software Image2LCD:
2. Depois de fazer o download, inicie o software e abra o arquivo de imagem que você acabou de redimensionar (resolução de 172x72).
3. Selecione o modelo certo.
4. Salve o arquivo.
5. Depois de salvar, o arquivo de origem.c aparecerá.
6. Copie a matriz e substitua a existente no ShowBitMapDemo carregado no tutorial da Parte 1.
(Remova o const)
7. Selecione a matriz a ser exibida - altere o NOA_Logo para o novo nome da matriz.
8. Agora você pode fazer o upload do código para o seu painel e ver a mágica !!!
Etapa 4: o resultado

Parabéns!
Você concluiu com êxito o tutorial em que SUA IMAGEM PERSONALIZADA é exibida no Módulo de exibição E-Ink.
Obrigado por ler meu tutorial.
Tenha um bom dia.
Página FB:
Vincent
Recomendado:
Como criar uma imagem de perfil incrível para seu Chromebook: 9 etapas

Como criar uma imagem de perfil incrível para o seu Chromebook: Olá a todos! Este é o Gamer Bro Cinema, e hoje vamos ensinar a você como fazer uma foto de perfil incrível para o seu canal do YouTube! Este tipo de foto de perfil só pode ser feito em um Chromebook. Vamos começar
Como fazer uma exibição Fan POV: 6 etapas (com imagens)

Como fazer um display POV de ventilador: Neste projeto vou mostrar como transformei um antigo ventilador comum em um display POV de LED que pode apresentar padrões de luz, palavras ou até mesmo o tempo. Vamos começar
Processamento de imagem com o Raspberry Pi: Instalando OpenCV e separação de cores de imagem: 4 etapas

Processamento de imagem com o Raspberry Pi: Instalando o OpenCV e a separação de cores da imagem: Esta postagem é o primeiro de vários tutoriais de processamento de imagem que estão por vir. Damos uma olhada mais de perto nos pixels que compõem uma imagem, aprendemos como instalar o OpenCV no Raspberry Pi e também escrevemos scripts de teste para capturar uma imagem e também c
Como fazer uma capa de ipad personalizada: 4 etapas
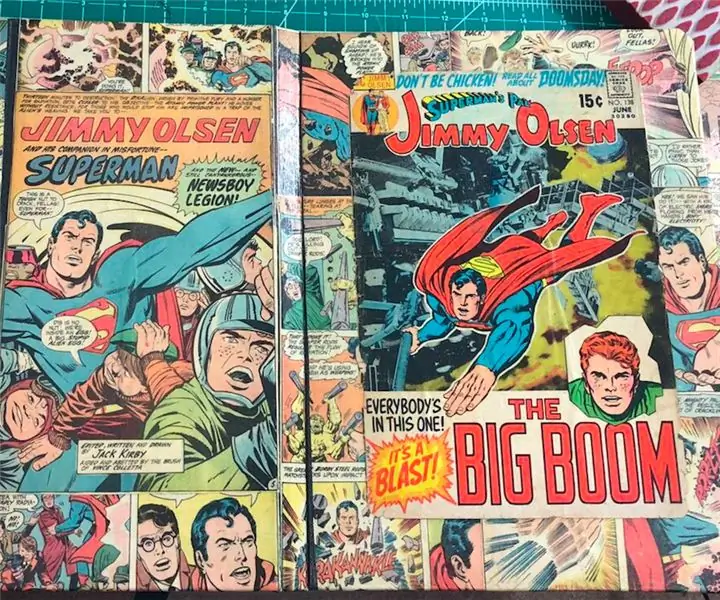
Como fazer uma capa de ipad personalizada: Velhos e novos se chocam e fazem algo ainda melhor. Isso combina minhas duas coisas favoritas, quadrinhos e capas. Fiquei feliz por fazê-lo e adoro a combinação de materiais de linho e papel neste caso. Não é muito difícil, apenas nerd ou
Como colocar uma imagem personalizada no painel do Xbox 360. (Atualização anterior ao outono de 08): 8 etapas

Como colocar uma imagem personalizada no painel do seu Xbox 360. (Atualização anterior ao outono de 08): Neste instrutível, vou mostrar a você como colocar uma imagem personalizada como plano de fundo no seu xbox 360. Existem as mesmas etapas para fazer isso com o painel novo e o antigo. quando eu tiver a chance, irei atualizar tudo com novas fotos
