
Índice:
- Autor John Day [email protected].
- Public 2024-01-30 11:35.
- Última modificação 2025-01-23 15:03.

Esta postagem é o primeiro de vários tutoriais de processamento de imagens que estão por vir. Olhamos mais de perto os pixels que compõem uma imagem, aprendemos como instalar o OpenCV no Raspberry Pi e também escrevemos scripts de teste para capturar uma imagem e também fazemos a separação de cores usando OpenCV.
O vídeo acima fornece muitas informações adicionais que o ajudarão a entender melhor o processamento de imagens e todo o processo de instalação. Eu recomendo fortemente que você assista primeiro, pois esta postagem escrita cobrirá apenas o básico absoluto que é necessário para recriar isso você mesmo.
Etapa 1: preparar o Raspberry Pi

Para este projeto, usarei o Raspberry Pi 3B +, embora você possa usar qualquer outra variante que possa ter. Antes de inicializarmos a placa, precisamos fazer um flash de uma imagem para o Raspberry Pi. Use a versão Desktop para isso, pois precisamos dos componentes da GUI. Você pode piscar a imagem usando Etcher. Em seguida, precisamos decidir sobre as duas coisas a seguir:
Acesso à rede:
Você pode conectar um cabo Ethernet se quiser usar uma conexão com fio, mas estarei usando o WiFi integrado.
Controle RPi:
Também precisamos instalar algum software e escrever alguns scripts para fazer isso funcionar. A maneira mais simples de fazer isso é conectando um monitor, teclado e mouse à placa. Prefiro usar SSH e acesso remoto, então é isso que usarei para o vídeo.
Se você deseja controlar o Raspberry PI remotamente, leia a postagem a seguir, que cobre tudo o que você precisa saber sobre como fazê-lo.
www.instructables.com/id/Remotely-Accessing-the-Raspberry-Pi-SSH-Dekstop-FT/
Basta inserir o cartão microSD na placa e ligá-lo. A primeira coisa que precisamos fazer é habilitar a câmera. Você pode fazer isso abrindo o terminal e digitando:
sudo raspi-config
Em seguida, navegue até o item "Opções de interface", seguido de "Câmera" para ativá-lo. Será solicitado que você reinicie, então diga sim e dê um minuto para que a placa reinicie novamente.
A próxima coisa que precisamos fazer é testar se a câmera está funcionando corretamente. Isso pode ser feito executando o seguinte comando:
raspistill -o test.jpg
O comando acima irá capturar uma imagem e salvá-la no diretório / home / pi. Você pode então abrir o gerenciador de arquivos e visualizá-lo para confirmar se tudo está funcionando como deveria.
Em seguida, atualizamos o sistema operacional executando o seguinte comando:
sudo apt update && sudo apt full-upgrade -y
Esta etapa pode levar algum tempo, dependendo da sua conexão de rede, mas é recomendável fazer isso.
Etapa 2: Instalando o OpenCV
Usaremos o PIP, que é o instalador do pacote para python, a fim de instalar alguns dos módulos, portanto, certifique-se de que ele esteja instalado executando o seguinte comando:
sudo apt install python3-pip
Feito isso, precisamos instalar as dependências (software adicional) necessárias antes de podermos instalar o OpenCV propriamente dito. Você precisa executar cada um dos comandos a seguir e eu recomendo fortemente abrir este post no navegador Raspberry Pi e, em seguida, copiar / colar os comandos.
- sudo apt install libatlas-base-dev -y
- sudo apt install libjasper-dev -y
- sudo apt install libqtgui4 -y
- sudo apt install python3-pyqt5 -y
- sudo apt install libqt4-test -y
- sudo apt install libhdf5-dev libhdf5-serial-dev -y
- sudo pip3 install opencv-contrib-python == 4.1.0.25
Isso instalará o OpenCV para nós. Antes de podermos usá-lo, precisamos instalar o módulo picamera para que possamos usar a câmera Raspberry Pi. Isso pode ser feito executando o seguinte comando:
pip3 install picamera [array]
Etapa 3: Testando OpenCV


Agora escreveremos nosso primeiro script para garantir que tudo esteja instalado corretamente. Ele simplesmente captura uma imagem e a exibe na tela. Execute o seguinte comando para criar e abrir um novo arquivo de script:
sudo nano test-opencv.py
Eu recomendo fortemente copiar o script do arquivo abaixo e, em seguida, colá-lo no novo arquivo que você criou. Ou então você pode simplesmente digitar tudo.
github.com/bnbe-club/opencv-demo-diy-27
Feito isso, simplesmente salve o arquivo digitando "CTRL + X", Y e ENTER. O script pode ser executado digitando o seguinte comando:
python3 test-opencv.py
Você deve conseguir ver uma imagem na tela e assistir ao vídeo para verificar, se necessário. Além disso, lembre-se de pressionar qualquer tecla do teclado para sair do script. NÃO sairá quando você fechar a janela.
Etapa 4: Separação de cores


Agora que tudo está funcionando como deveria, podemos criar um novo script para obter uma imagem e, em seguida, exibir os componentes de cores individuais. Execute o seguinte comando para criar e abrir um novo arquivo de script:
sudo nano image-components.py
Eu recomendo fortemente copiar o script do arquivo abaixo e, em seguida, colá-lo no novo arquivo que você criou. Ou então você pode simplesmente digitar tudo.
github.com/bnbe-club/opencv-demo-diy-27
Feito isso, simplesmente salve o arquivo digitando "CTRL + X", depois Y e depois ENTER. O script pode ser executado digitando o seguinte comando: python3 image-components.py. Você deve ser capaz de ver a imagem capturada junto com os componentes azul, verde e vermelho na tela. Por favor, assista ao vídeo para verificar, se necessário. Além disso, lembre-se de pressionar qualquer tecla do teclado para sair do script. NÃO sairá quando você fechar a janela.
É tão fácil começar a usar o OpenCV usando o Raspberry Pi. Continuaremos a criar mais alguns scripts que mostrarão alguns recursos avançados. Os vídeos e postagens do OpenCV como esses irão ao ar no domingo, mas por favor, inscreva-se em nosso canal no YouTube para receber notificações.
Canal do YouTube:
Obrigado por ler!
Recomendado:
Orientação de programação de processamento interessante para designer - Controle de cores: 10 etapas

Orientação de programação de processamento interessante para Designer - Controle de cores: Nos capítulos anteriores, falamos mais sobre como usar código para fazer modelagem em vez de pontos de conhecimento sobre cores. Neste capítulo, vamos explorar este aspecto do conhecimento mais profundamente
Sistema de reconhecimento e extintor de incêndio baseado em processamento de imagem: 3 etapas

Sistema de reconhecimento e extintor de incêndio baseado em processamento de imagem: Olá amigos, este é um sistema de detecção e extintor de incêndio baseado em processamento de imagem usando Arduino
Seletor de cores Arduino RGB - Escolha cores de objetos da vida real: 7 etapas (com imagens)

Arduino RGB Color Picker - Escolha cores de objetos da vida real: escolha facilmente cores de objetos físicos com este seletor de cores RGB baseado em Arduino, permitindo recriar as cores que você vê em objetos da vida real em seu PC ou telefone celular. Basta apertar um botão para escanear a cor do objeto usando um TCS347 barato
Processamento de imagem Moyamoya: 8 etapas

Moyamoya Image Processing: Moyamoya, " puff of smoke, " é uma doença rara causada pelo bloqueio das artérias nos gânglios da base, que é uma área na base do cérebro. A doença é uma doença cerebrovascular progressiva que afeta principalmente crianças. Sym
Processamento Quantimétrico de Imagem: 5 Etapas
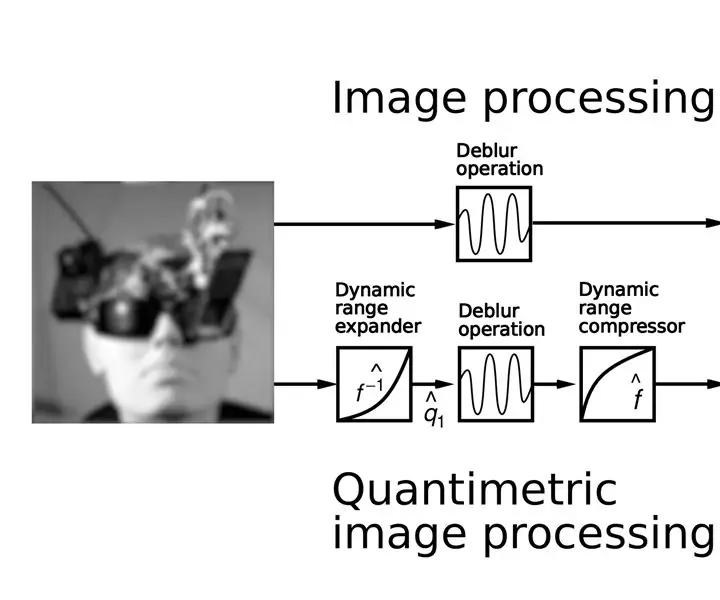
Processamento de imagem quantimétrica: (a figura acima ilustra a comparação do método de processamento de imagem existente com o processamento de imagem quantimétrico. Observe o resultado aprimorado. A imagem superior direita mostra artefatos estranhos que vêm da suposição incorreta de que as imagens medem algo como
