
Índice:
- Suprimentos
- Etapa 1: Conectando o circuito de teste seletor de cores RGB
- Etapa 2: Programação do seletor de cores Arduino RGB
- Etapa 3: Instalando os componentes no gabinete
- Etapa 4: impressão 3D do gabinete
- Etapa 5: soldar o circuito
- Etapa 6: montar componentes no gabinete
- Etapa 7: usando o seletor de cores RGB
- Autor John Day [email protected].
- Public 2024-01-30 11:36.
- Última modificação 2025-01-23 15:03.


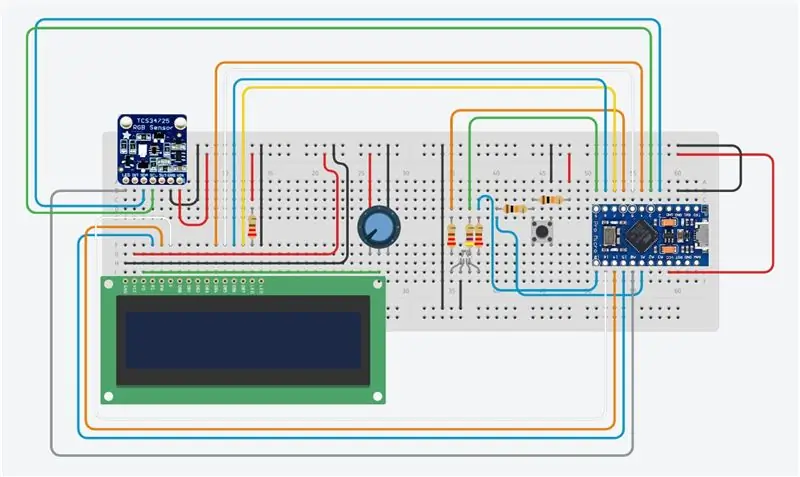
Projetos Tinkercad »
Escolha facilmente cores de objetos físicos com este seletor de cores RGB baseado em Arduino, permitindo recriar as cores que você vê em objetos da vida real em seu PC ou telefone celular. Basta apertar um botão para escanear a cor do objeto usando um módulo sensor de cor TCS34725 barato e você receberá os valores de cor RGB, bem como uma indicação da cor medida em um LED RGB.
Se você gosta deste Instructable, vote nele no Make It Glow Contest.
Eu projetei um gabinete impresso em 3D simples para os componentes eletrônicos para tornar o dispositivo portátil, basta conectá-lo a uma porta USB, carregador ou banco de energia para ligá-lo. Você também pode modificar o design para acomodar uma bateria e torná-la ainda mais portátil.
Eu geralmente tento usar um Arduino Uno, pois esta é uma das placas Arduino mais usadas, mas para tornar este dispositivo portátil, ele foi projetado em torno de uma placa Arduino Pro Micro. No entanto, ele pode ser facilmente adaptado para rodar na maioria das outras placas compatíveis com Arduino com IO suficiente, como o Uno, Leonardo ou Mega.
Este guia pressupõe que você já trabalhou com um microcontrolador Arduino antes de conhecer os fundamentos da programação do Arduino e conectar um painel LCD a ele. Caso contrário, siga os guias vinculados para obter mais informações e explicações detalhadas.
Suprimentos
- Arduino Pro Micro (ou outro) - compre aqui
- Sensor TCS34725 RGB - Compre Aqui
- Painel LCD 16 x 2 - Compre aqui
- Botão - Compre Aqui
- 2 x resistores de 10K - compre aqui
- 3 x resistores de 220Ω - compre aqui
- Resistor 470Ω - Compre aqui
- LED RGB - Compre Aqui
- Tira de cabeçote feminino de 7 pinos (cortada no comprimento) - Compre aqui
- Potenciômetro 10K - Compre aqui
- Placa de ensaio e jumpers para teste - compre aqui
- Impressora 3D e filamento branco / preto (opcional para caixa) - este usado
Além disso, você precisará de ferramentas básicas para trabalhar com eletrônicos, incluindo um ferro de solda, se estiver construindo permanentemente seu circuito para uso em um gabinete.
Etapa 1: Conectando o circuito de teste seletor de cores RGB
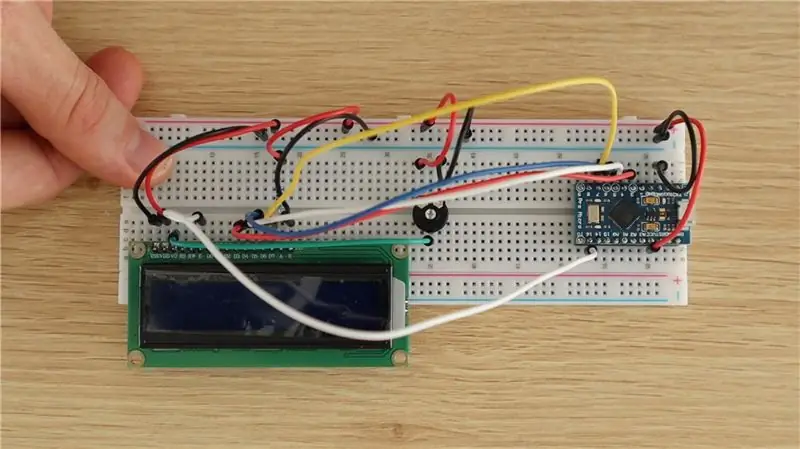
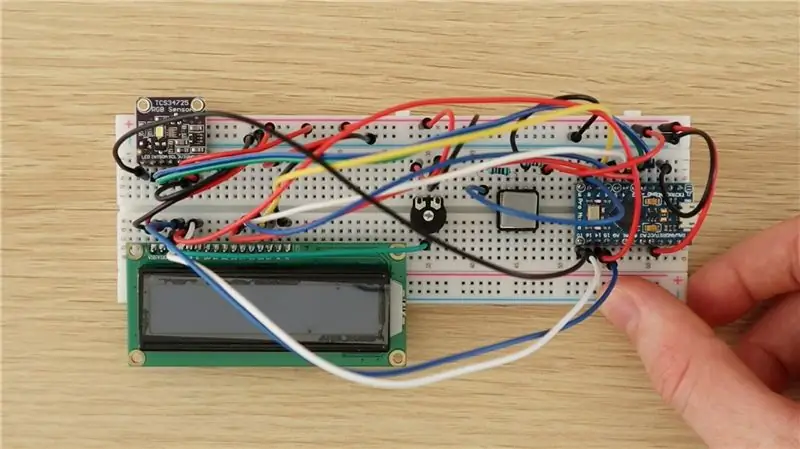
É sempre uma boa ideia montar seus componentes em uma placa de ensaio primeiro para testá-los e certificar-se de que seu circuito e software estão funcionando corretamente antes de fazer qualquer conexão soldada.
Os componentes são conectados à placa de ensaio, conforme mostrado no diagrama de circuito.
Não há nada particularmente diferente ou estranho com qualquer uma dessas conexões entre os componentes e o Arduino, elas são configurações de circuito básicas típicas para conectar um LCD, botão de pressão e LEDs ao Arduino.
Os resistores de 10K são usados para a conexão do botão de pressão e os resistores de 220Ω para o LED do sensor de cor e as pernas vermelha e azul do LED RGB. O resistor de 470Ω é usado para a perna verde do LED para reduzir um pouco o brilho e criar cores com aparência mais realística.
O sensor de cor RGB é conectado ao Arduino usando a interface I2C simples. Certifique-se de que está usando os pinos corretos para esta interface se estiver usando uma placa diferente. É controlado usando a biblioteca Adafruit discutida na seção de código.
Se você estiver usando uma placa Arduino diferente, certifique-se de ter a mesma funcionalidade em cada pino usada no Pro Micro. Por exemplo, você precisa de pinos habilitados para PWM para o controle do LED RGB a fim de simular a cor RGB escolhida.
Etapa 2: Programação do seletor de cores Arduino RGB
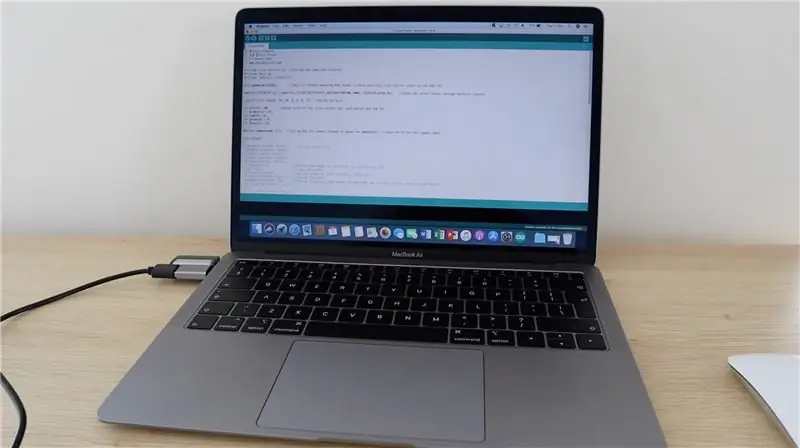
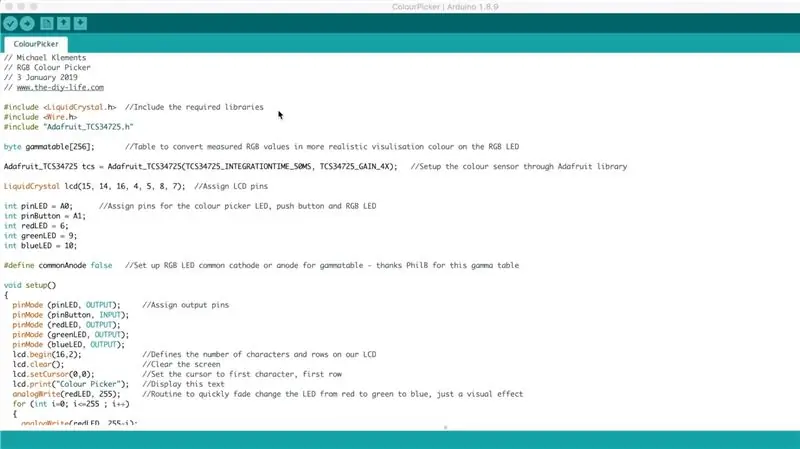
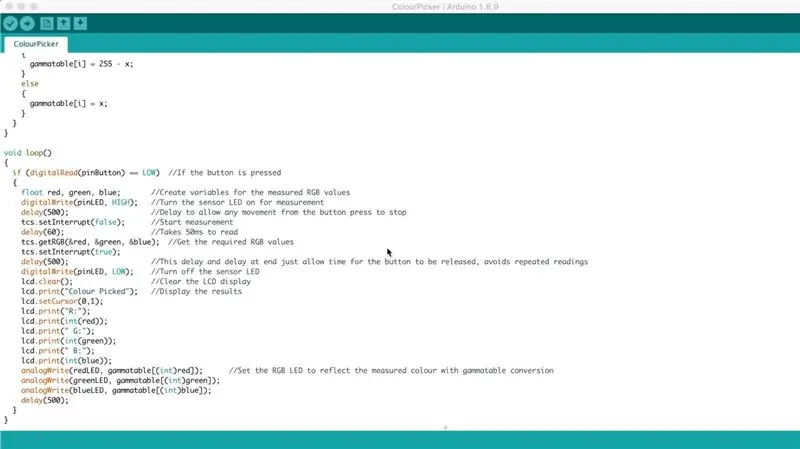
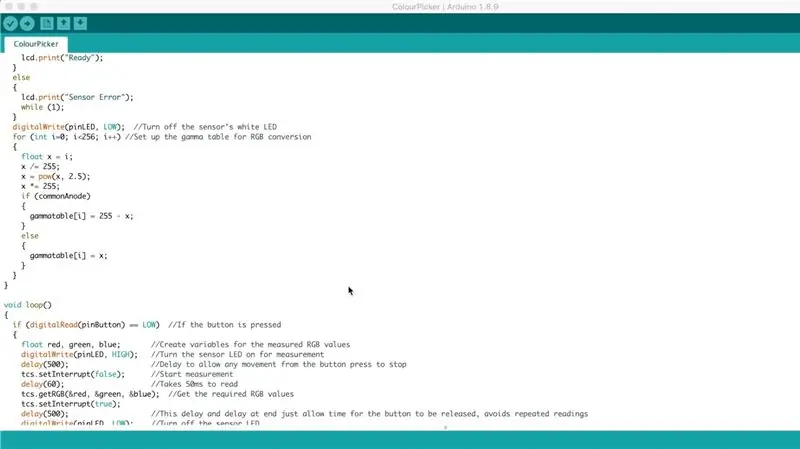
Agora que você montou seus componentes na placa de ensaio e fez as interconexões necessárias, pode carregar o código em seu Arduino usando seu PC e verificar se os componentes funcionam corretamente.
Verifique todas as suas conexões novamente antes de conectar o cabo USB em seu Arduino para ter certeza de que estão corretas. O cabo USB alimenta a placa e os componentes conectados que podem danificá-los se não forem conectados corretamente.
Esta placa em particular, o Arduino Pro Micro, atua como um Leonardo quando conectado ao seu PC, portanto, certifique-se de selecionar o tipo de placa correto no IDE do Arduino, caso contrário, você receberá erros ao tentar fazer o upload do código.
Aqui está um link para o código do seletor de cores RGB: Baixe o código do seletor de cores RGB
O código contém comentários para explicar o que cada seção está fazendo. A identificação da cor e a parte do LED baseiam-se no código de exemplo do Adafruit colorview. Se você gostaria de tentar escrever seu próprio código, este é um exemplo útil para trabalhar e começar.
Você precisará ter as bibliotecas Adafruit instaladas. Isso é feito facilmente clicando em Ferramentas -> Gerenciar Bibliotecas em seu IDE e, em seguida, digitando “Adafruit TCS” na barra de pesquisa e instalando a biblioteca encontrada.
Algumas coisas a serem observadas no código:
Os pinos atribuídos ao LCD estão em uma ordem estranha (15, 14, 16, 4, 5, 8, 7). Eu geralmente tento manter os pinos sequenciais, mas neste exemplo eles estão um pouco confusos por causa de duas coisas, uma porque eu precisei contornar os pinos PWM para o LED e a segunda porque os pinos no Pro Micro não são todos em ordem sequencial.
O LED e o botão do sensor de cor são conectados às entradas analógicas do Pro Micro, sendo usados como IO digital, pois não havia pinos IO digitais suficientes disponíveis. Eles ainda são definidos no código como pinos IO digitais padrão.
Há uma breve rotina para diminuir o brilho do LED entre vermelho, verde e azul ao inicializar. Este é apenas um efeito visual que leva cerca de 1,5 segundos para ser executado e pode ser removido se você quiser que o seletor de cores inicie mais rápido.
O programa não avançará além da configuração se não estabelecer uma conexão com o sensor de cor, ele aparecerá como “Erro do sensor” em seu LCD se não puder estabelecer uma conexão. Se o LED estiver acendendo, indicando alimentação para o sensor, verifique as conexões SDA e SCL e se você está usando os pinos Arduino corretos.
A tabela gama simplesmente converte os valores RGB medidos do sensor em valores que resultarão em uma representação LED mais realista da cor real, isso é apenas para melhorar o efeito de visualização do LED e não tem efeito nos valores RGB medidos exibidos.
O código então aguarda a entrada do botão para fazer uma leitura do sensor e exibir os valores no LCD e através do LED. Os três atrasos na instrução if do loop são simplesmente para evitar fazer leituras repetidas antes que o botão seja liberado novamente, já que a leitura real e o tempo de ciclo seriam de cerca de 100 ms, você também pode brincar com esses valores se quiser fazer seu seletor mais rápido ou mais lento.
Etapa 3: Instalando os componentes no gabinete



Para fazer um dispositivo útil e portátil, decidi soldar os componentes e montá-los em um gabinete simples impresso em 3D.
Um circuito dessa complexidade provavelmente deve ser projetado em um PCB, mas a maioria das pessoas não tem acesso aos serviços de fabricação de PCB, então eu me limitei a soldar os componentes junto com seções de cabo plano.
Etapa 4: impressão 3D do gabinete
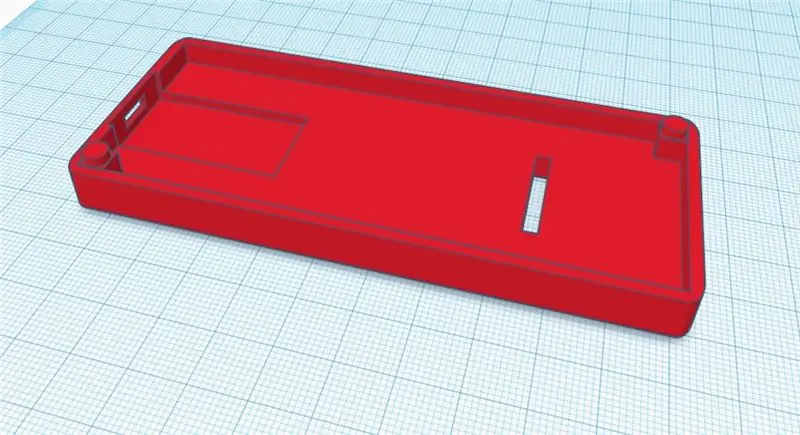
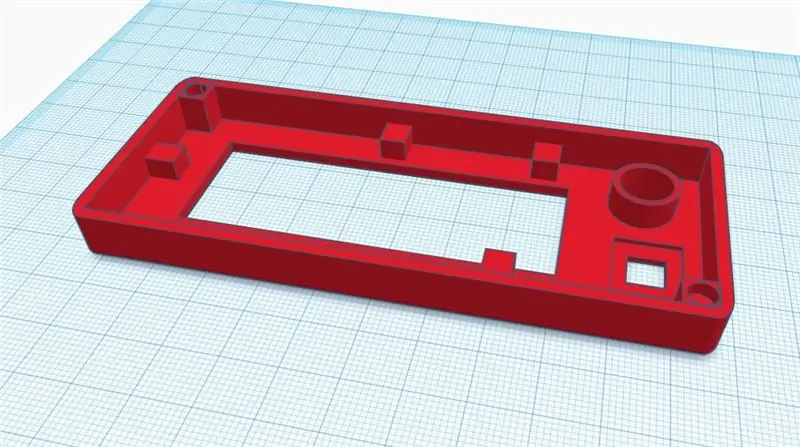
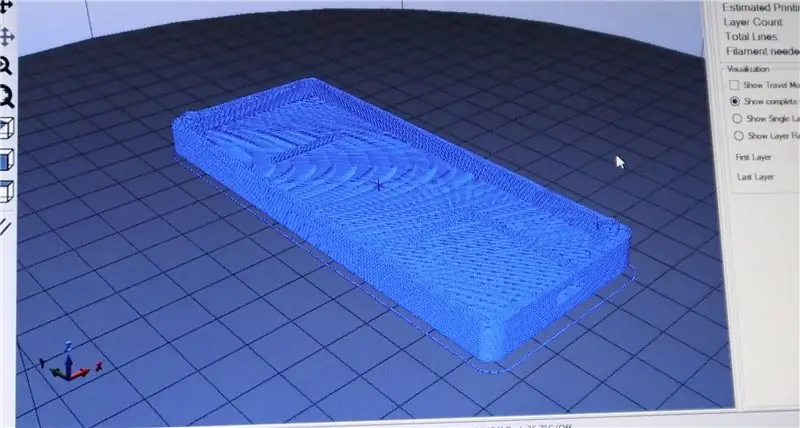

Projetei uma caixa retangular básica para o seletor de cores, os arquivos de impressão 3D podem ser baixados aqui. Você também pode ser criativo e alterar o design para combinar com seus componentes e como usará o seletor de cores.
O sensor de cores está na parte traseira para que você possa segurar o dispositivo sobre um objeto e escolher a cor com a leitura mostrada na frente.
Imprimi a caixa usando PLA branco e 20% de preenchimento, evitei usar um filamento colorido para o painel traseiro, pois você não quer introduzir luz colorida refletida na superfície que está sendo colhida.
As dimensões da caixa são de aproximadamente 110 mm (4,3”) x 46 mm (1,8”) x 20 mm (0,78”) com ambas as metades montadas. Cada metade tem 10 mm (0,39”) de altura.
Etapa 5: soldar o circuito



Depois de imprimir o invólucro em 3D, você terá uma ideia de onde todos os componentes estão montados e por quanto tempo fazer as conexões do cabo de fita soldada.
Comece soldando cada componente ao Arduino à medida que o remove da placa de ensaio e tente remover os componentes para formar um circuito completo de cada vez.
Por exemplo, comece com o circuito do LED e solde os resistores ao LED e, em seguida, conecte-os ao Arduino antes de remover os componentes dos botões. Dessa forma, você poderá acompanhar os componentes e certificar-se de que está conectando-os individualmente às entradas e saídas corretas do Arduino.
Tome cuidado com o painel LCD e o sensor de cores para certificar-se de fazer as conexões com as portas IO do Arduino corretas.
As conexões do sensor de cor podem ser soldadas na tira coletor fêmea de 7 pinos (corte uma tira coletor de 8 pinos até 7 pinos) para permitir que ela seja conectada através da seção traseira do alojamento. Isso apenas permite que as duas metades sejam devidamente separadas se você precisar abri-las. Você também pode soldar diretamente no sensor de cor com uma seção de cabo de fita, apenas certifique-se de que o cabo de fita passe pela fenda na caixa antes de soldar as conexões.
Há uma série de conexões a serem feitas ao GND e 5V e torna mais fácil sua solda conectá-los a pontos centrais maiores, em vez de tentar soldá-los todos nos dois pinos do Arduino. Eu conectei todos eles nas duas pernas externas do potenciômetro LCD, já que ele fica mais ou menos no centro da caixa e tem a maior área de superfície para fazer as conexões.
Depois de fazer todas as conexões e estiver satisfeito com os comprimentos do cabo plano. Tente ligar o circuito novamente para verificar se tudo está funcionando corretamente antes de montar os componentes na caixa. Certifique-se de que nenhum dos componentes ou terminais expostos estão se tocando, o que pode causar um curto-circuito. Pode ser necessário adicionar um pouco de fita isolante ou papel entre os componentes para evitar curto-circuitos.
Se o seu circuito estiver funcionando corretamente, você pode montar seus componentes na caixa impressa em 3D.
Etapa 6: montar componentes no gabinete

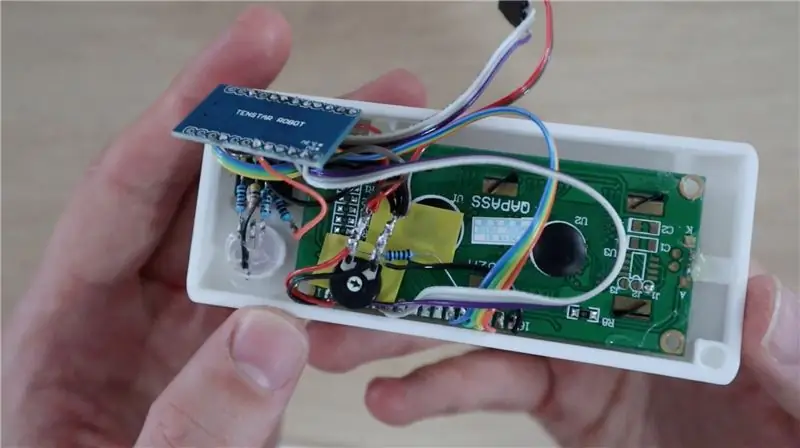

A última etapa é montar seus componentes em sua caixa. Usei uma pistola de cola hot melt para montar os componentes, também pode usar epóxi ou pequena quantidade de supercola.
O sensor de cor pode ser colado na cavidade na parte de trás do invólucro com a tira do cabeçote do pino furando o interior do invólucro. A faixa fêmea do coletor será então usada para o sensor se conectar ao circuito.
Monte o botão de pressão, LCD e LED através dos orifícios no painel frontal e cole-os no lugar dentro da caixa.
Seu Arduino deve caber confortavelmente no slot na base e não deve exigir cola para mantê-lo no lugar, mas se isso acontecer, certifique-se de não colocar cola nos componentes na parte traseira da placa. Em vez disso, coloque cola nas bordas do quadro.
A porta micro USB deve ser facilmente acessível pela lateral da caixa.
Cole as duas metades, usando os pinos nos dois cantos como guia. Eles devem pressionar juntos com força e ajudar a manter as duas metades juntas. Certifique-se de que nenhum de seus terminais ou condutores expostos em seus resistores, LED ou potenciômetro estejam tocando em qualquer outra coisa em seu circuito, conforme mencionado antes, você pode usar um pouco de fita isolante ou papel para separar os componentes - usei um pouco de fita amarela na parte traseira do LCD.
Etapa 7: usando o seletor de cores RGB
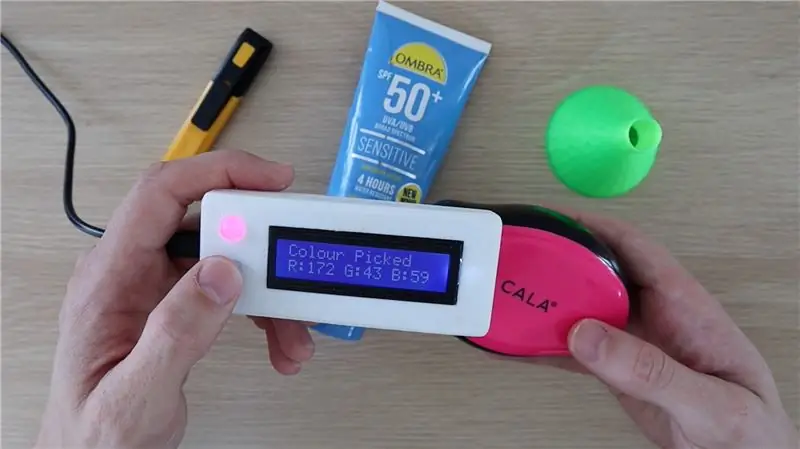

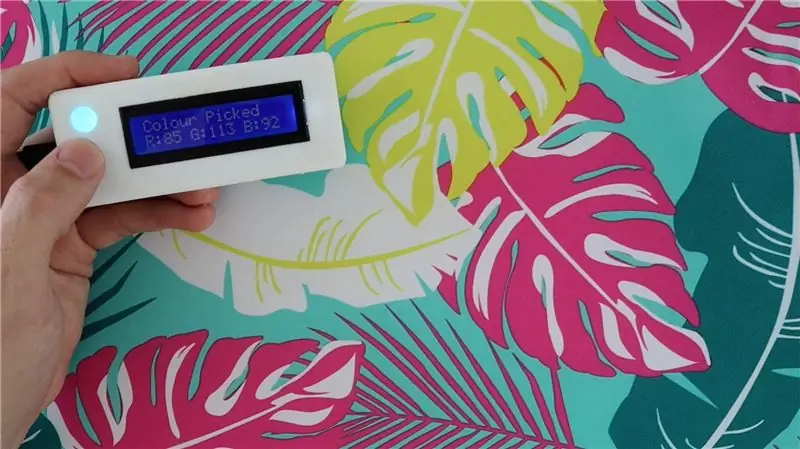
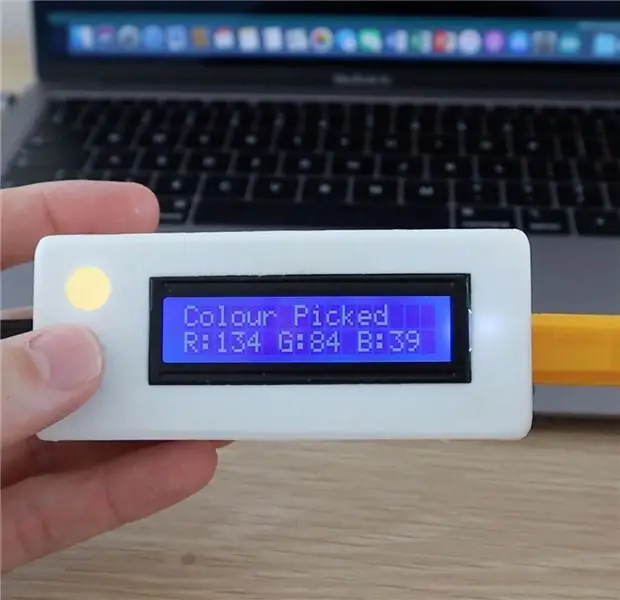
Para usar o seletor de cores, conecte um cabo micro USB à porta na lateral do seletor de cores para ligá-lo.
A sequência de inicialização deve ser executada e você poderá escolher uma cor, indicada pelo Seletor de cores pronto.
Coloque o sensor sobre a cor que deseja escolher e pressione o botão para escolher a cor. A luz LED no sensor deve acender momentaneamente, após o qual você obterá uma leitura RGB no LCD e o LED mudará para refletir a cor que foi escolhida.
O LED RGB serve para lhe dar uma indicação da cor que foi identificada. Esta é apenas uma maneira rápida de verificar se o sensor detectou a cor correta e nem sempre é uma representação precisa da cor devido às limitações do LED. Por exemplo, eles não podem mostrar pretos ou cinzas porque o material real do LED é branco e só pode produzir luz para reproduzir cores. Por esse mesmo motivo, cores mais escuras também não aparecem bem no LED.
Se você gostou deste Instructable, vote nele no Make It Glow Contest.
Dê uma olhada em meu blog para mais tutoriais, projetos e ideias do Arduino.


Vice-campeão no concurso Make it Glow
Recomendado:
Programação Orientada a Objetos: Criando Objetos Aprendizado / Método / Técnica de Ensino Usando o Perfurador de Formas: 5 Passos

Programação Orientada a Objetos: Criando Objetos de Aprendizagem / Método / Técnica de Ensino Usando Shape Puncher: Método de aprendizagem / ensino para alunos iniciantes em programação orientada a objetos. Esta é uma forma de permitir que eles visualizem e vejam o processo de criação de objetos a partir de classes.Parte: 1. EkTools soco grande de 2 polegadas; formas sólidas são as melhores. Pedaço de papel ou c
Seletor de cores: 4 etapas

Seletor de cores: estágio 1Etapa 1: componentes de sourcing Componentes: Esp. 32 (microcontrolador) Nonpixel ring 12 & 9 (anel de luz RGB) Sensor de cor bateria 3,7v Conversor 3,7v para 5v Desafios: Obter medições precisas para os componentes Etapa 2: Materiais de codificação: A
Rastreamento de objetos com base em detecção de cores: 10 etapas

Rastreamento de objetos baseado em detecção de cores: história Eu fiz este projeto para aprender o processamento de imagens usando Raspberry PI e CV aberto. Para tornar este projeto mais interessante, usei dois servo motores SG90 e montei a câmera nele. Um motor usado para mover horizontalmente e o segundo motor usado para mover verticalmente
Chapéu Seletor do Papai Noel: 10 Passos (com Imagens)
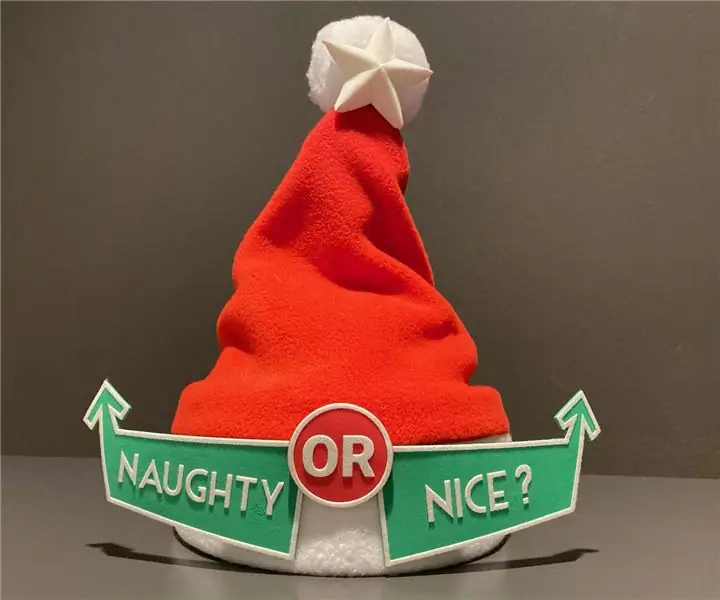
Chapéu Seletor do Papai Noel: Temos trabalhado em estreita colaboração com a Oficina do Papai Noel para trazer a você essa inovação na comunicação de listas maliciosas ou agradáveis. Agora, você pode verificar em tempo real se suas boas e más ações afetaram sua posição na lista de Naughty or Nice do Papai Noel! Um projeto divertido
Programação Orientada a Objetos: Criando Objetos Aprendizagem / Método / Técnica de Ensino com Tesouras: 5 Passos

Programação Orientada a Objetos: Criando Objetos. Aprendizagem / Método / Técnica de Ensino com Tesouras: Método de aprendizagem / ensino para alunos iniciantes em Programação Orientada a Objetos. Esta é uma forma de permitir que eles visualizem e vejam o processo de criação de objetos a partir de classes. Peças: 1. Tesouras (qualquer tipo serve). 2. Pedaço de papel ou cartolina. 3. Marcador
