
Índice:
- Autor John Day [email protected].
- Public 2024-01-30 11:35.
- Última modificação 2025-01-23 15:03.



Olá amigos, neste Instructable veremos como construir este Display de Previsão do Tempo. Ele usa uma mini placa Wemos D1 junto com uma tela TFT colorida de 1,8”para exibir a previsão do tempo. Eu também desenhei e imprimi em 3D um gabinete para este projeto usando filamento de madeira! Tive a inspiração para este gabinete de estilo Art Déco de um rádio antigo. Eu queria um projeto para a Estação Meteorológica que fosse único e de alguma forma artístico, eu estava entediado com os recintos quadrados sem qualquer personagem. Eu queria algo que me fizesse sentir bem ao olhar para ele.
O projeto se conecta à internet e recupera a previsão do tempo para a minha localização e exibe na tela. O projeto exibe apenas o ícone do tempo, a temperatura e o tempo da previsão porque eu queria um visual mínimo para este projeto. Claro, você pode adicionar facilmente mais informações, se desejar. Agora vamos ver como construir este projeto.
Etapa 1: Obtenha todas as peças

As peças necessárias para construir este projeto são as seguintes:
- Uma mini placa Wemos D1 ▶
- Um visor TFT colorido de 1,8”▶
- Alguns fios ▶
O custo do projeto é muito baixo, ronda os $ 12!
Também precisamos de um gabinete para este projeto. Se você gosta do gabinete Art Déco que desenvolvi para este projeto, faça o download no Thingiverse.
Baixe aqui ▶
Etapa 2: O Wemos D1 Mini


A Wemos D1 mini é uma prancha fantástica que custa cerca de US $ 5!
O tabuleiro é muito pequeno. Ele usa o chip ESP8266 EX que pode operar em uma frequência de até 160MHz. Tem muita memória, 64Kb de RAM de instrução, 96Kb de RAM de dados e 4 MB de memória flash para armazenar seus programas. Oferece conectividade WiFi, atualizações Over the Air e muito mais. A miniplaca D1 oferece 11 pinos GPIO e uma entrada analógica. Apesar do seu tamanho pequeno, muitos shields estão sendo desenvolvidos para esta placa, o que eu acho ótimo, pois desta forma podemos construir facilmente grandes projetos de Internet das Coisas! Claro que podemos programar esta placa usando o IDE Arduino.
A placa, apesar de seu pequeno tamanho, supera todas as outras placas compatíveis com Arduino em desempenho. Eu fiz uma comparação entre o ESP8266 e o Arduino, você pode conferir o vídeo que anexei nesta etapa. Esta placa é 17 vezes mais rápida do que um Arduino Uno! Ele também supera a placa Arduino mais rápida, a Arduino Due. Tudo isso com um custo inferior a $ 6! Impressionante.
Etapa 3: o visor TFT colorido de 1,8"


Este é um monitor TFT colorido de 1,8 que usa o driver ST7735. Este foi o primeiro monitor colorido a usar com Arduino e o monitor colorido que eu mais uso. É barato, custa cerca de US $ 6, tem uma resolução de 160x128 pixels, pode exibir 65.000 cores, oferece slot para cartão SD na parte traseira e tem um ótimo suporte de biblioteca. Funciona em todos os Arduino, funciona em placas Teensy e ESP8266! O que mais perguntar? Um ótimo display!
Eu preparei um tutorial em vídeo detalhado sobre este monitor e o anexei neste instrutível.
Etapa 4: construir o circuito protótipo



Agora é hora de conectar todas as partes. Isso é muito fácil. Só precisamos conectar 8 fios!
Conectando o monitor TFT colorido de 1,8"
- Vcc do display vai para a saída de 5V do Wemos D1 mini
- GND do display vai para o Wemos GND
- O pino CS vai para o pino digital 2
- O pino de redefinição vai para o pino digital 4
- O pino A0 vai para o pino digital 3
- O pino SDA vai para o pino digital 7
- O pino SCK vai para o pino digital 5
- O pino do LED vai para a saída de 3,3 V do Wemos D1 mini
É isso! A eletrônica está pronta! Se ligarmos o projeto, tudo funcionará conforme o esperado!
Etapa 5: impressão 3D do gabinete


A próxima etapa é imprimir o gabinete em 3D. Eu projetei este gabinete usando o software gratuito Fusion 360.
Tentei vários softwares de design 3D diferentes, mas o Fusion 360 se tornou meu favorito pelos seguintes motivos.
- É muito poderoso
- É de graça
- É relativamente fácil de usar
- Existem muitos tutoriais online sobre como usar este software
Levei cerca de meia hora para desenhar este gabinete em 3D e tenho em mente que sou muito novo no design 3D e na impressão 3D. É o segundo desenho que eu já fiz! Este projeto é baseado no projeto de um rádio muito antigo.
Se você gosta do gabinete Art Déco que desenvolvi para este projeto, faça o download em Thingiverse. Obtenha-o aqui ▶
Eu imprimi em 3D usando filamento de madeira. Usei o filamento Easy Wood Coconut da Form Futura. Devo dizer que este filamento é de longe o meu favorito. Parece e é ótimo.
Etapa 6: Concluindo a impressão 3D




O invólucro é composto por 3 partes e demorei algumas horas a imprimi-lo, mas o resultado foi fantástico!
Depois que a impressão acabou, lixei as peças com lixa fina. Em seguida, lustre-os com verniz para madeira. Esperei cerca de um dia para o verniz secar antes de iniciar o projeto.
O resultado final é impressionante.
Como sou muito novo na impressão 3D, minha técnica para polir a impressão 3D pode não ser a ideal, mas o resultado final é realmente ótimo!
Etapa 7: conectando tudo junto



Depois que o verniz de madeira secou, prendi o display na parte frontal com um pouco de fita adesiva e soldei os fios na miniplaca Wemos D1. Em seguida, conectei os fios à tela. Depois de testar o circuito novamente para ter certeza de que tudo está funcionando como esperado, foi hora de colar a miniplaca Wemos D1 no lugar.
Infelizmente, o design não era perfeito e as peças não cabiam no gabinete por um erro de alguns milímetros, então eu tive que fazer algumas modificações no design da maneira mais difícil. Os arquivos 3D que carreguei são os corretos, depois que as modificações foram transferidas para o design 3D.
Então, liguei o projeto e centralizei a tela antes de fixá-la permanentemente com cola quente. Em seguida, foi a vez de colar um pequeno pedaço de tecido na parte da frente para adicionar um pouco de cor e contraste ao invólucro. A última etapa foi colar todas as peças juntas! Nosso projeto está pronto! Impressionante, não é? Eu realmente gosto da forma e da sensação do gabinete. Faz com que uma estação meteorológica comum pareça única. Vamos agora ver o lado do software do projeto.
Etapa 8: O Código do Projeto
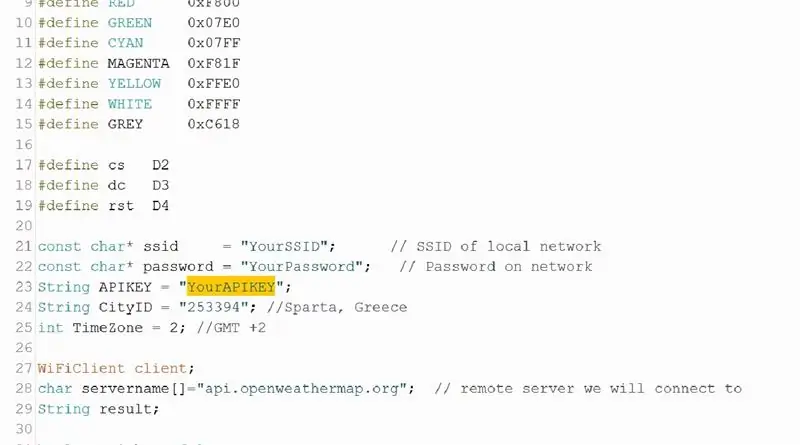
O projeto obtém a previsão do tempo no site openweathermap.org. Para analisar os dados meteorológicos, precisamos da excelente biblioteca Arduino JSON. Também precisamos de duas bibliotecas para a exibição.
As bibliotecas necessárias são as seguintes:
- Adafruit GFX:
- Adafruit ST7735:
- Arduino JSON:
Vamos ver o código agora. Em primeiro lugar, temos que definir o SSID e a senha de nossa rede sem fio. Em seguida, temos que inserir a APIKEY gratuita do site operweathermap.org. Para criar sua própria chave de API, você deve se inscrever no site. Obter dados e previsões meteorológicas atuais é gratuito, mas o site oferece mais opções se você estiver disposto a pagar algum dinheiro. Em seguida, temos que encontrar a id de nossa localização. Encontre a sua localização e copie o ID que pode ser encontrado no URL da sua localização. Em seguida, insira o id da sua cidade na variável CityID. A última etapa é inserir seu fuso horário para que o projeto exiba a hora correta. Agora estamos prontos para seguir em frente.
Primeiramente, nos conectamos à rede WiFi. Em seguida, solicitamos dados meteorológicos do servidor. Solicito apenas um resultado, a previsão do tempo para as próximas 3 horas. Você pode modificar facilmente o código para obter mais resultados de previsão, se desejar. Recebemos uma resposta com os dados meteorológicos em formato JSON. Antes de enviar os dados para a biblioteca JSON, excluo manualmente alguns caracteres que estavam me causando problemas. Em seguida, a biblioteca JSON assume e podemos facilmente salvar os dados que precisamos nas variáveis. Temos que dar uma olhada na estrutura dos dados JSON que o site openweathermap responde para ver como obter os dados nos quais estamos interessados. Depois de salvar os dados nas variáveis, tudo o que temos que fazer é exibi-los no tela e aguarde 30 minutos antes de solicitar novos dados do servidor. Exibimos a hora da previsão do tempo, a temperatura e o ícone do tempo. Os ícones de clima consistem em alguns gráficos de bitmap e algumas formas simples. Também preparei uma versão do código que exibe a temperatura em graus Fahrenheit.
Você pode encontrar o código do projeto anexado a este Instructable. Para fazer o download da última versão do código (versão 2020) você pode conferir o site do projeto aqui:
ou o repositório github do projeto:
Etapa 9: Resultado final


Como você pode ver, com a tecnologia agora disponível podemos construir projetos impressionantes de forma fácil e com custo muito baixo! Este projeto é uma demonstração clara disso, custa menos de 15 $! Claro, podemos adicionar muitas coisas a este projeto para melhorá-lo. Podemos adicionar um alto-falante e torná-lo um MP3 player, podemos adicionar um receptor de rádio FM e transformá-lo em um rádio antigo e muito mais. Eu adoraria ouvir sua opinião sobre este projeto. Você tem alguma ideia de como melhorar este projeto? Por favor, poste seus pensamentos e idéias abaixo. Obrigado!


Primeiro prêmio no Concurso de Construtores de IoT


Terceiro prêmio no Design Now: 3D Design Contest 2016
Recomendado:
Beacon da previsão do tempo: 4 etapas (com imagens)

Weather Forecast Beacon: Neste projeto estou apresentando um modelo de um weather beacon local que fiz usando impressão 3D, listras de LED, uma fonte de alimentação e uma placa Arduino com conexão wi-fi para acessar a previsão do tempo do dia seguinte. O principal objetivo do
Exibição de tempo e tempo do Arduino 3 em 1: 11 etapas

Arduino 3 em 1 Time and Weather Display: Eu gosto de microcontroladores PIC e gosto de programar em linguagem assembly. Na verdade, nos últimos dois anos, postei cerca de 40 projetos em meu site com base nessa combinação. Recentemente, eu estava encomendando algumas peças de um dos meus favoritos dos EUA v
Nuvem de previsão do tempo: 11 etapas (com imagens)

Weather Forecast Cloud: Este projeto faz uma nuvem meteorológica usando um Raspberry Pi Zero W. Ele se conecta à API do Yahoo Weather e dependendo da previsão para o dia seguinte muda de cor. Fui inspirado pelo Edifício Wisconsin Gas, que tem uma chama no telhado que muda
Relógio de previsão do tempo usando alarme antigo e Arduino: 13 etapas (com imagens)

Relógio de previsão do tempo usando alarme antigo e Arduino: Eu tinha um despertador quebrado e tive a ideia de convertê-lo em relógio e estação de previsão do tempo. Para este projeto, você precisará de: Módulo sensor Arduino Nano BME280 de despertador circular antigo ( temperatura, umidade, pressão) Visor LCD
Temperatura de exibição no módulo de exibição de LED P10 usando Arduino: 3 etapas (com imagens)

Exibir temperatura no módulo P10 LED Display usando Arduino: No tutorial anterior foi dito como exibir texto no módulo Dot Matrix LED Display P10 usando Arduino e conector DMD, que você pode verificar aqui. Neste tutorial, daremos um tutorial de projeto simples, utilizando o módulo P10 como meio de exibição
