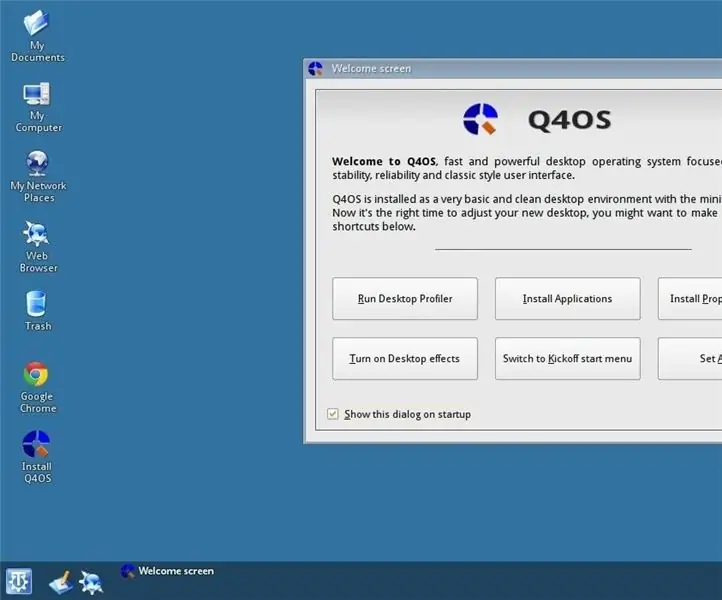
Índice:
- Autor John Day [email protected].
- Public 2024-01-30 11:35.
- Última modificação 2025-01-23 15:03.
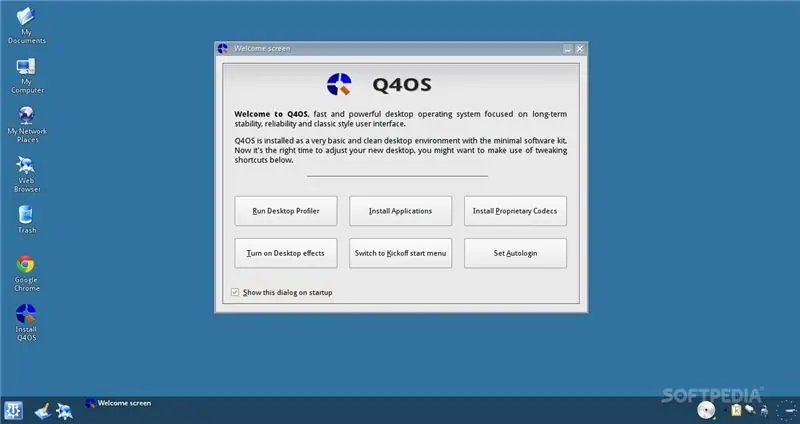
Olá a todos! há muitos tutoriais online para obter o Netflix no raspberry Pi2. No entanto, a maioria deles está desatualizada e não muito clara. Então, estou aqui para mostrar a minha maneira favorita de obter Netflix no raspberry pi. O pi funciona muito bem para a maioria dos vídeos, exceto para os de ação muito rápida:). então fica um pouco instável. Infelizmente, há uma desvantagem. Ou seja, não há som. Se alguém encontrar uma maneira de consertar isso, poste nos comentários!
Para este tutorial, estou usando o Q4os, mas o Raspbian também deve funcionar.
Etapa 1: Netflix em Pi2 (continuação)
então, primeiro, precisamos colocar cromo no pi. Para isso, clique no link abaixo e copie os comandos para o terminal.aqui está o link
em segundo lugar, precisamos obter uma imagem de recuperação do Chromebook com base no braço.
copie isso para o terminal do pi:
wget
a seguir, descompacte-o com:
descompacte chromeos_7834.60.0_daisy_recovery_stable-channel_snow-mp-v3.bin (observação: isso leva vários minutos)
então:
mkdir / tmp / chromeos
agora precisamos obter o kpartx:
sudo apt-get update
sudo apt-get install kpartx
Etapa 2: Netflix em Pi2 (continuação)
agora, colocamos o kpartx para funcionar:
sudo kpartx -av chromeos_7834.60.0_daisy_recovery_stable-channel_snow-mp-v3.bin
então:
sudo mount -o loop, ro / dev / mapper / loop0p3 / tmp / chromeos /
e:
cd / tmp / chromeos / opt / google / chrome /
por último:
sudo cp libwidevinecdm * / usr / lib / chromium-browser /
Etapa 3: Netflix em Pi2 (continuação)
finalmente, abra o navegador chromium em seu pi e digite este URL:
selecione "adicionar ao cromo".
quando a caixa de mensagem aparecer no topo da tela, clique em "adicionar extensão".
quando o homenzinho mascarado aparecer no canto direito da tela, clique com o botão direito sobre ele e selecione "opções".
quando a janela abrir, insira-o sob o título "nova string do agente do usuário":
chromium-browser --user-agent = "Mozilla / 5.0 (X11; CrOS armv7l 6946.86.0) AppleWebKit / 537.36 (KHTML, like Gecko) Chrome / 50.0.2661.102 Safari / 537.36"
Digite o nome como Netflix, o grupo como cromo e a bandeira do indicador como 1. e selecione adicionar.
Reinicie o cromo. quando o cromo reabrir, clique no homem mascarado, selecione cromo e, em seguida, Netflix
acesse www.netflix.com e divirta-se!
p.s. deixe-me saber nos comentários se houver algum problema com o instrutível.
Recomendado:
Faça um cubo de espelho infinito FÁCIL - SEM impressão 3D e SEM programação: 15 etapas (com imagens)

Faça um cubo de espelho infinito FÁCIL | SEM impressão 3D e SEM programação: todo mundo gosta de um bom cubo infinito, mas parece que seria difícil de fazer. Meu objetivo com este Instructable é mostrar passo a passo como fazer um. Não só isso, mas com as instruções que estou lhe dando, você poderá fazer um o
Configure o Raspberry Pi 4 por meio de laptop / pc usando o cabo Ethernet (sem monitor, sem Wi-Fi): 8 etapas

Configure o Raspberry Pi 4 por meio de laptop / pc usando cabo Ethernet (sem monitor, sem Wi-Fi): Neste, estaremos trabalhando com Raspberry Pi 4 Modelo-B de 1 Gb de RAM para a configuração. Raspberry-Pi é um computador de placa única usado para fins educacionais e projetos DIY com um custo acessível, requer uma fonte de alimentação de 5V 3A. Sistemas Operacionais como
Reparar o fone de ouvido criativo sem fio Tactic3D Rage (azul piscando, sem emparelhamento, substituindo a bateria): 11 etapas

Reparar o fone de ouvido sem fio Creative Tactic3D Rage (azul piscando, sem emparelhamento, substituindo a bateria): Este manual em fotos é para aqueles que possuem um fone de ouvido criativo, que perdeu o emparelhamento com o transmissor USB e o re-emparelhamento não funciona porque o fone de ouvido está piscando lentamente em azul e não reagir mais aos botões. Neste estado você não é capaz de
Distribuidor de desinfetante de mãos sem contato faça você mesmo, sem um Arduino ou um microcontrolador: 17 etapas (com imagens)

Dispensador de desinfetante de mãos sem contato DIY Sem um Arduino ou um microcontrolador: Como todos sabemos, o surto COVID-19 atingiu o mundo e mudou nosso estilo de vida. Nessa condição, o Álcool e os desinfetantes para as mãos são fluidos vitais, no entanto, devem ser usados de maneira adequada. Tocar recipientes de álcool ou desinfetantes para as mãos com mãos infectadas c
Resfriador / suporte de laptop de custo zero (sem cola, sem perfuração, sem porcas e parafusos, sem parafusos): 3 etapas

Resfriador / suporte para laptop de custo zero (sem cola, sem furação, sem porcas e parafusos, sem parafusos): ATUALIZAÇÃO: ATUALIZAÇÃO ESPECIALMENTE VOTE MEU INSTRUTÁVEL, OBRIGADO ^ _ ^ VOCÊ TAMBÉM PODE GOSTAR DE VOTO EM MEU OUTRO CONCURSO INSCREVA-SE EM www.instructables.com/id/Zero-Cost-Aluminum-Furnace-No-Propane-No-Glue-/ OU TALVEZ VOTE NO MEU MELHOR AMIGO
