
- Autor John Day [email protected].
- Public 2024-01-30 11:35.
- Última modificação 2025-01-23 15:03.

O porta-retratos digital pode mostrar imagens com acesso a um cartão micro SD. Este projeto usa 4D Systems, Gen4 uLCD-43DCT-CLB para seu módulo de exibição. O porta-retratos digital é um projeto simples que pode ser usado como uma exibição em casa ou no escritório. Os usuários podem personalizar cada projeto, podem editar diferentes frames no projeto e até mesmo alterar sua orientação dependendo da preferência do usuário.
Todo o sistema é executado automaticamente pelo programa.
Etapa 1: Componentes



- Gen4 uLCD-43DCT-CLB
- Cabo FFC
- Gen4-IB
- cartão uSD
- Cabo de programação de sistemas 4D
Etapa 2: Criação do sistema


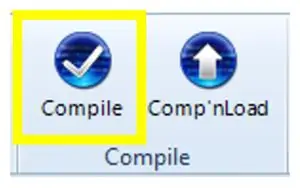
- Se você estiver usando gen4-IB e μUSB PA-5, conecte o monitor ao computador conforme mostrado na primeira imagem acima.
- Se você estiver usando a placa gen4-PA, conecte o monitor ao computador conforme mostrado na segunda imagem acima.
- Abra o projeto usando o Workshop 4. Este projeto usa o Ambiente Visi-Genie. Você pode modificar as propriedades de cada widget.
- Baixe o arquivo do projeto aqui.
- Você pode baixar o Workshop 4 IDE e o código completo para este projeto em nosso site.
- Clique no botão Compilar. (Esta etapa pode ser ignorada. No entanto, a compilação é essencial para fins de depuração.) * Mostrado na Imagem3
- Conecte o monitor ao PC usando μUSB-PA5 e um cabo mini USB. Certifique-se de que você está conectado à porta correta. O botão vermelho indica que o dispositivo não está conectado, o botão azul indica que o dispositivo está conectado à porta certa. * mostrado na Imagem 4
- Em seguida, clique no botão “Comp’nLoad”. * mostrado na Imagem 5
- O Workshop 4 solicitará que você selecione uma unidade para copiar os arquivos de imagem para um cartão μSD. Após selecionar a unidade correta, clique em OK. * mostrado na Imagem 6
- O módulo solicitará que você insira o cartão μSD.
Etapa 3: demonstração


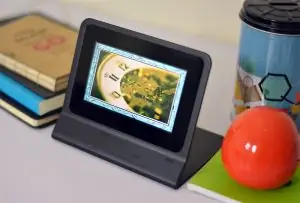
Desmonte corretamente o cartão μSD do PC e insira-o no slot de cartão μSD do módulo de exibição. A imagem acima deve aparecer no seu display após a conclusão das etapas acima.
Agora você pode aproveitar seu porta-retratos digital
Recomendado:
Usando um circuito para medir tensões de porta digital: 7 etapas
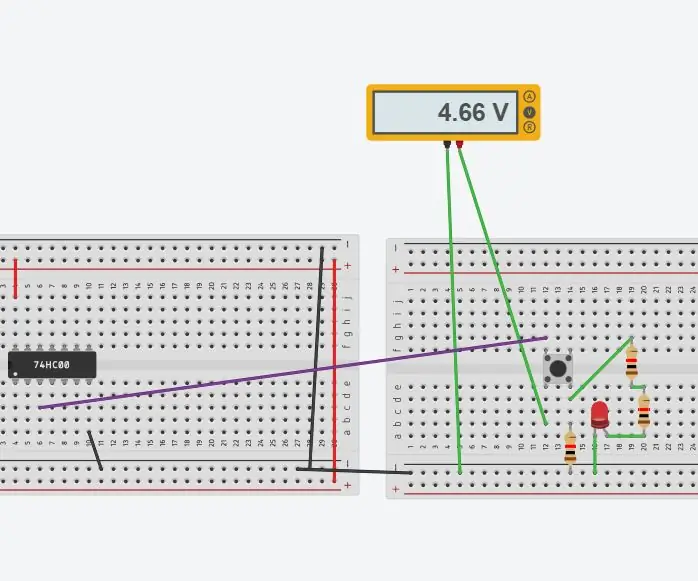
Usando um circuito para medir tensões de porta digital: Os circuitos digitais geralmente usam suprimentos de 5 volts. Tensões digitais de 5v -2,7 volts na série TTL (um tipo de chip digital integrado) são consideradas altas e têm um valor de 1. Tensões digitais formulário 0-0,5 são considerados baixos e têm um
Transformando a porta USB das placas baseadas em SAMD21 em uma porta serial de hardware !: 3 etapas

Transformando a porta USB das placas baseadas em SAMD21 em uma porta serial de hardware! Hoje em dia, é padrão usar uma porta USB da placa Arduino (ou qualquer outra compatível) como porta serial emulada. Isso é muito útil para depurar, enviar e receber dados de nossas adoráveis placas. Eu estava trabalhando no uChip quando, passando pelo datash
Fechadura de porta digital baseada em Arduino usando GSM e Bluetooth: 4 etapas

Fechadura digital baseada em Arduino usando GSM e Bluetooth: RESUMO: Pense na situação em que você voltou para casa totalmente cansado e descobriu que perdeu a chave da porta. O que você vai fazer? Você tem que quebrar sua fechadura ou chamar um mecânico de chaves. Portanto, fazer uma fechadura sem chave é uma ideia interessante para salvar de
Luzes automáticas conectadas com porta e monitoramento de porta: 5 etapas

Luzes automáticas conectadas com porta e monitoramento de porta .: Parece ser muito difícil encontrar a placa de distribuição no escuro, mas este projeto é realmente útil para resolver este problema. Siga os passos abaixo para saber a solução deste
Porta USB NODEMcu não funciona? Faça upload do código usando o módulo USB para TTL (FTDI) em apenas 2 etapas: 3 etapas

Porta USB NODEMcu não funciona? Faça upload do código usando o módulo USB para TTL (FTDI) em apenas 2 etapas: Cansado de conectar muitos fios do módulo USB para TTL ao NODEMcu, siga estas instruções para fazer upload do código em apenas 2 etapas. Se a porta USB do NODEMcu não está funcionando, então não entre em pânico. É apenas o chip do driver USB ou o conector USB
