
Índice:
- Autor John Day [email protected].
- Public 2024-01-30 11:35.
- Última modificação 2025-01-23 15:03.
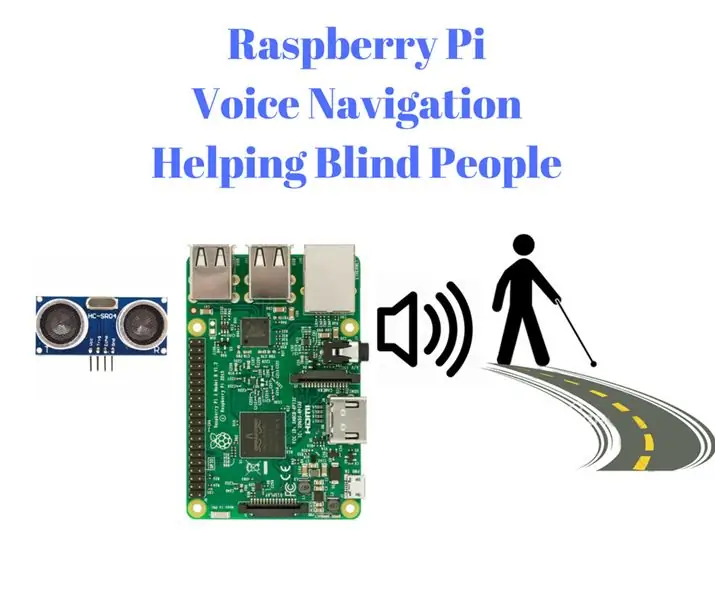
Olá, neste instrutível, vamos ver como um pi de framboesa pode ajudar os cegos usando as instruções de voz definidas pelo usuário.
Aqui, com a ajuda da entrada do sensor ultrassônico para medir a distância, podemos guiar por voz os cegos a seguirem o caminho. Além disso, estou planejando o módulo barato que poderia resolver este problema guiando o caminho para os cegos.
Esta é a ideia de implementá-los no raspberry pi, que é o minúsculo computador cheio de recursos em nossas mãos. Também farei em breve um software no Ubuntu OS, para que quem não tenha formação técnica possa fazer uso dele para ajudar os cegos.
Além disso, se você tiver alguma ideia ou sugestão, fique à vontade para fazer um comentário.
A saída está abaixo
"allowfullscreen>
Etapa 1: Configuração do RASPBERRY PI
Sem perder muito tempo na introdução, irei entrar na configuração do Raspberry pi aqui. Se você estiver familiarizado, pode pular estas etapas:
- Após comprar o raspberry pi, baixe o sistema operacional de qualquer um dos mencionados neste link
- Monte o Os Image no cartão SD usando qualquer software de montagem, como Etcher.
- Usando qualquer um dos dispositivos de exibição, defina o endereço IP do raspberry pi e instale o servidor VNC no raspberry pi (NOTA: você também pode usar o X-ming e putty ssh ou qualquer outro)
- Instale o visualizador VNC em seus laptops e conecte o raspberry pi ao cabo LAN. Digite o endereço IP e a senha do VNC (você será direcionado para a interface gráfica do raspberry pi na tela do seu laptop ou computador.
- Assim, você está pronto com seu pi de framboesa para programar as coisas com facilidade.
Se você não conseguiu seguir essas etapas de configuração, você pode assistir ao meu vídeo, vou enviá-lo em breve.
NOTA:
- Este é o método que sigo para conectar o raspberry pi ao computador ou laptop
- Se você tiver um monitor, um teclado e um mouse separados para o seu raspberry pi, não poderá seguir essas etapas; poderá pular diretamente.
Depois de configurar o pi de framboesa, você pode prosseguir para a próxima etapa para seguir comigo …
Etapa 2: Sensor Ultrassônico

O sensor ultrassônico é um sensor baseado em som que usaríamos para medir a distância do obstáculo.
Pode ser usado para medir a distância do obstáculo com precisão de 2 metros (200 cm). Antes de ir para a construção, vamos ver seu funcionamento básico.
TRABALHANDO:
Trabalhar é muito simples, pois todos sabemos que a fórmula da velocidade é a distância dividida pelo tempo.
- A velocidade do som é de aproximadamente 343 metros / seg.
- O tempo entre o transmissor e o receptor é medido pelo sensor.
- Assim, aplicando esta fórmula, a distância é medida pelo microcontrolador.
Aqui estamos dando os valores de tempo ao nosso pi framboesa e dependendo dos valores do tempo ele calcula o valor da distância do obstáculo.
Existem 4 saídas no módulo do sensor ultrassônico:
2 para a fonte de alimentação e 2 restantes são Trigger e Echo:
Desencadear:
Como o nome indica, ele acionará o transmissor do módulo por determinados intervalos de tempo.
Eco:
O pino de eco receberá a onda sonora refletida e a transmitirá ao controlador (neste caso, raspberry pi)
Etapa 3: conexões
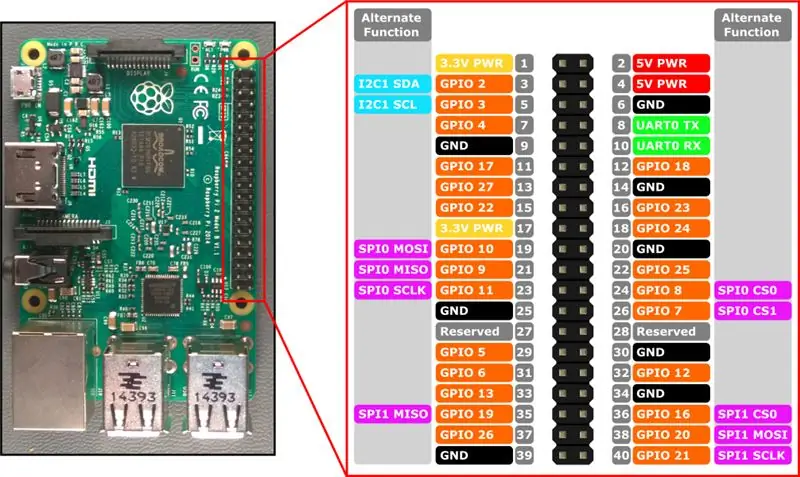
No raspberry pi existem cerca de 40 pinos chamados GPIO (General Purpose Input Output Pins). Faça o circuito divisor de tensão antes de conectar o sensor ultrassônico ao raspberry pi.
você pode seguir este link para obter mais informações sobre as conexões e seleção dos resistores.
www.modmypi.com/blog/hc-sr04-ultrasonic-ra…
Sensor ultrasônico:
- Aqui, conectamos o pino de acionamento a 23 e o Echo a 24 (BCM)
- A fonte de alimentação para o sensor ultrassônico pode ser fornecida a partir de 5v e GND do framboesa pi.
Alto falante:
O alto-falante ou fone de ouvido deve ser conectado ao conector de áudio do raspberry pi. (Tão simples quanto conectar um fone de ouvido ao conector de áudio do telefone ou laptop)
Observação:
Existem 2 conjuntos do modo Pin no Raspberry pi, então seja claro antes de conectar o sensor ultrassônico ao Raspberry pi. Aqui, eu uso o modo de pino BCM para conexão com o raspberry pi. Além disso, você também pode escolher qualquer pino de sua necessidade.
Etapa 4: configurar o VOICE no Raspberry Pi
Assim, para cada distância abaixo de determinado valor crítico, precisamos apresentar o alerta de voz aos cegos.
Portanto, existem muitas dessas opções para a configuração de voz no raspberry pi. Seja um único sinal sonoro para o Inglês ou qualquer alerta de voz de idioma pode ser feito de acordo com nosso desejo.
Se você quiser que a distância fale como "a distância é 120cm Cuidado.. !!!" precisamos de um programa que fale a mensagem de texto para a voz.
PYTHON TEXT TO SPEECH:
Como o raspberry pi executa o script python, é fácil para nós transformar o texto em fala no raspberry pi. Existem muitas opções de conversão de texto em fala no python. Existem basicamente dois métodos principais de conversão de texto em voz, um deles é o modo online e o modo offline.
- Texto para fala online: para isso, é necessária uma conexão estável com a Internet. A clareza deles é muito alta. Os populares são google text to speech, amazon's, windows one. Há API para isso se conectar ao script python.
- OffilenText to speech: É um meio bastante simples. Não requer nenhuma conexão com a Internet. A clareza é um pouco baixa e também robótica e só pode ser usada na língua inglesa.
Aqui, usei o texto offline para fala, considerando o fato de que não podemos garantir a conexão estável à Internet em todos os lugares.
Dê uma olhada neste site para mais detalhes sobre: https://elinux.org/RPi_Text_to_Speech_ (Speech_Synt…
INSTALANDO TEXTO PARA FALAR EM RASPBERRY PI (PYTTX e espeak):
- Baixe o py text to speech em raspberry pi aqui neste link abaixo:
- Descompacte a pasta pelo código da linha de comando ou na tela GU.
- No terminal, vá para a pasta onde está o arquivo setup.py digitando o código "cd pyttsx-1.1 /" no terminal.
- Instale a configuração digitando o seguinte código "sudo python setup.py install"
- Também a partir do terminal, instale o módulo espeak digitando "sudo apt-get install espeak"
cd pyttsx-1.1 /
sudo python setup.py install sudo apt-get install espeak
Assim, finalmente configuramos a voz no pi framboesa. Assim, estamos prontos para compilar o programa e ver os resultados.
Etapa 5: CODIFICAÇÃO
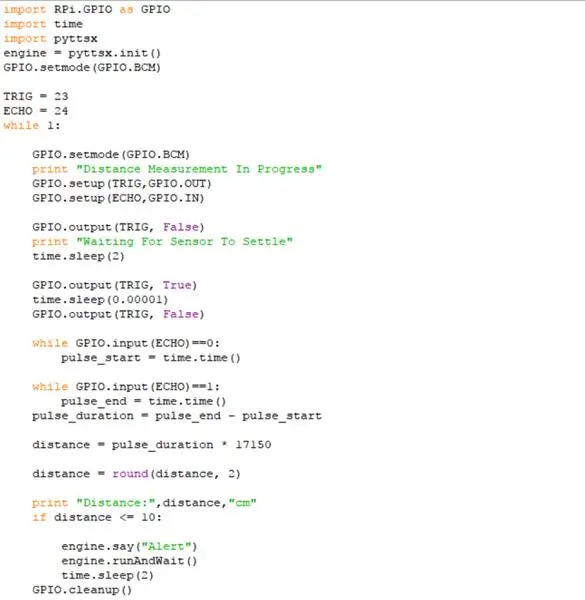
Assim, chegamos à parte final disso, estamos prontos para colocar nosso pi de framboesa em funcionamento.
Assim, no loop, vamos verificar a distância do obstáculo. Se fosse mais alto que o limite de distância vamos alertar o povo.
Github link>
CÓDIGO:
importar RPi. GPIO como GPIOimport time import pyttsx engine = pyttsx.init () GPIO.setmode (GPIO. BCM)
TRIG = 23
ECHO = 24 enquanto 1:
GPIO.setmode (GPIO. BCM)
imprimir "Medição de distância em andamento" GPIO.setup (TRIG, GPIO. OUT) GPIO.setup (ECHO, GPIO. IN)
GPIO.output (TRIG, False)
imprimir "Esperando que o sensor se resolva" time.sleep (2)
GPIO.output (TRIG, True)
time.sleep (0,00001) GPIO.output (TRIG, False)
enquanto GPIO.input (ECHO) == 0:
pulse_start = time.time ()
enquanto GPIO.input (ECHO) == 1:
pulse_end = time.time () pulse_duration = pulse_end - pulse_start
distance = pulse_duration * 17150
distância = redondo (distância, 2)
imprimir "Distância:", distância, "cm"
se a distância <= 10: engine.say ("Alert") engine.runAndWait () time.sleep (2) GPIO.cleanup ()
Salve este código no raspberry pi e execute o código do terminal digitando
Além disso, você pode alterar o texto para voz de acordo com seu desejo.
sudo python name.py
Onde sudo descreve o poder administrativo no pi framboesa.
Etapa 6: Produto prático
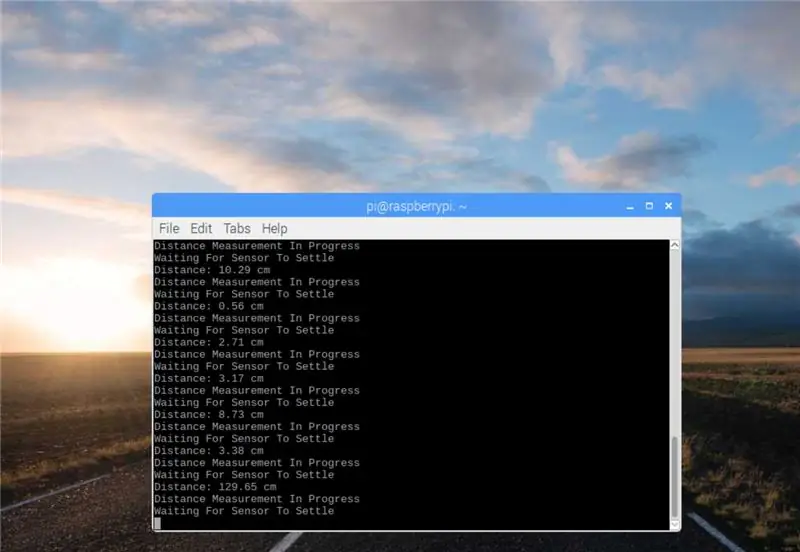

O vídeo de saída é postado no topo deste instructables, dê uma olhada nele.
Etapa 7: Conclusão
Esta é a minha ideia de fazer algo para cegos. Se você tem alguma sugestão ou ideia, faça um comentário, pode ser um grande impacto na vida dos cegos.
Quem não tem o raspberry pi pode experimentá-lo com seu computador e Arduino ou simplesmente com o computador apenas executando o simulador de software que produzirá a voz ao pressionar a tecla. Eu projetei para que você possa visualizar o resultado disso.
Além disso, se você já tentou algum outro texto em fala ou qualquer outro comentário gentil.
Além disso, visite meu website em www.engineerthoughts.com para muitos projetos relacionados a tecnologias.
Em breve carregarei meu software simulador da versão windows no meu Github aqui:
Obrigado pela leitura
Com a bênção de Deus, que as dificuldades das pessoas com diferentes capacidades acabem.
Atenciosamente
(N. Aranganathan)
Recomendado:
Talking Smart Glass para cegos: 7 etapas

Talking Smart Glass para Cegos: Existem vários acessórios inteligentes, como óculos inteligentes, relógios inteligentes, etc. disponíveis no mercado. Mas todos eles são construídos para nós. Há uma falta significativa de tecnologia para ajudar os deficientes físicos. Eu queria construir algo que seja
Faça com que os cegos reconheçam as coisas tocando as coisas ao seu redor usando o MakeyMakey: 3 etapas

Faça com que os cegos reconheçam as coisas tocando as coisas ao seu redor usando o MakeyMakey: introduçãoEste projeto visa facilitar a vida dos cegos identificando as coisas ao seu redor por meio do sentido do tato. Eu e meu filho Mustafa pensamos em encontrar uma ferramenta para ajudá-los e no período que usamos o hardware MakeyMakey t
Leitor / gravador ScanUp NFC e gravador de áudio para cegos, deficientes visuais e todos os demais: 4 etapas (com imagens)

Leitor / gravador ScanUp NFC e Gravador de Áudio para Cegos, Deficientes Visuais e Todos: Eu estudo desenho industrial e o projeto é o trabalho do meu semestre. O objetivo é apoiar os deficientes visuais e cegos com um dispositivo que permite gravar áudio no formato.WAV num cartão SD e chamar essa informação através de uma etiqueta NFC. Então, em
Ajudando Crianças com Necessidades Especiais - a Magia de Makey Makey: 10 Passos

Ajudando Crianças com Necessidades Especiais - a Magia de Makey Makey: O membro Adam escreve: Depois que recebemos 5 kits Makey Makey no fizzPOP: The Birmingham Makerspace, devo admitir que fiquei sem ideias sobre como usá-los. Então decidi levá-los para o trabalho e experimentá-los com alguns dos jovens autistas que eu
Detector de cores para cegos: 9 etapas
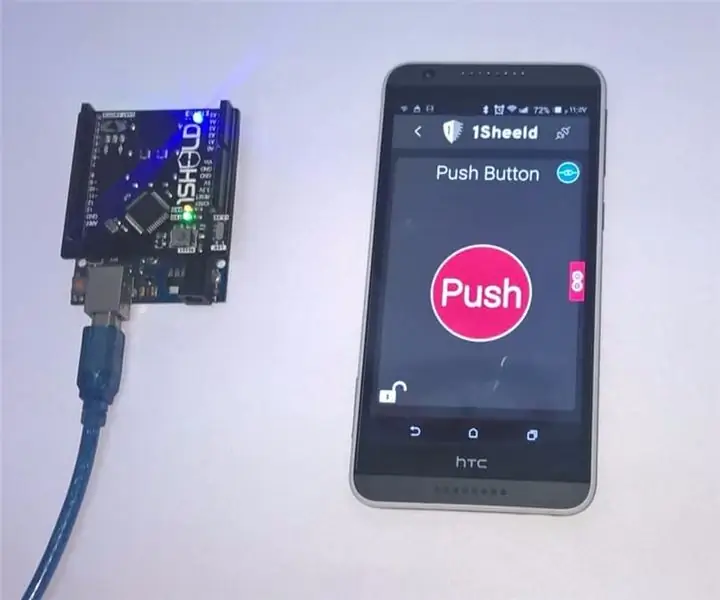
Detector de cores para cegos: o objetivo principal deste projeto é fazer com que seu smartphone diga a cor de qualquer coisa usando apenas seu smartphone e 1sheeld com Arduino. Este projeto usa o escudo do sensor de cores do aplicativo 1sheeld, esse escudo usa a câmera do seu smartphone para obter o co
