
Índice:
- Etapa 1: peças usadas
- Etapa 2: Instalando o Raspbian
- Etapa 3: Instalando o Raspotify no Raspberry Pi
- Etapa 4: Decidindo qual alto-falante usar
- Etapa 5: Conectando alto-falantes pré-amplificados
- Etapa 6: escolher o amplificador certo
- Etapa 7: Conectando tudo com alternador
- Etapa 8: Construindo o Gabinete
- Etapa 9: Produto Acabado
- Autor John Day [email protected].
- Public 2024-01-30 11:35.
- Última modificação 2025-01-23 15:03.

Neste projeto, construiremos um alto-falante Wifi com o cliente Spotify integrado. Isso significa que você pode escolher facilmente no spotify para tocar naquele alto-falante específico. Você não tem que lidar com bluetooth de baixa qualidade, já que ele é baseado na ethernet. Sua música tocará ainda mais se você fechar acidentalmente o Spotify. É como um Sonos, mas feito por você mesmo.
É baseado no software Raspotify para Raspberry Pi. Este é um software fácil de usar e não tão difícil de configurar.
Eu tentei o meu melhor para explicar tudo da forma mais simples possível para que todos possam construir isso, mesmo os iniciantes que nunca construíram algo antes devem ser capazes de recriar isso.
Etapa 1: peças usadas
Antes de iniciar este projeto, aconselho a compra de todas as peças.
- Raspberry Pi 4
- cartão micro SD (pelo menos 8 GB) (+ se necessário um adaptador)
- Computador
- Alto-falantes e amplificador (veja a etapa 4)
- Ferramentas
- Fonte de alimentação (veja a etapa 6)
Agora que você tem tudo, a verdadeira diversão pode começar.
Etapa 2: Instalando o Raspbian
Antes de iniciarmos o projeto, temos que instalar um sistema operacional em nosso Raspberrry pi. Neste caso, usaremos "Raspbian Buster com desktop e software recomendado".
Instalar o Raspbian no Raspberry Pi é bastante simples. Estaremos baixando o Raspbian e gravando a imagem do disco em um cartão microSD e, em seguida, inicializando o Raspberry Pi nesse cartão microSD.
Você precisará de um cartão microSD (com pelo menos 8 GB), um computador com um slot para ele e, claro, um Raspberry Pi e periféricos básicos (um mouse, teclado, tela e fonte de alimentação).
Etapa 1: Baixar o sistema operacional
O Raspian pode ser instalado a partir deste site. Temos que instalar o "Raspbian Buster com desktop e software recomendado". Agora clique em "Baixar ZIP" e o download deve começar. (isso pode levar alguns minutos, dependendo da sua conexão Ethernet)

Etapa 2: gravando a imagem no cartão SD
Agora você precisará baixar e instalar o software que gravará a imagem no cartão SD. Um bom para usar é chamado Etcher, e funciona em todas as plataformas (Linux, Mac e Windows). Você pode baixá-lo no site deles.
1. Depois de fazer o download do Etcher, siga as instruções para instalá-lo.
2. Insira o cartão SD no computador. (Como alguns computadores não possuem um leitor de cartão SD, pode ser necessário usar um adaptador USB.)
3. Abra o Etcher e selecione a imagem Raspbian que acabamos de baixar.

4. Selecione o cartão SD em que deseja instalar o Raspbian. Verifique se é a unidade correta, pois isso irá limpá-la.

5. Depois de confirmar a imagem e a unidade, você pode prosseguir para fazer o flash do cartão SD, selecione Flash.

6. Assim que terminar, você pode remover com segurança o cartão SD do computador.
7. Insira o cartão SD no Raspberry Pi e quaisquer outros cabos extras, como alimentação, mouse, teclado e o cabo HDMI.
8. Agora você será guiado pelos processos de configuração. Certifique-se de não se esquecer de se conectar à Ethernet porque o Spotify Connect é baseado na Ethernet. O processo de configuração é bastante simples, então não deve ser um problema.
9. Agora, você instalou com êxito o Raspian em seu Raspberry Pi e pode prosseguir para a próxima etapa. Parabéns!
Etapa 3: Instalando o Raspotify no Raspberry Pi
Raspotify é um cliente Spotify Connect para Raspbian no Raspberry Pi que Just Works ™. Raspotify é um pacote Debian e repositório associado que envolve a incrível biblioteca librespot de Paul Lietar e outros. Ele funciona fora da caixa em todas as três revisões do Pi, imediatamente após a instalação.
A instalação em si é tão fácil quanto parece, basta seguir os seguintes passos e você estará pronto e funcionando em 5 minutos.
1. Abra o Terminal usando o atalho "CTRL + ALT + T"
2. Digite o seguinte no Terminal e pressione Enter a seguir. Este comando baixa e instala o pacote Debian e adiciona seu repositório apt, o que garante que você sempre estará atualizado com as mudanças do upstream.
curl -sL https://dtcooper.github.io/raspotify/install.sh | sh
3. Após a instalação, faremos uma verificação rápida. Abra seu Spotify e procure por Dispositivos Disponíveis. Deve haver um alto-falante "raspotify (raspberrypi)" disponível como mostrado abaixo.

4. Agora que tudo funciona, podemos configurar o Raspotify. Ao digitar o seguinte comando no Terminal, podemos alterar as configurações, como o nome que queremos que seja exibido no Spotify.
sudo nano / etc / default / raspotify
5. Depois de pressionar Enter, você verá o seguinte.

O que você abriu é o arquivo de configuração do Raspotify. Dentro desse arquivo, você verá várias opções diferentes que você mesmo pode configurar. Iremos alterar apenas 2 configurações: a taxa de bits e o nome do dispositivo.
6. Para alterar o nome do dispositivo, primeiro teremos que descomentar a linha. Isso pode ser feito pressionando a tecla delete, o texto dessa linha agora ficará branco. Agora podemos escolher um nome que será exibido no Spotify. Eu escolhi Sala de jantar porque é o lugar onde meus alto-falantes ficarão. Basta substituir raspotify pelo nome que você deseja.
Por exemplo:
DEVICE_NAME = "Sala de Jantar"
7. Depois de mudarmos nosso nome, mudaremos a taxa de bits. Isso nos dará uma qualidade de áudio um pouco melhor.
Remova o comentário da linha e substitua 160 por 320.
BITRATE = "320"
8. Agora o código deve ser semelhante a este, exceto pela diferença de nome.
# / etc / default / raspotify - Argumentos / configuração para librespot # Nome do dispositivo no Spotify Connect DEVICE_NAME = "Dining Room"
# Taxa de bits, um de 96 (baixa qualidade), 160 (qualidade padrão) ou 320 (alta qualidade)
BITRATE = "320"
# Argumentos de linha de comando adicionais para librespot podem ser definidos abaixo.
# Veja `librespot -h` para mais informações. Certifique-se de que quaisquer argumentos que você especificar # já não sejam cobertos por outras variáveis neste arquivo. (Veja a # configuração do daemon em `/ lib / systemd / system / raspotify.service` para mais detalhes técnicos.) # # Para tornar seu dispositivo visível no Spotify Connect através da Internet, adicione seu # nome de usuário e senha que podem ser configurados via" Definir a senha do dispositivo ", nas configurações da sua # conta, use` --username` e `--password`. # # Para escolher um dispositivo de saída diferente (ou seja, um dongle de áudio USB ou saída de áudio HDMI), # use `--device` com algo como` --device hw: 0, 1`. Sua milhagem pode variar. # #OPTIONS = "- nome de usuário - senha"
# Remova o comentário para usar um cache para arquivos de áudio baixados. Cache está desabilitado por
# predefinição. É melhor deixar como está se quiser usá-lo, uma vez que as # permissões estão configuradas corretamente no diretório `/ var / cache / raspotify '. #CACHE_ARGS = "- cache / var / cache / raspotify"
# Por padrão, a normalização do volume está habilitada, adicione um volume alternativo
# argumentos aqui, se quiser, mas não tem problema. #VOLUME_ARGS = "- enable-volume-normalization --linear-volume --initial-volume = 100"
# Back-end pode ser definido como pipe aqui, mas é para casos de uso muito avançados de
# librespot, então você não deve precisar alterar isso em circunstâncias normais. #BACKEND_ARGS = "- backend alsa"
10. Para salvar o arquivo, pressione "CTRL + X" seguido de "y" e, por último, mas não menos importante, pressione Enter.
11. Reinicie o Raspotify usando o seguinte comando.
sudo systemctl restart raspotify
Verifique rapidamente como fizemos na etapa 3 e veja se o nome foi alterado ou não.
12. Agora tudo está pronto e podemos deixar nossos alto-falantes prontos!
Etapa 4: Decidindo qual alto-falante usar
Neste projeto, irei abordar 2 tipos de alto-falantes. Os que já estão amplificados e os alto-falantes que ainda não foram amplificados.
Os alto-falantes pré-amplificados são os mais fáceis de lidar porque você só precisa conectar um cabo auxiliar à sua entrada. Isso torna esse tipo de caixa de som a melhor escolha para pessoas que não sabem muito sobre eletrônica ou apenas gostam de uma experiência mais original.
Os alto-falantes que ainda não são amplificados são um pouco mais difíceis de trabalhar. Teremos que conectar um amplificador aos alto-falantes e construir um gabinete em torno disso. Esta é uma ótima maneira de reutilizar alto-falantes de estante antigos, como eu farei. Adicionaremos um amplificador barato da China para reduzir nossos custos gerais. Se você adora fazer projetos DIY, pode até construir um alto-falante de estante sozinho. Eu recomendo aquele deste Instructable. Usei os alto-falantes do meu antigo Phillips Streamium MCI900. Infelizmente, o amplificador dele quebrou, então agora é um conjunto de alto-falantes não amplificado. Também precisaremos de uma fonte de alimentação para alimentar nosso projeto, mas falaremos sobre isso em um minuto.

Se você usa alto-falantes pré-amplificados, pode ir para a próxima etapa.
Se você usar alto-falantes não amplificados, pode pular o próximo salto.
Etapa 5: Conectando alto-falantes pré-amplificados
Se seus alto-falantes já estiverem conectados a um amplificador que tenha uma porta AUX, você deve apenas conectar um cabo auxiliar do Raspberry Pi ao amplificador e desconectar os feriféricos do Raspberry Pi. Tudo deve funcionar agora! Certifique-se de não desconectar o cabo de alimentação e o cabo Ethernet (somente quando não estiver conectado via Wifi), bem como o cabo AUX. Você deve ter as mesmas conexões que na imagem abaixo e agora você terminou. Você criou um alto-falante tipo sonos com um Raspberry Pi e pode começar a ouvir música.
Observe que o cabo Ethernet não é necessário

Etapa 6: escolher o amplificador certo
Como escolher o amplificador e fonte de alimentação corretos? Essa é a pergunta que responderemos nesta etapa.
1. Quantos watts você precisa? Isso deve estar listado nas especificações do alto-falante da estante. Tenho dois alto-falantes que usam 50 watts cada. Isso significa que tenho que comprar um amplificador 50 * 2. Basta acessar sites como ebay, amazon, alibaba e pesquisar "amplificador 2 * 50W". A única coisa que o amplificador deve ter é uma porta AUX. Você também pode comprar um com bluetooth, mas não é necessário. Eu wen com este. É um amplificador 2 * 50W baseado em um chip TPA3116. Isso vai se adequar aos meus alto-falantes.

2. Qual fonte de alimentação devo comprar? A potência necessária para alimentar seu amplificador está listada na folha de especificações do amplificador. O meu precisava de 24V, então tive que comprar uma fonte de alimentação de 24V. A amperagem necessária pode ser facilmente calculada com esta fórmula: I = P (watts) / U, então no meu caso eu tenho que fazer 100/24 = 4,16 ==> Então eu preciso de uma fonte de alimentação 24V 4.2A. É melhor optar por uma fonte de alimentação com amperagem mais alta, para que você não coloque muito estresse na fonte de alimentação.
Eu tinha um carregador de laptop antigo, que produzia 24V e 100watts. Então decidi usá-lo. Se você não tiver essa fonte de alimentação por perto, pode usar fontes industriais como mostrado na imagem abaixo. Eles têm um banco muito bom para o dinheiro.

Etapa 7: Conectando tudo com alternador
A conexão é diferente para cada amplificador, mas o principal é o mesmo. Este foi o meu esquema, o seu deve ser o mesmo.
Fonte de energia:
Conectado a uma tomada CA na parede.
Fio azul para N
Fio marrom para L
Fio verde / amarelo para GND
V + DC + do amplificador
V- DC - do amplificador
Raspberry Pi:
USB C para tomada de parede
Cabo AUX para amplificador
(Cabo Ethernet para roteador)
Amplificador:
Saída DC - para alto-falantes
DC out + para alto-falantes
Eventualmente você vai acabar com algo como na imagem abaixo. Agora tudo deve funcionar bem e seus novos alto-falantes WIFI estão prontos para tocar um pouco de música.

Etapa 8: Construindo o Gabinete
Você poderia se quiser construir um gabinete realmente bom para os eletrônicos, mas não é necessário. Acabei de colocar meus eletrônicos em uma lancheira, já que vou esconder a lancheira. Eu fiz furos para os potenciômetros e furos de montagem para o amplificador e Raspberry Pi. Meu suprimento de energia vem de um carregador de laptop, então decidi não colocá-lo na lancheira para proteger algum espaço. Mas se você comprou o industrial é necessário colocar o PSU dentro da caixa por questões de segurança.
Não acho que minha lancheira esteja boa, mas, como eu disse, estará escondida. Mas sem mais delongas, aqui estão algumas fotos do meu amplificador de lancheira!


Etapa 9: Produto Acabado
Estou muito feliz com o resultado final. A qualidade do áudio é muito boa, especialmente se considerarmos que o projeto custou apenas 60 euros no total. O visual do meu amplificador ainda precisa de algum trabalho.
Eu acho muito legal que você possa ter um cliente Spotify em seus alto-falantes já existentes. É tão conveniente que você não precisa se conectar via bluetooth como a maioria dos alto-falantes. Você pode apenas escolher o alto-falante que deseja em um clique de um botão. É como um alto-falante Sonos, mas barato.
Aqui estão algumas fotos do resultado final!
Recomendado:
Adicionar Aux ao Sonos usando Raspberry Pi: 26 etapas (com imagens)

Adicione Aux ao Sonos usando Raspberry Pi: Eu sempre fui fascinado pelo Raspberry Pi, mas nunca tive uma necessidade real de um até agora. Temos três componentes Sonos em nossa casa: um Play 5 na sala de estar, um Play 3 no quarto e um Sonos CONNECT: AMP alimentando alto-falantes externos em nosso
BEEP Like a Car! Sensor de sonar: 3 etapas

BEEP Like a Car! Sensor de sonar: Eu não gosto muito do BEEP barulhento que você recebe com carros modernos quando o sensor de estacionamento está ativado, mas ei … é muito útil, não é? sou de um obstáculo? Provavelmente não, pelo menos até que meus olhos continuem trabalhando
Emulador de vinil Sonos Spotify: 26 etapas

Emulador de vinil Sonos Spotify: Observe que este não é o conjunto mais recente de instruções para este projeto: Visite https://www.hackster.io/mark-hank/sonos-spotify-vinyl-emulator-3be63d para o conjunto mais recente de instruções e suporte Ouvir música em vinil é ótimo. Seu
Instructables is like crack !: 5 etapas
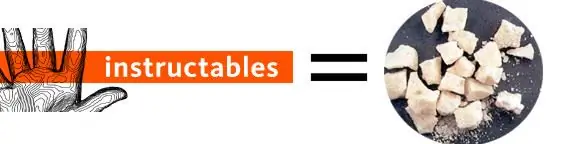
Instructables is like crack !: Este Instructable mostrará como sair do site altamente viciante Instructables e voltar ao trabalho. Aviso: www.instructables.com é um site altamente viciante e drenará incontáveis horas de seu dia produtivo. Isto
Raspberry Pi Spotify Player com caixa impressa em 3D: 4 etapas (com imagens)

Raspberry Pi Spotify Player com caixa impressa em 3D: neste instrutível, irei mostrar a você como fazer um reprodutor de música baseado em Raspberry Pi que pode tocar música local, estações de rádio da web e atuar como um alto-falante Spotify Connect, tudo instalado em uma parede. Caixa impressa em 3D. Construí este reprodutor de música f
