
Índice:
2025 Autor: John Day | [email protected]. Última modificação: 2025-01-23 15:03
Neste tutorial, aprenderemos como fazer um monitor de temperatura simples usando um sensor DHT11 e LCD I2C
Assista o vídeo!
Etapa 1: O que você precisa
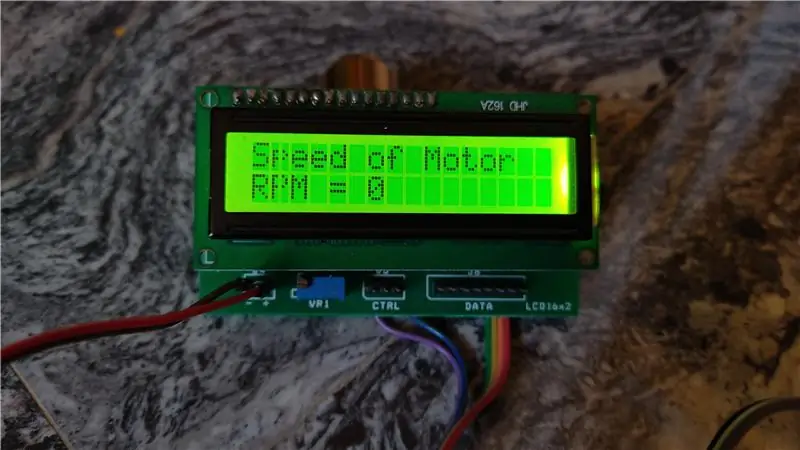


- Visor LCD de caracteres 20x4 I2C
- Fios de ligação
- Arduino Uno ou qualquer outra placa Arduino
- Sensor de temperatura e umidade DHT11
- Software Visuino: Baixe aqui
Etapa 2: o circuito

- Conecte o pino da tela LCD [VCC] ao pino Arduino [5V]
- Conecte o pino da tela LCD [GND] ao pino Arduino [GND]
- Conecte o pino da tela LCD [SDA] ao pino Arduino [SDA]
- Conecte o pino da tela LCD [SCL] ao pino Arduino [SCL]
Nota: Use o potenciômetro atrás do LCD para ajustar o brilho
- Conecte o pino do sensor DHT11 [GND] ao pino do Arduino [GND]
- Conecte o pino do sensor DHT11 [VCC] ao pino do Arduino [5V]
- Conecte o pino do sensor DHT11 [OUT] ou "S" ao pino digital do Arduino [2]
Etapa 3: inicie o Visuino e selecione o tipo de placa Arduino UNO
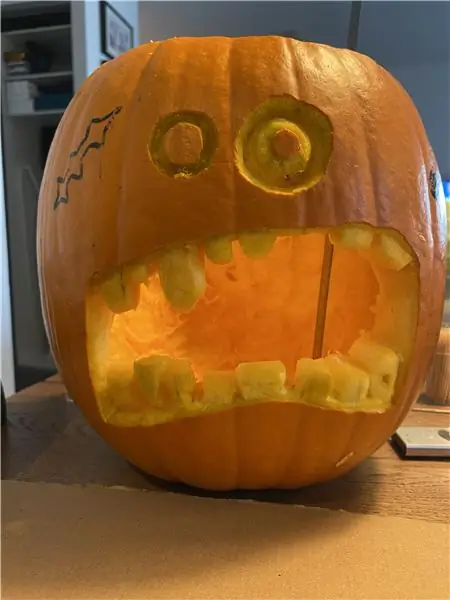

O Visuino: https://www.visuino.eu também precisa ser instalado. Baixe a versão gratuita ou registre-se para uma avaliação gratuita.
Inicie o Visuino como mostrado na primeira imagem Clique no botão "Ferramentas" no componente Arduino (Figura 1) no Visuino. Quando a caixa de diálogo aparecer, selecione "Arduino UNO" conforme mostrado na Figura 2
Etapa 4: no Visuino Adicionar, definir e conectar componentes

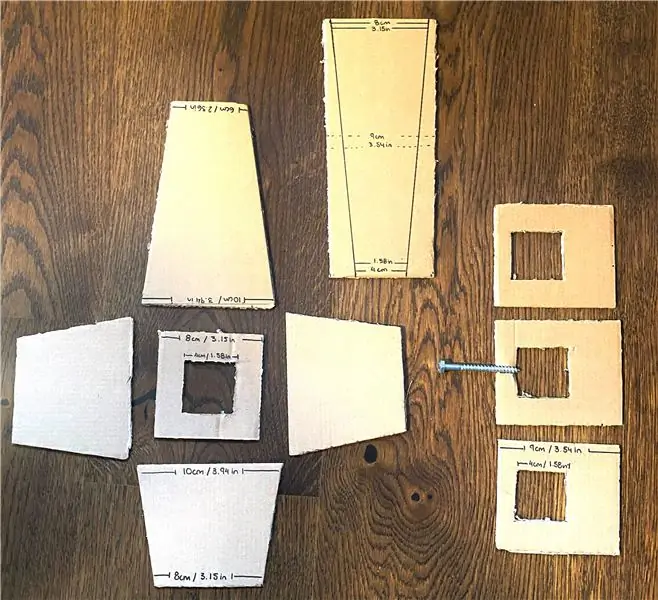
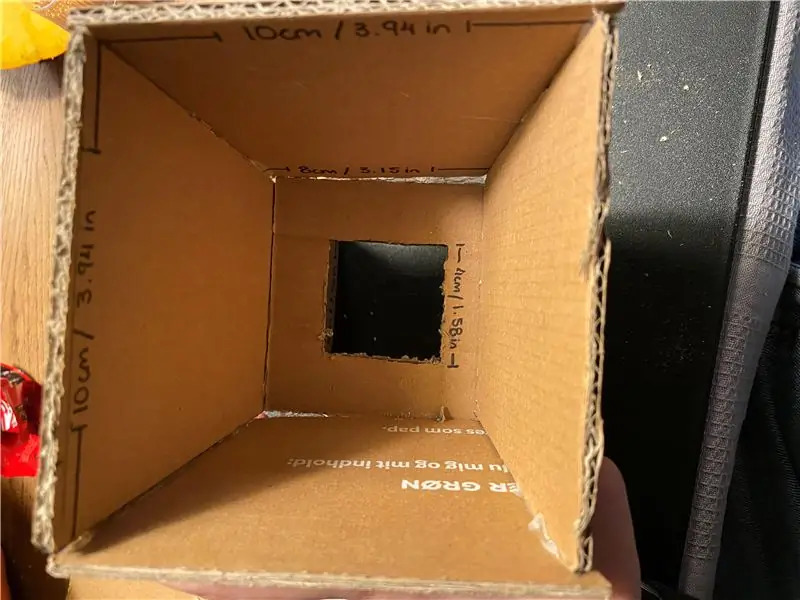
- Adicionar componente "DHT11"
- Adicione o componente "Tela de Cristal Líquido (LCD) - I2C" Selecione "LiquidCrystalDisplay1" e na janela de propriedades defina Linhas para 4 e colunas para 20
Clique duas vezes em "LiquidCrystalDisplay1" e na janela Elementos:
- arraste "Campo de texto" para o lado esquerdo e, na janela de propriedades, defina o texto como "TEMP:" e a largura como 20
- arraste outro "Campo de texto" para o lado esquerdo e, na janela de propriedades, defina a coluna como 1 e a largura como 20
- arraste outro "Campo de texto" para o lado esquerdo e, na janela de propriedades, defina o texto como "UMIDADE:" e a largura como 20 e a coluna como 2
- arraste outro "Campo de texto" para o lado esquerdo e, na janela de propriedades, defina a coluna como 3 e a largura como 20
Feche a janela de elementos
- Conecte a saída I2C do pino "LiquidCrystalDisplay1" à entrada I2C do Arduino
- Conecte o sensor de pino "HumidityThermometer1" ao pino 2 do Arduino Digital
- Conecte a temperatura do pino "HumidityThermometer1" ao LiquidCrystalDisplay1> Pin do campo de texto2
- Conecte o pino "UmidityThermometer1", umidade, ao LiquidCrystalDisplay1> pino do campo de texto 4
Etapa 5: gerar, compilar e fazer upload do código do Arduino

No Visuino, na parte inferior, clique na guia "Construir", certifique-se de que a porta correta esteja selecionada e, em seguida, clique no botão "Compilar / Construir e Carregar".
Etapa 6: jogar
Se você ligar o módulo Arduino UNO, o display LCD começará a mostrar os valores de temperatura e umidade. Caso você não veja nenhum texto, certifique-se de ajustar o brilho usando um potenciômetro.
Parabéns! Você concluiu seu projeto com Visuino. Também está em anexo o projeto Visuino, que criei para este Instructable, você pode baixá-lo e abri-lo no Visuino:
Recomendado:
Como usar um display LCD de caracteres I2C de 20x4 com o Arduino: 6 etapas

Como usar um display LCD de caracteres I2C de 20x4 com Arduino: Neste tutorial simples, aprenderemos como usar um display LCD de caracteres I2C de 20x4 com Arduino Uno para exibir um texto simples " Hello World.Watch the video
Jogo de tesoura de pedra de papel Arduino portátil usando display LCD 20x4 com I2C: 7 etapas

Jogo Arduino Paper Rock Scissors portátil usando display LCD 20x4 com I2C: Olá a todos ou talvez eu devesse dizer "Olá, mundo!" Este é um jogo Arduino Paper Rock Scissors portátil usando um display LCD I2C 20x4. EU
Visor LCD I2C / IIC - Use um LCD SPI para o visor LCD I2C Usando o módulo SPI para IIC com Arduino: 5 etapas

Visor LCD I2C / IIC | Use um LCD SPI para o Display LCD I2C Usando o Módulo SPI para IIC com Arduino: Oi pessoal, já que um LCD SPI 1602 normal tem muitos fios para conectar, então é muito difícil fazer a interface com o arduino, mas há um módulo disponível no mercado que pode converter a exibição SPI em exibição IIC, então você precisa conectar apenas 4 fios
Monitor de clima M5Stack M5stick C baseado em ESP32 com DHT11 - Monitorar temperatura, umidade e índice de calor no M5stick-C com DHT11: 6 etapas

Monitor de clima M5Stack M5stick C baseado em ESP32 com DHT11 | Monitorar temperatura, umidade e índice de calor no M5stick-C com DHT11: Olá pessoal, nestes instructables aprenderemos como fazer a interface do sensor de temperatura DHT11 com o m5stick-C (uma placa de desenvolvimento da m5stack) e exibi-lo no visor do m5stick-C. Portanto, neste tutorial, vamos ler a temperatura, umidade e amp; aquecer eu
Visor LCD I2C / IIC - Converter um SPI LCD para o display I2C LCD: 5 etapas

Visor LCD I2C / IIC | Converter um LCD SPI para o display LCD I2C: usar o display LCD spi precisa de muitas conexões para fazer, o que é realmente difícil de fazer, então encontrei um módulo que pode converter o LCD i2c para o LCD spi, então vamos começar
