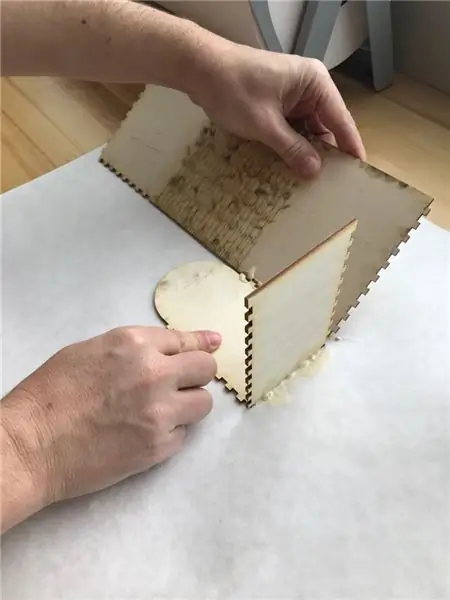
Índice:
- Autor John Day [email protected].
- Public 2024-01-30 11:34.
- Última modificação 2025-01-23 15:03.
Neste tutorial, aprenderemos como usar um joystick analógico para controlar o LED.
Assista a um vídeo de demonstração.
Etapa 1: O que você precisa

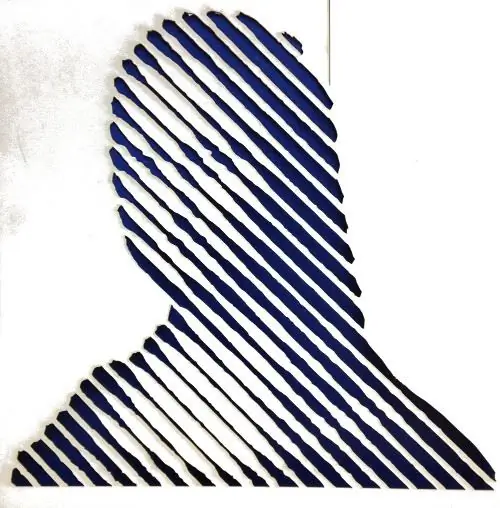
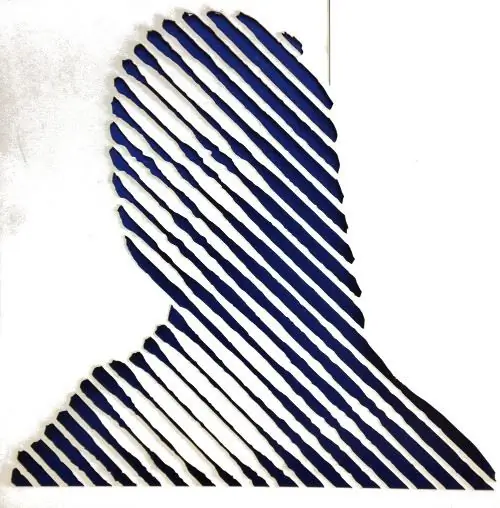
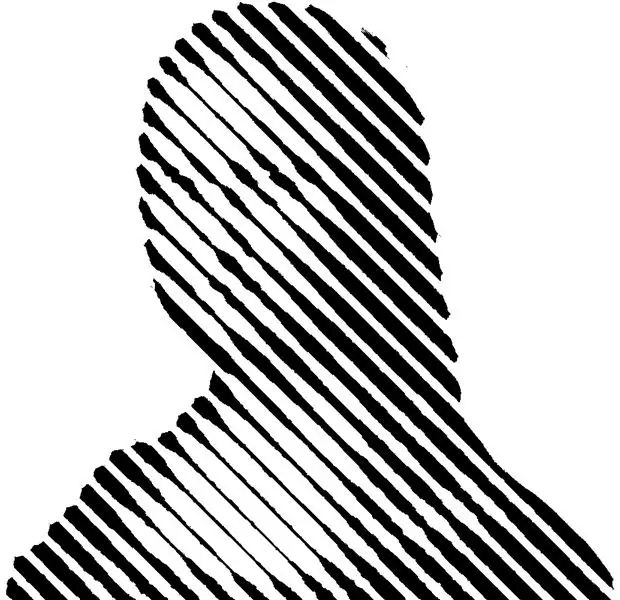
- Arduino UNO (ou qualquer outro Arduino)
- 4XLED
- Controle de video game
- 4X Resistor 220Ω (ou algo semelhante)
- Tábua de pão
- Fios de ligação
- Programa Visuino: Baixe o Visuino
Etapa 2: o circuito
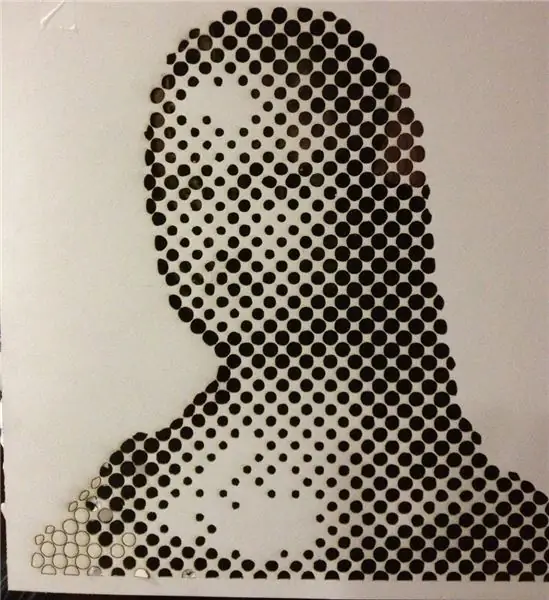
- Conecte o pino do Arduino [5V] ao pino positivo da placa de ensaio [linha vermelha]
- Conecte o pino do Arduino [GND] ao pino positivo da placa de ensaio [linha azul]
- Conecte o pino do joystick [VRx] ao pino analógico do Arduino [1]
- Conecte o pino do joystick [VRy] ao pino analógico do Arduino [0]
- Conecte o pino do joystick [+ 5V] ao pino positivo da placa de ensaio [linha vermelha]
- Conecte o pino do joystick [GND] ao pino negativo da placa de ensaio [linha azul]
- Conecte cada pino negativo de LED na placa de ensaio ao pino negativo GND da placa de ensaio [linha azul]
- Conecte cada resistor ao pino positivo do LED na placa de ensaio
- Conecte o pino digital do Arduino [2] ao primeiro resistor
- Conecte o pino digital do Arduino [3] ao segundo resistor
- Conecte o pino digital do Arduino [4] ao terceiro resistor
- Conecte o pino digital do Arduino [5] ao quarto resistor
Etapa 3:


Para começar a programar o Arduino, você precisará ter o IDE do Arduino instalado aqui:
Esteja ciente de que existem alguns bugs críticos no Arduino IDE 1.6.6. Certifique-se de instalar 1.6.7 ou superior, caso contrário, este Instructable não funcionará! Se você não tiver feito isso, siga as etapas neste Instrutível para configurar o IDE do Arduino para programar o Arduino UNO! O Visuino: https://www.visuino.eu também precisa ser instalado. Inicie o Visuino como mostrado na primeira imagem Clique no botão "Ferramentas" no componente Arduino (Figura 1) no Visuino. Quando a caixa de diálogo aparecer, selecione "Arduino UNO" conforme mostrado na Figura 2
Etapa 4: No Visuino, ADICIONE e conecte componentes


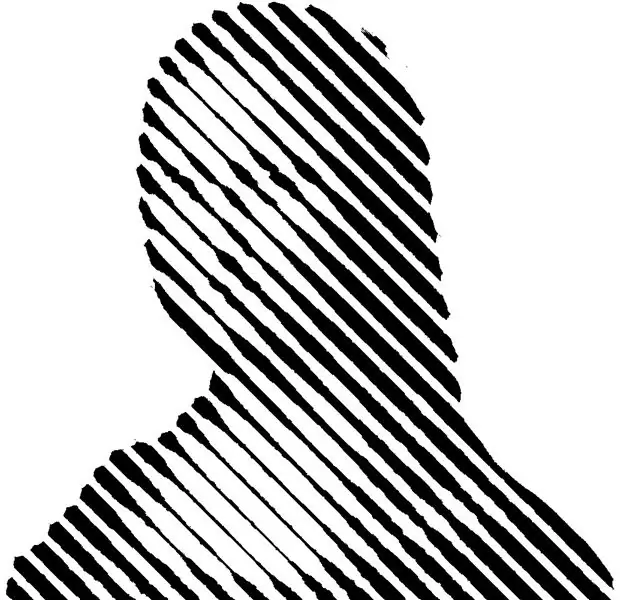
- Adicionar componente 4X "Comparar valor analógico"
- Selecione "CompareValue2" e na janela de propriedades defina "Value" como 1
- Selecione "CompareValue4" e na janela de propriedades defina "Value" como 1
- Conecte o Arduino AnalogIn [0] ao pino "CompareValue1" [In] e ao pino "CompareValue2" [In]
-
Conecte o Arduino AnalogIn [1] ao pino "CompareValue3" [In] e ao pino "CompareValue4" [In]
- Conecte o pino "CompareValue1" [Out] ao pino digital do Arduino [2]
- Conecte o pino "CompareValue2" [Out] ao pino digital do Arduino [3]
- Conecte o pino "CompareValue3" [Out] ao pino digital do Arduino [4]
- Conecte o pino "CompareValue4" [Out] ao pino digital do Arduino [5]
Etapa 5: gerar, compilar e fazer upload do código do Arduino
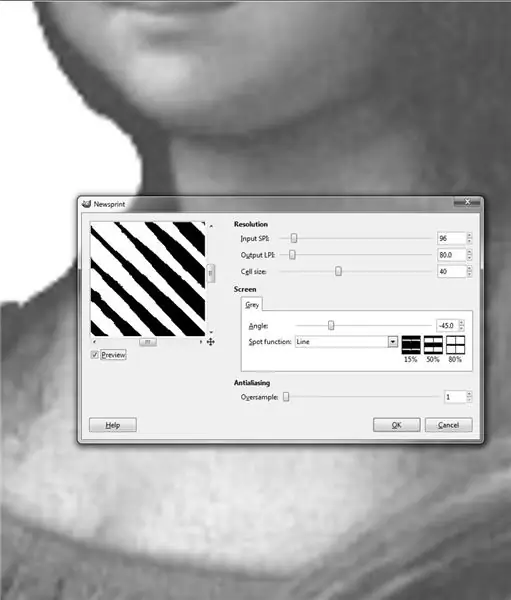
No Visuino, na parte inferior, clique na guia "Construir", certifique-se de que a porta correta esteja selecionada e, em seguida, clique no botão "Compilar / Construir e Carregar".
Etapa 6: jogar
Se você ligar o módulo Arduino UNO e mover a posição do joystick, o LED piscará.
Parabéns! Você concluiu seu projeto com Visuino. Também está em anexo o projeto Visuino, que criei para este Instructable, você pode baixá-lo aqui e abri-lo no Visuino:
Recomendado:
Controlando 2 servos usando joystick analógico: 5 etapas (com imagens)

Controlando 2 Servos usando Joystick Analógico .: Olá pessoal, este é meu primeiro instrutível e neste post estou compartilhando como usar Joystick Analógico para controlar Servos usando Arduino UNO. Vou tentar explicar da forma mais simples possível, espero que gostem isto
Joystick analógico # HMS2018: 8 etapas

Joystick analógico # HMS2018: você precisará de um adruino Elegoo Uno R3, um módulo de joystick Elegoo e 5 fios DuPoint fêmea para macho
Controle posicional angular do motor de passo 28BYJ-48 com Arduino e joystick analógico: 3 etapas

Controle posicional angular do motor de passo 28BYJ-48 com Arduino e joystick analógico: este é um esquema de controle para o motor de passo 28BYJ-48 que desenvolvi para usar como parte do meu projeto de dissertação de último ano. Nunca vi isso ser feito antes, então pensei em fazer o upload do que descobri. Espero que isso ajude alguém a
ESP8266 RGB LED STRIP WIFI Control - NODEMCU como um controle remoto IR para faixa de LED controlada por wi-fi - Controle de smartphone RGB LED STRIP: 4 etapas

ESP8266 RGB LED STRIP WIFI Control | NODEMCU como um controle remoto infravermelho para faixa de LED controlada por wi-fi | RGB LED STRIP Smartphone Control: Olá pessoal, neste tutorial vamos aprender como usar o nodemcu ou esp8266 como um controle remoto IR para controlar uma faixa RGB LED e o Nodemcu será controlado pelo smartphone através de wi-fi. Então, basicamente você pode controlar o RGB LED STRIP com seu smartphone
Circuitos GPIO Raspberry Pi: usando um sensor analógico LDR sem um ADC (conversor analógico para digital): 4 etapas
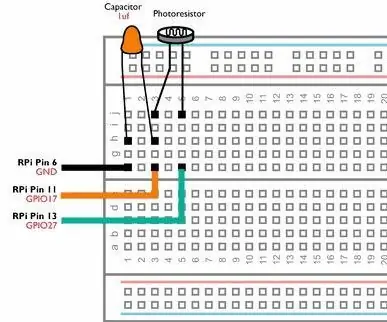
Circuitos GPIO do Raspberry Pi: usando um sensor analógico LDR sem um ADC (conversor analógico para digital): Em nossos Instructables anteriores, mostramos como você pode vincular os pinos GPIO do Raspberry Pi a LEDs e interruptores e como os pinos GPIO podem ser altos ou baixo. Mas e se você quiser usar seu Raspberry Pi com um sensor analógico? Se quisermos usar um
