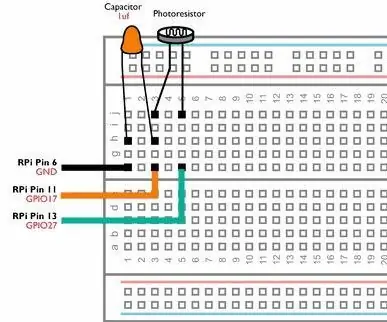
Índice:
2025 Autor: John Day | [email protected]. Última modificação: 2025-01-23 15:03
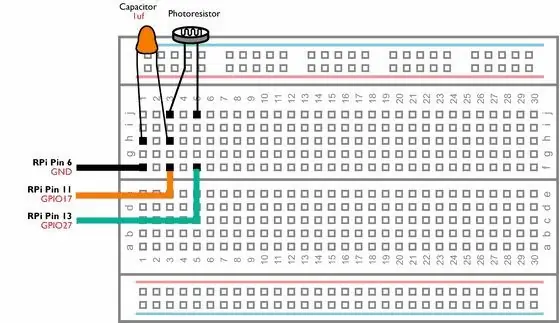
Em nossos Instructables anteriores, mostramos como você pode vincular os pinos GPIO do Raspberry Pi a LEDs e interruptores e como os pinos GPIO podem ser altos ou baixos. Mas e se você quiser usar seu Raspberry Pi com um sensor analógico?
Se quisermos usar sensores analógicos com o Raspberry Pi, precisaremos ser capazes de medir a resistência do sensor. Ao contrário do Arduino, os pinos GPIO do Raspberry Pi são incapazes de medir a resistência e só podem detectar se a voltagem fornecida a eles está acima de uma determinada voltagem (aproximadamente 2 volts). Para superar esse problema, você pode usar um conversor analógico para digital (ADC) ou um capacitor relativamente barato.
Este Instructable mostrará como isso pode ser feito.
Etapa 1: O que você precisa




- Um RaspberryPi com Raspbian já instalado. Você também precisará acessar o Pi usando um monitor, mouse e teclado ou por meio da área de trabalho remota. Você pode usar qualquer modelo de Raspberry Pi. Se você tiver um dos modelos Pi Zero, pode querer soldar alguns pinos de cabeçalho à porta GPIO.
- Um resistor dependente de luz (também conhecido como LDR ou fotorresistor)
- Um capacitor de cerâmica de 1 uF
- Uma placa de ensaio de prototipagem sem solda
- Alguns fios de ligação macho para fêmea
Etapa 2: construir seu circuito
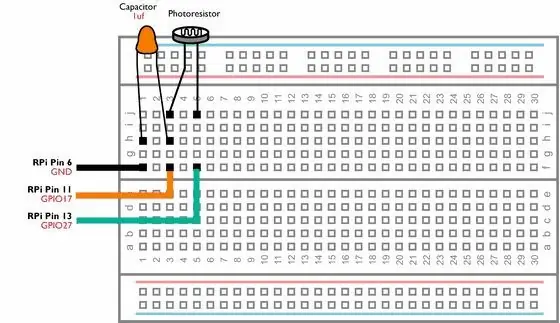
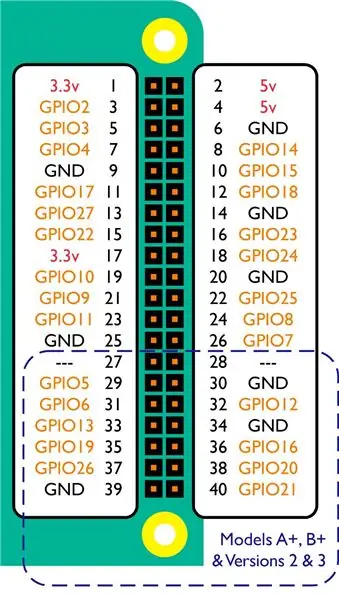
Construa o circuito acima em sua placa de ensaio, certificando-se de que nenhum dos condutores dos componentes esteja se tocando. O resistor dependente de luz e o capacitor de cerâmica não têm polaridade, o que significa que uma corrente negativa e uma corrente positiva podem ser conectadas a qualquer um dos fios. Portanto, você não precisa se preocupar com a maneira como esses componentes foram conectados em seu circuito.
Depois de verificar seu circuito, conecte os cabos de jumper aos pinos GPIO do Raspberry Pi seguindo o diagrama acima.
Etapa 3: crie um script Python para ler o resistor dependente de luz
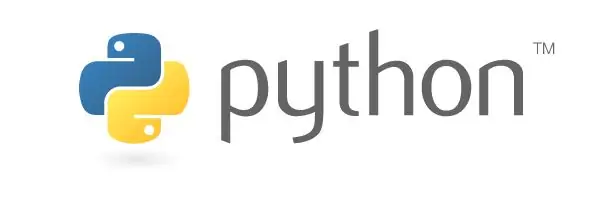
Agora escreveremos um pequeno script que lerá e exibirá a resistência do LDR usando Python.
No seu Raspberry Pi, abra o IDLE (Menu> Programação> Python 2 (IDLE)). Abra um novo projeto, vá para Arquivo> Novo Arquivo. Em seguida, digite (ou copie e cole) o seguinte código:
import RPi. GPIO as GPIOimport timempin = 17 tpin = 27 GPIO.setmode (GPIO. BCM) cap = 0,000001 adj = 2,130620985i = 0 t = 0 enquanto Verdadeiro: GPIO.setup (mpin, GPIO. OUT) GPIO.setup (tpin, GPIO. OUT) GPIO.output (mpin, False) GPIO.output (tpin, False) time.sleep (0,2) GPIO.setup (mpin, GPIO. IN) time.sleep (0,2) GPIO.output (tpin, True) starttime = time.time () endtime = time.time () while (GPIO.input (mpin) == GPIO. LOW): endtime = time.time () Measureresistance = endtime-starttime res = (Measureresistance / cap) * adj i = i + 1 t = t + res se i == 10: t = t / i print (t) i = 0 t = 0
Salve seu projeto como lightsensor.py (Arquivo> Salvar como) na pasta Documentos.
Agora abra o Terminal (Menu> Acessórios> Terminal) e digite o seguinte comando:
python lightsensor.py
O Raspberry Pi exibirá repetidamente a resistência do fotorresistor. Se você colocar o dedo sobre o fotorresistor, a resistência aumentará. Se você acender uma luz forte no fotorresistor, a resistência diminuirá. Você pode interromper a execução deste programa pressionando CTRL + Z.
Etapa 4: como funciona
À medida que o capacitor é carregado gradualmente, a tensão que passa pelo circuito e para o pino GPIO aumenta. Uma vez que o capacitor é carregado até certo ponto, sua voltagem sobe acima de 2 volts e o Raspberry Pi detecta que o pino 13 do GPIO está ALTO.
Se a resistência do sensor aumentar, o capacitor carregará mais lentamente e o circuito levará mais tempo para atingir 2 volts.
O script acima, essencialmente, vezes o tempo que leva para o pino 13 virar alto e, em seguida, usa essa medida para calcular a resistência do fotorresistor.
Recomendado:
Raspberry PI 3 - Habilitar comunicações seriais para TtyAMA0 para BCM GPIO 14 e GPIO 15: 9 etapas

Raspberry PI 3 - Habilitar comunicações seriais para TtyAMA0 para BCM GPIO 14 e GPIO 15: Recentemente, tive interesse em habilitar UART0 em meu Raspberry Pi (3b) para que eu pudesse conectá-lo diretamente a um dispositivo de nível de sinal RS-232 usando um padrão 9 conector d-sub de pinos sem ter que passar por um adaptador USB para RS-232. Parte do meu interesse
ESP8266 ESP-12E UART sem fio WIFI Shield Conversor TTL sem complicações: 5 etapas

ESP8266 ESP-12E UART Conversor TTL de Escudo WIFI Sem Fio Descomplicado: Este guia se destina a ajudar as pessoas que compraram o Conversor TTL de Escudo WIFI Sem Fio ESP8266 UART ESP-12E e não sabem como usá-lo com o Arduino. Inicialmente, este tutorial foi escrito em português aqui no Brasil. Eu tentei o meu melhor para escrever
Minha primeira asa de pena: conversor analógico para digital: 5 etapas

Minha primeira asa de pena: conversor analógico para digital: Olá, meus colegas criadores! O instrutível de hoje é sobre algo realmente especial. Este dispositivo é MINHA PRIMEIRA PENA - seguindo o fator de forma de Adafruit. É também minha PRIMEIRA PCB MONTADA NA SUPERFÍCIE! Meu uso mais proeminente deste escudo é em um dispositivo que eu
Conversor analógico para digital simples e barato: 5 etapas

Conversor Analógico para Digital Simples e Barato: Desde os tempos em que os ADC eram caros e raros, surgiu uma solução de hardware-software para aquisição de dados para PCs. Com base na antiga porta de Joystick do compatível com IBM, uma técnica de acionar um multivibrador monoestável um transdutor resistivo (th
Resfriador / suporte de laptop de custo zero (sem cola, sem perfuração, sem porcas e parafusos, sem parafusos): 3 etapas

Resfriador / suporte para laptop de custo zero (sem cola, sem furação, sem porcas e parafusos, sem parafusos): ATUALIZAÇÃO: ATUALIZAÇÃO ESPECIALMENTE VOTE MEU INSTRUTÁVEL, OBRIGADO ^ _ ^ VOCÊ TAMBÉM PODE GOSTAR DE VOTO EM MEU OUTRO CONCURSO INSCREVA-SE EM www.instructables.com/id/Zero-Cost-Aluminum-Furnace-No-Propane-No-Glue-/ OU TALVEZ VOTE NO MEU MELHOR AMIGO
