
Índice:
- Autor John Day [email protected].
- Public 2024-01-30 11:35.
- Última modificação 2025-01-23 15:03.

Use seu Hologram Nova para adaptar a infraestrutura. Configure o Holograma Nova usando um Raspberry Pi para enviar dados (temperatura) para Ubidots.
No guia a seguir, os Ubidots demonstrarão como configurar um holograma Nova usando um Raspberry Pi e exibirão os valores de temperatura na plataforma Ubidots.
Etapa 1: Requisitos
- Raspberry Pi (já configurado)
- Nova Global USB 2G / 3G Modem
- Cartão SIM Hologram Global IoT
- Antenas UFL flexíveis de banda quádrupla
- Caixa transparente - (opcional)
- Sensor de temperatura OneWire - DS18B20
- Conta Ubidots - ou - Licença STEM
Etapa 2: configuração do hardware



Holograma Nova1) Ative o cartão SIM do holograma IoT. Para ativar seu cartão, visite hologram.io/start. Depois de ativado, insira o SIM na parte traseira do Nova.
AVISO: Não insira ou remova o SIM enquanto o Nova estiver conectado - caso contrário, você pode danificar ou corromper o SIM.
2. Com base no seu ambiente, conecte a antena, se desejar. A antena preta maior oferece melhor recepção, enquanto a antena amarela menor tem o benefício de caber em caixas de proteção.
3. Se desejar, insira o Nova no invólucro transparente. Lembre-se de inserir o SIM e conectar a antena antes de incluir o Nova. Observe que esta etapa é puramente opcional e não afetará a funcionalidade do Nova.
4. Conecte o Nova ao Raspberry Pi usando a porta USB.
Raspberry Pi Este guia pressupõe que o Raspberry Pi já tenha o Raspbian instalado em um cartão SD com acesso por SSH ou acesso usando o terminal do seu computador. Se essas configurações ainda não tiverem ocorrido em seu hardware, faça-o rapidamente usando este guia de início rápido da Raspberry Pi Foundation.
Siga a tabela acima para conectar o sensor de temperatura OneWire ao Raspberry Pi.
NOTA: O sensor de temperatura OneWire é vendido com diferentes versões contendo resistores. Consulte a etapa "Configuração da fiação" deste guia para garantir a conexão correta da versão do seu sensor.
2. Conecte o Rasperry Pi à sua fonte de alimentação e espere até que ele termine a inicialização corretamente.
3. Assim que o Raspberry Pi iniciar corretamente, você começará a ver alguns LEDs no Nova fornecendo feedback sobre o que está acontecendo no modem:
LED azul = modem está ligado ou desligado
LED vermelho = status atual da rede Consulte a tabela abaixo para obter detalhes adicionais do LED.
Etapa 3: configuração das rotas do holograma

Cada vez que o módulo SIMCOM envia uma mensagem pela rede celular, seu primeiro destino é a Nuvem de Hologramas, mas a jornada da mensagem não precisa terminar aí! Usando o Cloud Services Router (CSR), você pode encaminhar seus dados para Ubidots via HTTP (S) para visualização de dados e análises adicionais para sua solução de IoT.
As rotas na plataforma de holograma fornecem métodos convenientes para acionar ações (armazenamento de dados, e-mail, SMS, webhooks, etc) pela presença ou mesmo ausência de um tópico de mensagem do dispositivo. Nesse caso, vamos acionar uma ação de Webhook para encaminhar as mensagens do módulo para Ubidots para computação e exibição.
1. Vá para a seção Rotas no painel do holograma e clique no botão "+ Nova rota".
2. Em seguida, atribua os componentes da rota como os tópicos e a ação. Atribua "Plataforma Ubidots" como o apelido para a rota; este será o identificador da rota em sua lista de rotas.
3. Em seguida, selecione os tópicos sobre os quais a rota atuará. Neste caso, selecione o tópico atribuído ao seu dispositivo "SIMCOM (SIM-ID)" ou "_DEVICE_ {Device-ID} _".
4. Em seguida, selecione o aplicativo de ação chamado "Advanced Webhook Builder (seu próprio aplicativo)" para integrar a nuvem do holograma com Ubidots.
Construindo seu webhook
Agora, você deve definir a configuração necessária para lidar com a solicitação. Atribua os parâmetros abaixo aos campos específicos:
-
URL (URL de destino):
things.ubidots.com/api/v1.6/devices/ <>
- PAYLOAD (Payload para POST): <>
- CABEÇALHOS: X-Auth-Token - Seu TOKEN Ubidots
Content-Type - application / json
NOTA: Se você não souber como encontrar seu TOKEN Ubidots, consulte o guia a seguir.
Depois de inserir os parâmetros, consulte a imagem acima para verificar.
5.- Para finalizar, pressione Adicionar rota.
Etapa 4: instalar dependências
1. Acesso ao terminal Raspberry Pi por SSH ou diretamente do Raspberry. sinta-se à vontade para escolher aquele com o qual você está mais familiarizado.
2. Atualize suas bibliotecas de código do Raspberry Pi:
sudo apt-get update
3. Em seguida, instale a biblioteca necessária:
sudo apt-get install git git-core build-essential python-dev python-openssl python-smbus python3-pip tela python-pip
4. Instale o SDK do Python do Hologram para interagir com o Nova:
curl -L hologram.io/python-install | bash
5. Verifique se a CLI (Interface de linha de comando) do holograma foi instalada. Ele retornará uma versão superior a 0.6.0.
versão do holograma
Se a versão for inferior a 0.6.0, atualize para a versão mais recente usando o comando abaixo:
curl -L hologram.io/python-update | bash
Etapa 5: configuração dos pinos GPIO

1. O Raspberry Pi vem equipado com uma variedade de drivers para interface. Neste tutorial, para poder carregar o driver do sensor 1-Wire nos pinos GPIO, temos que usar os dois drivers abaixo. Esses drivers são, portanto, armazenados como módulos carregáveis e o comando modprobe é empregado para inicializá-los no kernel Linux quando necessário.
Execute os comandos abaixo:
sudo modprobe w1-gpio
sudo modprobe w1-therm
2. Agora, precisamos mudar o diretório para nossa pasta de dispositivos 1-Wire e listar os dispositivos para garantir que nosso sensor foi carregado corretamente. Copie, cole e execute os comandos abaixo no terminal do pi pressionando "enter" após cada um para executar os comandos.
$ cd / sys / bus / w1 / devices /
$ ls
Neste momento, seu sensor já foi montado e conectado e deve estar listado como uma série de números e letras. Em nosso caso, o dispositivo está registrado como 28-0000056915de, mas seu caso será uma série diferente de letras e números, então substitua seu número de série pelo seu e execute o comando.
$ cd 28-0000056915de
O sensor grava periodicamente no arquivo w1_slave, para ler seu sensor de temperatura, execute o comando abaixo:
$ cat w1_slave T
seu comando mostrará duas linhas de texto com a saída t = mostrando a temperatura (em graus Celsius). Observe que um ponto decimal deve ser colocado após os primeiros dois dígitos (isso é fornecido no código final - não se preocupe); por exemplo, a leitura de temperatura que recebemos é de 25,875 graus Celsius.
Agora que você pode ver as leituras de temperatura, é hora de publicá-las na Ubidots!
Etapa 6: Envio de dados para Ubidots


O código a seguir envia uma mensagem com a nuvem de holograma via Hologram Python SDK, usando um modem para estabelecer uma conexão de celular, e envia as mensagens para a nuvem de holograma que é retransmitida para Ubidots. Assim que a mensagem for recebida na nuvem de holograma, a mensagem será roteada para Ubidots se a rota estiver configurada corretamente na Etapa 2 deste guia.
1. Crie e execute um script Python no terminal do seu Pi:
nano nova_temperature.py
Em seguida, cole este código no terminal Pi e substitua o número de série 28-00000830fa90 da linha temp_sensor = '/ sys / bus / w1 / devices / 28-0000056915de / w1_slave' pelo seu próprio número de série.
Assim que o número de série for modificado, salve o código.
2. Execute o script acima com o seguinte comando: python ubidots_nova_temp.py
Se você receber mensagens de erro de privilégios, execute o seguinte comando usando sudo:
sudo python ubidots_nova_temp.py
3. Aqui você começará a receber a seguinte mensagem de depuração no terminal do Pi a cada 10 segundos. Para verificar se a mensagem foi recebida, consulte o Painel do holograma, especificamente a seção "Console". Como você pode ver na imagem acima as mensagens acionadas são encaminhadas para a rota anterior criada chamada "Plataforma Ubidots"
4. Vá para sua conta Ubidots e entre na seção "Dispositivo" para visualizar o novo dispositivo criado com a ID do dispositivo do seu dispositivo de holograma. Dentro do dispositivo você encontrará os valores de temperatura enviados pelo sensor conectado por meio do webhook Holograma criado.
Etapa 7: renomear o dispositivo e as variáveis


Os nomes das variáveis criadas são iguais aos rótulos da API, que são os IDs usados pela API. Isso não significa que seus nomes não possam ser alterados, portanto, é recomendável alterar os nomes de seus dispositivos e variáveis para torná-los mais amigáveis à nomenclatura de sua solução de IoT. Clique aqui para saber como renomear seu dispositivo e nomes de variáveis.
Você também pode adicionar e ajustar as unidades de cada variável de sua lista de opções. Como você pode ver acima, atribuímos unidades diferentes para cada variável e também atribuímos nomes mais amigáveis para se adequar à nomenclatura de nossos projetos. Isso é altamente recomendado para usuários que buscam implantações de mais de 10 dispositivos.
Configuração de evento Um evento (ou alerta) é qualquer ação disparada quando os dados atendem ou excedem uma regra de design. Por exemplo, um e-mail ou mensagem SMS pode ser enviada sempre que um sensor para de enviar dados ou uma temperatura excede um limite máximo ou mínimo.
Aprenda a criar eventos: SMS, e-mail e telegrama
Etapa 8: Resultado
Em apenas alguns minutos, você construiu um sistema de monitoramento de temperatura celular DIY fácil usando um Holograma Nova com Raspberry Pi. Agora é hora de criar painéis Ubidots para começar a rastrear as temperaturas do seu dispositivo e implantar sua solução de monitoramento conectado por celular com facilidade!
Feliz hacking:)
Recomendado:
DeskOrganizer (Soluções Silly): 7 etapas

DeskOrganizer (Silly Solutions): Minha mesa bagunçada foi meu maior problema durante meu exame: DSo eu criei um organizador de mesa para lápis e meu telefone. um plugue micro USB para carregar o
Os pés do mamute ficam frios (soluções sily): 4 etapas
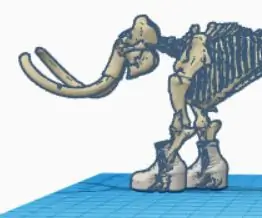
Os pés do mamute ficam frios (soluções sily): Neste projeto, os pés do mamute estão literalmente frios! Eu adicionei algumas botas brancas do wiz porque elas provavelmente manterão seus pés aquecidos, limpos e elegantes
Você sabe como suas plantas estão se sentindo? [Partícula + Ubidots]: 6 etapas
![Você sabe como suas plantas estão se sentindo? [Partícula + Ubidots]: 6 etapas Você sabe como suas plantas estão se sentindo? [Partícula + Ubidots]: 6 etapas](https://i.howwhatproduce.com/images/009/image-24561-j.webp)
Você sabe como suas plantas estão se sentindo? [Partícula + Ubidots]: Nada substituirá andar e manusear o solo por si mesmo, mas a tecnologia de hoje tornou possível monitorar remotamente o solo e rastrear parâmetros incomensuráveis aos meus sentidos humanos. Sondas de solo como a SHT10 agora são extremamente precisas e oferecem
Jogo de holograma 3D Multiplayer Unity e projetor de holograma para PC: 16 etapas (com imagens)

Unity Multiplayer 3D Hologram Game e Holograma Projector para PC: On inspirado no Holus gosto de desenvolver um display holográfico muito barato. Mas ao tentar encontrar jogos não encontrei nada na web. Portanto, pretendo desenvolver meu próprio jogo no Unity. Este é meu primeiro jogo na unidade. Antes desenvolvo alguns jogos em Flash, mas
Superaquecimento do laptop e possíveis soluções: 9 etapas

Superaquecimento do laptop e possíveis soluções: origem da imagem Os laptops são pequenos computadores pessoais com um design de concha - eles se dobram e abrem para revelar a tela e o teclado. Em muitos aspectos, um laptop é apenas uma versão menor de um PC em torre (computador pessoal). No entanto, devido a
