
Índice:
- Etapa 1: a parte externa de um laptop
- Etapa 2: Diagnosticando o Problema
- Etapa 3: limpar as aberturas e o teclado do laptop
- Etapa 4: Encontre o manual de serviço do seu laptop
- Etapa 5: desmontando seu laptop
- Etapa 6: Limpeza do conjunto de resfriamento
- Etapa 7: Limpeza da pasta térmica
- Etapa 8: Aplicação de nova pasta térmica
- Etapa 9: Remontando o computador
- Autor John Day [email protected].
- Public 2024-01-30 11:39.
- Última modificação 2025-01-23 15:03.

fonte de imagem
Os laptops são pequenos computadores pessoais com um design de concha - eles se dobram e abrem para revelar a tela e o teclado. Em muitos aspectos, um laptop é apenas uma versão menor de um PC em torre (computador pessoal). No entanto, devido ao seu formato pequeno e design complicado, eles geralmente ficam obstruídos com poeira e outros detritos, o que pode causar problemas significativos, especialmente aqueles relacionados ao superaquecimento. Muitos laptops podem ficar obstruídos com poeira até superaquecerem quase imediatamente após serem ligados, causando desligamento instantâneo. Isso não pode ser resolvido sem limpar o laptop, especificamente seu sistema de resfriamento. A limpeza de laptops pode ser difícil, pois geralmente são muito difíceis de desmontar para qualquer tipo de limpeza profunda. Este guia guiará o leitor através de vários métodos de limpeza, bem como desmontará um laptop, caso o acesso ao interior seja necessário para a limpeza.
Etapa 1: a parte externa de um laptop



Os laptops vêm em uma ampla variedade de formatos, com diversos recursos e desempenho. Como tal, os componentes específicos em qualquer laptop podem variar muito. No entanto, todos os laptops contêm componentes equivalentes aos de um PC torre padrão, bem como versões integradas de muitos periféricos.
Ao abrir um laptop, muitos componentes se tornam visíveis. Os principais componentes são anotados nas fotos acima.
Na maioria das vezes, os componentes que a maioria das pessoas limpa em seus laptops são o teclado e as ventoinhas de entrada / saída. Isso funciona bem na maioria dos casos, portanto, sugiro fortemente que, antes de tentar qualquer método de limpeza mais invasivo, tente fazer isso.
Etapa 2: Diagnosticando o Problema
Embora muitos problemas do laptop sejam causados por acúmulo de poeira e outros detritos, considere as outras possíveis causas do problema. Muitos problemas do computador são causados por software, que pode ser corrigido mais facilmente do que hardware. Em geral, se o computador esquenta ao tocar durante a execução, desliga após inicializar e reinicializar (normalmente) menciona que o computador desligou devido a requisitos de temperatura excedentes, então o problema provavelmente está relacionado ao acúmulo de poeira. Do contrário, o problema provavelmente não será resolvido com a limpeza do computador, pois ele não exibe nenhum dos sinais de superaquecimento. Nesse caso, recomendo observar os sintomas que o computador exibe e pesquisar as possíveis causas desses problemas. Tente primeiro determinar se o seu problema está relacionado com hardware ou software primeiro e, em seguida, restrinja-o a partir daí. Como há muitos problemas possíveis para listá-los todos aqui sem me desviar do foco do guia, não posso ser específico quanto a quais sintomas são indicadores de quais problemas. No entanto, posso recomendar o uso de laptoprepair101.com, que explica as possíveis causas de uma ampla variedade de sintomas do laptop, como ponto de partida em sua pesquisa.
Etapa 3: limpar as aberturas e o teclado do laptop
A maneira mais fácil de limpar as aberturas e a parte externa de um laptop (teclado incluído) é usando ar comprimido. Ao usar ar comprimido, é importante certificar-se de que o computador esteja desligado e a lata não seja segurada sobre o computador. É sempre uma boa ideia desligar o computador durante a limpeza, especialmente porque o ar comprimido fica mais frio à medida que é usado - a pressão dentro da lata diminui - o que significa que pode se formar condensação e pingar no computador. Além disso, algumas latas de ar comprimido emitem líquidos quando usadas por muito tempo, portanto, é uma boa ideia testar a lata borrifando longe do computador antes de borrifar perto dela.
Simplesmente fazer isso deve ser suficiente para lidar com a maioria, senão com todos os problemas de superaquecimento. Caso contrário, o computador provavelmente tem um problema mais significativo e pode precisar ser desmontado.
Etapa 4: Encontre o manual de serviço do seu laptop
Se você for tentar qualquer forma de limpeza no interior de um laptop, é fundamental adquirir uma cópia do manual de serviço. Um PC em torre não precisa de tal manual, pois todas as peças são facilmente acessíveis. Um laptop faz isso, pois o método de acesso a qualquer parte costuma ser extremamente complicado e não intuitivo.
Para encontrar o manual de serviço do seu laptop, você precisa encontrar a empresa, a marca e o número do modelo do laptop. Ele está localizado na parte inferior do laptop ou dentro do compartimento da bateria. Uma vez encontrado, o manual de serviço pode ser facilmente encontrado pesquisando no Google, "manual de serviço da [empresa] [marca] [modelo #]". Assim que tiver um manual, verifique as informações para garantir que seja o correto para o seu laptop; uma pequena diferença no número do modelo, muitas vezes, um layout interno diferente que torna as instruções inúteis e pode levar à quebra de um componente do seu laptop. Depois de ter certeza de que encontrou as instruções de serviço corretas, elas podem ser seguidas para acessar o interior do laptop. A partir daí, as instruções serão seu guia principal para abrir seu laptop, embora eu tenha incluído fotos do desmantelamento de meu próprio laptop abaixo que, embora não sejam o mesmo processo, espero elucidar algumas armadilhas comuns.
Antes de abrir o laptop, determine qual componente você deseja acessar. Em um problema de superaquecimento, o problema provavelmente está no processador e / ou no sistema de resfriamento. Portanto, é aqui que você gostaria de chegar. Leia as instruções sobre como acessar esses componentes e todos os componentes que devem ser removidos durante o processo de alcançá-los antes de começar a desmontar qualquer coisa.
Etapa 5: desmontando seu laptop



Siga as instruções do manual de serviço para desmontar o laptop. Embora o processo de desmontagem mostrado acima não se aplique a você, tentei colocar todos os conselhos relevantes abaixo.
- Certifique-se de ter as ferramentas de que precisa antes de começar. Na maioria dos laptops, tudo o que é necessário são várias chaves de fenda, mas os alicates costumam ser usados para obter torque extra.
- Tenha muito cuidado para não descascar os parafusos, pois são todos muito frágeis, com sulcos muito estreitos para agarrar.
- Ao separar os componentes presos, use uma chave de fenda ou (de preferência) uma cunha de plástico para manter o componente aberto, pois os clipes muitas vezes se reconectam se deixados sozinhos.
- Tenha cuidado ao manusear quaisquer componentes; se estiverem danificados, não será fácil substituí-los.
-
O cabeamento pode ser difícil de puxar e inserir. Descobri que usar uma chave de fenda bem pequena e chata foi útil para alguns cabos.
- Os cabos planos como uma fita são removidos abrindo-se uma capa protetora sobre a extremidade
- Os cabos que têm uma pequena aba de puxar na parte superior são puxados verticalmente (isso me levou mais tempo para descobrir do que deveria)
- Quaisquer cabos de inserção direta - cabos com alguns fios conectados por um insersor de plástico, são puxados para fora; tenha cuidado para não puxar os fios para fora dos soquetes das extremidades durante a remoção.
- Tenha algo para controlar os parafusos. Meu laptop continha 29 parafusos de vários tipos. Certifique-se de que você tem uma maneira de não perdê-los.
-
Faça o seu melhor para colocar todos os parafusos de volta. Dependendo de como você classificou os parafusos, isso será fácil ou extremamente frustrante.
Você provavelmente vai acabar com um ou dois parafusos sobrando. Obviamente, não tente fazer isso, mas se acontecer, provavelmente não causará danos significativos ao funcionamento do seu laptop, embora seja mais frágil
Etapa 6: Limpeza do conjunto de resfriamento

Depois de extrair o sistema de resfriamento, ele pode ser limpo completamente. Ainda prefiro o ar comprimido, mas para algumas peças uma toalha pequena ou cotonete é melhor para remover a poeira. Como o componente é totalmente removido, tudo pode ser limpo. No entanto, não limpe a parte que toca o processador, a parte inferior do dissipador de calor, pois essa parte é revestida com pasta térmica - uma pasta que garante um bom contato e fluxo de calor do processador para o dissipador de calor -, sem a qual o seu computador não será capaz de se resfriar com eficácia. Se notar que a pasta térmica está rachada ou seca, isso provavelmente está contribuindo para os problemas de superaquecimento que você está enfrentando, portanto, substitua a pasta térmica conforme explicado nas etapas a seguir.
Etapa 7: Limpeza da pasta térmica



Usando uma pequena quantidade de álcool em um lenço de papel ou outro produto de papel macio, limpe cuidadosamente a pasta térmica do processador e da parte inferior do dissipador de calor. Isso pode exigir vários tecidos. Tenha cuidado para não usar muito álcool, pois ele pode pingar em outros componentes. Se isso ocorrer, ela deve evaporar rapidamente, mas certifique-se de que esteja seca antes de colocar uma nova pasta térmica ou ligar o computador.
Etapa 8: Aplicação de nova pasta térmica


A pasta térmica é usada para garantir uma alta taxa de fluxo de calor do processador para o dissipador de calor. Ele vem nas variedades metálica, cerâmica e carbono, sendo o metálico o mais condutor. No entanto, é muito mais fácil causar danos ao computador com pasta térmica metálica, pois ela é condutora e pode causar curto-circuito se se espalhar muito. Como tal, usei pasta térmica à base de carbono, que é o meio termo dos três em termos de condutividade térmica.
Ao aplicar pasta térmica, coloque uma pequena gota no meio da tampa do processador de alumínio. Isso deve ter aproximadamente metade do tamanho de uma ervilha. O objetivo é criar um círculo de pasta térmica ao pressionar o dissipador de calor, sem deslizar nas bordas. Certifique-se de que o processador esteja travado em seu soquete e aplique a gota de pasta térmica e, em seguida, pressione o dissipador de calor com alguns movimentos leves para a esquerda e para a direita para espalhá-lo. Em seguida, basta reaplicar o conjunto do dissipador de calor apertando os parafusos de tensão igualmente.
Etapa 9: Remontando o computador
Siga as instruções descritas no manual de serviço ao contrário para montar o laptop novamente. Certifique-se de que todos os componentes estejam instalados corretamente, especialmente aqueles de difícil acesso. Depois de montado, certifique-se de que o computador inicialize e verifique se o problema de superaquecimento foi resolvido.
Recomendado:
DeskOrganizer (Soluções Silly): 7 etapas

DeskOrganizer (Silly Solutions): Minha mesa bagunçada foi meu maior problema durante meu exame: DSo eu criei um organizador de mesa para lápis e meu telefone. um plugue micro USB para carregar o
Conecte e adapte suas soluções conectadas com holograma Nova e Ubidots: 9 etapas

Conecte e atualize suas soluções conectadas com Hologram Nova e Ubidots: Use seu Hologram Nova para atualizar a infraestrutura. Configure o Holograma Nova usando um Raspberry Pi para enviar dados (de temperatura) aos Ubidots. No guia a seguir, os Ubidots demonstrarão como configurar um Holograma Nova usando um Raspberry Pi e exibi
Os pés do mamute ficam frios (soluções sily): 4 etapas
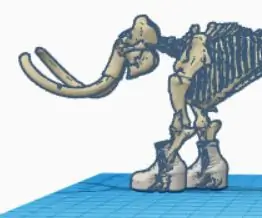
Os pés do mamute ficam frios (soluções sily): Neste projeto, os pés do mamute estão literalmente frios! Eu adicionei algumas botas brancas do wiz porque elas provavelmente manterão seus pés aquecidos, limpos e elegantes
Como atualizar uma CPU LAPTOP (e outras coisas legais!) Para transformar um laptop SLOW / DEAD em um laptop RÁPIDO!: 4 etapas

Como atualizar uma CPU LAPTOP (e outras coisas legais!) Para transformar um laptop SLOW / DEAD em um laptop RÁPIDO!: Olá, todos! Recentemente, adquiri um laptop Packard Bell Easynote TM89, que basicamente era muito baixo muito desatualizado … O LCD foi quebrado e o disco rígido principal travou, então o laptop estava essencialmente morto … Veja a foto e
Como lidar com o superaquecimento de laptops / notebooks: 8 etapas

Como lidar com o superaquecimento do laptop / notebook: O superaquecimento do laptop pode causar danos graves. Falhas de desligamento repentinas ou telas de morte que aparecem aleatoriamente podem significar que você está sufocando seu notebook. Meu último caderno literalmente derreteu na minha cama enquanto eu bloqueava seus ventiladores de refrigeração no meu travesseiro
