
Índice:
- Etapa 1: Como isso aumenta seu conforto?
- Etapa 2: Como você economizará e reduzirá as emissões de gases de efeito estufa?
- Etapa 3: Como você controlará o aquecimento onde quer que esteja?
- Etapa 4: Controle de temperatura
- Etapa 5: Controlador de instrução
- Etapa 6: O cronograma
- Etapa 7: Visão geral da arquitetura
- Etapa 8: Visão geral dos microcontroladores
- Etapa 9: Visão geral da conexão de rede
- Etapa 10: Visão geral do servidor
- Etapa 11: Lista de peças
- Etapa 12: construir as fontes de energia
- Etapa 13: prepare o ESP8266
- Etapa 14: construir a eletrônica
- Etapa 15: vamos fazer a configuração do gateway
- Etapa 16: Prepare-se para baixar o código do gateway
- Etapa 17: Baixe o código de gateway 1/2
- Etapa 18: Baixe o código do gateway 2/2
- Etapa 19: definir seus próprios parâmetros de gateway
- Etapa 20: preparar a conexão do Arduino
- Etapa 21: vamos fazer alguns testes
- Etapa 22: verifique a conexão de rede
- Etapa 23: preparar o Arduino
- Etapa 24: Baixe o código do Arduino
- Etapa 25: reinicie o Arduino
- Etapa 26: verifique o LCD
- Etapa 27: Teste de relés
- Etapa 28: Solde a fonte de alimentação 1/4
- Etapa 29: Solde a fonte de alimentação 2/4
- Etapa 30: Solde a fonte de alimentação 3/4
- Etapa 31: Solde a fonte de alimentação 4/4
- Etapa 32: Solde os microcontroladores na PCB 1/7
- Etapa 33: Solde os microcontroladores na PCB 2/7
- Etapa 34: Solde os microcontroladores na PCB 3/7
- Etapa 35: Solde os microcontroladores na PCB 4/7
- Etapa 36: Solde os microcontroladores na PCB 5/7
- Etapa 37: Solde os microcontroladores na PCB 6/7
- Etapa 38: Solde os microcontroladores na PCB 7/7
- Etapa 39: conectar e verificar completamente antes de colocar na caixa
- Etapa 40: Aparafuse PCBs em um pedaço de madeira
- Etapa 41: vamos fazer a caixa da tampa de madeira
- Etapa 42: coloque tudo na caixa
- Etapa 43: Criar Projeto de Código de Servidor
- Etapa 44: Defina sua conexão SQL
- Etapa 45: Criar as tabelas do banco de dados
- Etapa 46: Definir o controle de acesso
- Etapa 47: opcional
- Etapa 48: iniciar o código de tempo de execução
- Etapa 49: iniciar o aplicativo J2EE
- Etapa 50: sincronizar o termostato e o servidor
- Etapa 51: conectar o termostato à caldeira
- Etapa 52: Aproveite o seu sistema de controle de aquecimento
- Etapa 53: Caixa de impressão 3D
2025 Autor: John Day | [email protected]. Última modificação: 2025-01-23 15:03

Qual é o propósito?
- Aumente o conforto aquecendo sua casa exatamente como você deseja
- Economize e reduza as emissões de gases de efeito estufa aquecendo sua casa apenas quando você precisa
- Mantenha o controle do aquecimento onde quer que esteja
- Tenha orgulho de ter feito isso sozinho
Etapa 1: Como isso aumenta seu conforto?

Você definirá 4 instruções de temperatura diferentes que serão selecionadas automaticamente com base em sua programação.
Você expressará sua necessidade como uma temperatura esperada em um determinado momento do dia e o sistema começará a aquecer no horário ideal para atingir sua expectativa.
De volta para casa hoje cedo, use seu telefone para antecipar o início do aquecimento
O sistema fornecerá uma temperatura muito estável que se ajustará precisamente às suas necessidades.
Etapa 2: Como você economizará e reduzirá as emissões de gases de efeito estufa?

Conhecendo sua programação, o sistema aquecerá somente quando você precisar.
O sistema levará em consideração a temperatura externa para otimizar o aquecimento.
De volta para casa mais tarde hoje, use o telefone para adiar o início do aquecimento.
Você será capaz de ajustar o sistema para se adequar ao seu equipamento.
Etapa 3: Como você controlará o aquecimento onde quer que esteja?

O sistema está conectado por WIFI. Você usará seu laptop para configurar, ajustar e atualizar a programação de seu sistema.
Fora de casa, você usará o telefone para antecipar ou adiar o início do aquecimento
Etapa 4: Controle de temperatura

Um controlador PID é usado para a regulação do aquecimento.
É utilizado para controlar a forma de atingir a temperatura esperada e mantê-la o mais próximo possível do alvo.
Os parâmetros do PID podem ser ajustados ao seu ambiente (veja o ajuste da documentação do sistema).
Etapa 5: Controlador de instrução

Um controlador de instruções é projetado para determinar o tempo de início do aquecimento. Ele leva em consideração as temperaturas internas, externas e a capacidade da caldeira para determinar dinamicamente o melhor momento para iniciar o aquecimento de acordo com suas necessidades.
Este regulamento pode ser ajustado à sua necessidade com o parâmetro "reatividade" que você pode modificar.
Etapa 6: O cronograma
As instruções de temperatura são expressas como alvo (temperatura, tempo). O que significa que você quer que sua casa esteja naquela temperatura naquele tempo definido.
A temperatura deve ser selecionada entre as 4 referências.
Uma instrução deve ser definida para cada meia hora da programação.
Você pode definir uma programação semanal e 2 diárias.
Etapa 7: Visão geral da arquitetura

Dê uma olhada na arquitetura global
Funciona com qualquer caldeira através de um contato normalmente aberto ou normalmente fechado.
Etapa 8: Visão geral dos microcontroladores

O sistema central é executado em um microcontrolador Atmel ATmega.
Após o download do código e dos parâmetros e a sincronização do relógio, ele pode ser executado de forma 100% autônoma.
Ele se comunica através do link serial para levar em consideração as informações externas.
Um microcontrolador ESP8266 executa o código de gateway para transformar a conexão de link serial em um WIFI.
Os parâmetros são inicialmente escritos no eeprom e podem ser modificados e salvos remotamente.
Etapa 9: Visão geral da conexão de rede

A conexão de rede é feita com um microcontrolador ESP8266 WIFI. É exatamente o mesmo que a descrição “instructables” do Gateway. No entanto, as seguintes alterações foram feitas a partir desta descrição: alguns GPIOs inúteis para este projeto não são usados e o Arduino e o ESP8266 são soldados no mesmo PCB.
Etapa 10: Visão geral do servidor

Java executa a parte do servidor do sistema. HMIs usam TOMCAT. MySQL é o banco de dados.
Etapa 11: Lista de peças
Você vai precisar desses componentes principais
2 microcontroladores
· 1 x Arduino - eu escolhi um Nano 3.0 - você pode encontrar alguns por cerca de 2,5 $ (Aliexpress)
· 1 x ESP8266 - escolhi -ESP8266-DEV Olimex - a 5,5 €
1 x sensor de temperatura DS1820
· Eu escolhi um à prova d'água - você pode obter 5 por 9 € (Amazon)
1 x módulo de relé duplo (0 comando)
· Eu escolhi SONGLE SRD-05VDC - você pode encontrar alguns por 1,5 € (Amazon)
1 x I2C LCD 2x16 caracteres
Eu já tinha um - você pode encontrar por menos de 4 $ (Aliexpress)
1 x I2C DS1307 Módulo em tempo real com bateria CR2032
· Eu já tive um - você pode encontrar por menos de 4 $ (Aliexpress)
você pode encontrar por alguns euros
1 x receptor infravermelho
· Eu escolhi AX-1838HS você pode encontrar 5 por 4 €
1 x FTDI
1 x controlador remoto IR (você pode comprar um dedicado ou usar sua TV)
2 x reguladores de energia (3,3v e 5v)
· Eu escolhi I x LM1086 3.3v e 1 x L7850CV 5v
E algumas coisas
5 x LED
9 x 1K resistores
1 x resistor 2.2K
1 x resistor de 4,7K
1 x capacitor de cerâmica 100microF
1 x 330 microF capacitor de cerâmica
2 x 1 capacitor de tentalum microF
2 transistores NPN
4 x diodos
Placa de ensaio 2 PCB
Interruptores de 2 x 3 pinos
Alguns conectores e fios
Claro que você precisa de ferro de solda e estanho.
Etapa 12: construir as fontes de energia

Este arquivo fritzing descreve o que fazer.
É melhor começar a construir as fontes de energia com uma placa de ensaio, mesmo que não haja dificuldades.
Os reguladores podem ser facilmente substituídos por outros: basta modificar as conexões e os capacitores de acordo com as características dos seus reguladores.
Verifique se ele fornece 5 V e 3,3 V constantes, mesmo com uma carga (resistores de 100 ohms, por exemplo).
Agora você pode soldar todos os componentes em uma placa de ensaio PCB como abaixo
Etapa 13: prepare o ESP8266

Conecte seu ESP8266 em uma placa de ensaio para uma soldagem mais fácil a seguir
Etapa 14: construir a eletrônica

Reproduza a referência do Fritzing.
Eu sugiro fortemente começar a construir a eletrônica com uma placa de ensaio.
Junte todas as peças na placa de ensaio.
Conecte com cuidado as fontes de energia
Verifique os LEDs de energia no Arduino e no ESP8266.
O LCD deve acender.
Etapa 15: vamos fazer a configuração do gateway

Conecte o FTDI USB à sua estação de desenvolvimento.
Configure a chave de link serial para conectar ESP8266 ao FTDI desta forma
Etapa 16: Prepare-se para baixar o código do gateway
Inicie o Arduino em sua estação de trabalho.
Você precisa que o ESP8266 seja conhecido como placa pelo IDE.
Selecione a porta USB e a placa apropriada com o menu Ferramentas / placas.
Se você não encontrar nenhum ESP266 na lista, isso significa que pode ser necessário instalar o ESP8266 Arduino Addon (você pode encontrar aqui o procedimento).
Todo o código de que você precisa está disponível no GitHub. É hora de fazer o download!
O código principal do Gateway é:
github.com/cuillerj/Esp8266UdpSerialGatewa…
No topo do Arduino padrão e ESP8266 inclui o código principal necessário, estes 2 incluem:
LookFoString que é usado para manipular strings e está lá:
ManageParamEeprom que é usado para ler e armazenar parâmetros em Eeprom ans está lá:
Depois de obter todo o código, é hora de enviá-lo para o ESP8266.
Primeiro conecte o FTDI a uma porta USB do seu computador.
Eu sugiro que você verifique a conexão antes de tentar fazer o upload.
- · Configure o monitor serial Arduino para a nova porta USB.
- · Defina a velocidade para 115200 ambos cr nl (velocidade padrão para Olimex)
- · Ligue a placa de ensaio (ESP8266 vem com software que lida com comandos AT)
- · Envie "AT" com a ferramenta serial.
- · Você deve obter "OK" em troca.
Se não, verifique sua conexão e observe as especificações do ESP8266.
Se você recebeu "OK", está pronto para fazer o upload do código
Etapa 17: Baixe o código de gateway 1/2

·
- Desligue o breadboard, aguarde alguns segundos,
- Pressione o botão da placa de ensaio e ligue
- Solte o botão de pressão É normal colocar algum lixo no monitor serial.
- Pressione no IDE de upload como se fosse um Arduino.
- Após a conclusão do upload, defina a velocidade serial para 38400.
Etapa 18: Baixe o código do gateway 2/2

Você veria algo como na foto.
Parabéns, você carregou o código com sucesso!
Etapa 19: definir seus próprios parâmetros de gateway

Mantenha aberto o Monitor Serial (velocidade 38400) do IDE
- Desligue o breadboard, aguarde alguns segundos
- Use a chave para definir o configGPIO para 1 (3.3v)
- Faça a varredura do WIFI digitando o comando:
- ScanWifi. Você verá uma lista da rede detectada.
- Em seguida, defina seu SSID digitando "SSID1 = sua rede
- Em seguida, defina sua senha digitando "PSW1 = sua senha
- Em seguida, digite "SSID = 1" para definir a rede atual
- Digite "Reiniciar" para conectar o Gateway ao seu WIFI.
Você pode verificar se obteve um IP inserindo "ShowWifi".
O LED azul ficará aceso e o LED vermelho piscando
É hora de definir o endereço do servidor IP inserindo os 4 subendereços (servidor que executará o código de teste Java). Por exemplo, para IP = 192.168.1.10 digite:
- "IP1 = 192"
- "IP2 = 168"
- "IP3 = 1"
- "IP4 = 10"
Defina as portas IP como:
-
· RoutePort = 1840 (ou então, de acordo com a configuração do seu aplicativo, consulte “Guia de instalação do servidor”)
Digite "ShowEeprom" para verificar o que você acabou de armazenar no Eeprom
Agora defina o GPIO2 para aterrar para sair do modo de configuração (use a chave para fazer isso)
Seu Gateway está pronto para funcionar!
O LED azul deve acender assim que o gateway for conectado ao seu WIFI.
Existem alguns outros comandos que você pode encontrar na documentação do gateway.
Defina o endereço IP ESP8266 como permanente dentro de seu DNS
Etapa 20: preparar a conexão do Arduino

Em primeiro lugar, desconecte os conectores de link serial para evitar conflito USB.
Etapa 21: vamos fazer alguns testes
Antes de trabalhar com o código do termostato, vamos fazer alguns testes com as fontes de exemplo IDE
Conecte o Arduino USB à sua estação de trabalho.
Escolha a porta serial, defina a velocidade como 9600 e defina o tipo de cartão como Nano.
Verifique o sensor de temperatura
Abra arquivos / exemplos / Max31850Onewire / DS18x20_Temperature e modifique OneWire ds (8); (8 em vez de 10).
Faça upload e verifique se funciona. Caso não verifique suas conexões DS1820.
Verifique o relógio
Arquivos abertos / exemplos / programa DS1307RTC / setTime
Faça upload do código e verifique se você acertou o tempo.
Verifique o LCD
Arquivos abertos / exemplos / cristal líquido / programa HelloWorld
Faça upload do código e verifique se você recebeu a mensagem.
Verifique o controle remoto
Abrir arquivos / exemplos / programa ArduinoIRremotemaster / IRrecvDemo
Modifique o PIN para 4 - carregue o código
Use seu controle remoto e verifique se você obteve o código IRs no monitor.
É hora de escolher o controle remoto 8 teclas diferentes que você deseja usar conforme abaixo:
- · Aumentar as instruções de temperatura
- · Diminuir instruções de temperatura
- · Desligar o termostato
- · Selecione o modo de agenda da semana
- · Selecione o modo de agenda do primeiro dia
- · Selecione o modo de agenda do segundo dia
- · Selecione o modo de não congelamento
- · Ligar / desligar o gateway WIFI
Uma vez que você fez sua escolha, use a tecla, copie e salve em um documento de texto os códigos recebidos. Você precisará dessas informações mais tarde.
Etapa 22: verifique a conexão de rede

Para verificar seu trabalho, o melhor é usar os exemplos do Arduino e do Java.
Arduino
Você pode baixá-lo aqui:
Inclui a biblioteca SerialNetwork que está aqui:
Basta fazer o upload do código dentro do seu Arduino.
Servidor
O exemplo de servidor é um programa Java que você pode baixar aqui:
Apenas execute
Olhe para o console Java.
Olhe para o monitor do Arduino.
O Arduino envia 2 pacotes diferentes.
· O primeiro contém o status dos pinos digitais 2 a 6.
· O segundo contém 2 valores aleatórios, o nível de tensão de A0 em mV e a contagem incremental.
O programa Java
· Imprimir os dados recebidos em formato hexadecimal
· Responder ao primeiro tipo de dados com um valor liga / desliga aleatório para ligar / desligar o LED Arduino
· Responder ao segundo tipo de dados com a contagem recebida e um valor aleatório.
Você deve ver algo como acima.
Agora você está pronto para trabalhar no código do termostato
Etapa 23: preparar o Arduino

Conecte o Arduino USB à sua estação de trabalho.
Defina a velocidade para 38400.
Precisamos definir o Arduino no modo de configuração
Conecte um conector no ICSP para que GPIO 11 seja definido como 1 (5v)
Etapa 24: Baixe o código do Arduino
Fontes de termostato estão disponíveis no GitHub
Primeiro baixe esta biblioteca e copie os arquivos em sua biblioteca usual.
Em seguida, baixe essas fontes e copie os arquivos em sua pasta de fontes do Arduino usual.
Abra o Thermosat.ico, compile e verifique se não há erros
Baixe o código do Arduino.
O Arduino será iniciado automaticamente.
Aguarde a mensagem “end init eeprom.
Os valores do parâmetro padrão agora são escritos no eeprom.
Etapa 25: reinicie o Arduino

O arduino foi inicializado e deve ser colocado no modo de execução antes de ser reiniciado
Conecte o conector no ICSP para que o GPIO 11 seja definido como 0 (terra) para definir o Arduino no modo de execução.
Reinicialize o Arduino.
Você deve ver a hora no LCD e o LED amarelo deve estar aceso. (Você verá 0: 0 se o relógio não tiver sido sincronizado ou o tempo perdido (sem energia e sem bateria)).
Etapa 26: verifique o LCD

Você verá alternativamente 3 telas diferentes.
Comum às telas 1 e 2:
- à esquerda do topo: a hora real
- à esquerda da parte inferior: a instrução de temperatura real
- no meio da parte inferior a: temperatura interna real (DS1820)
Tela 1:
no meio do topo: modo de funcionamento real
Tela 2:
- no meio do topo: dia real da semana
- à direita do topo: números de dia e mês
O terceiro está descrito no guia de manutenção.
Etapa 27: Teste de relés
Teste o relé do gateway
Nesta fase, você deve estar conectado ao WIFI e o LED azul deve acender.
Pressione a tecla do controle remoto que você selecionou para ligar / desligar o gateway WIFI. O relé deve desligar o ESP8266 e o LED azul.
Aguarde alguns segundos e pressione novamente a tecla do controle remoto. O gateway WIFI deve estar ligado.
Dentro de um minuto, o gateway deve ser conectado e o LED azul deve acender.
Teste o relé da caldeira
Primeiro olhe para o LED vermelho. Se a instrução de temperatura for muito mais alta do que a temperatura interna, o LED deve acender. Demora alguns minutos após o início para o Arduino obter dados suficientes para decidir se aquece ou não.
Se o LED vermelho estiver aceso, diminua a instrução de temperatura para defini-la abaixo da temperatura interna. Dentro de alguns segundos, o relé deve desligar e a luz vermelha do LED apagada.
Se o LED vermelho estiver apagado, aumente a instrução de temperatura para defini-la abaixo da temperatura interna. Dentro de alguns segundos, o relé deve ligar e o LED vermelho acender.
Se o fizer mais do que uma vez, tenha em atenção que o sistema não irá reagir de imediato para evitar a troca rápida da caldeira.
Esse é o fim do trabalho da placa de ensaio.
Etapa 28: Solde a fonte de alimentação 1/4

Eu sugiro usar 2 PCB diferentes: um para a fonte de alimentação e outro para os microcontroladores.
Você precisará de conectores para;
· 2 para fonte de alimentação de entrada de 9v
· 1 para saída de + 9v
· 1 para saída de + 3,3 V (eu fiz 2)
· 2 para saída de + 5v (eu fiz 3)
· 2 para comando de relé
· 2 para energia de relé
Etapa 29: Solde a fonte de alimentação 2/4

Aqui está o esquema de Frizting a seguir!
Você pode ver acima os números das peças de acordo com o modelo Fritzing.
Etapa 30: Solde a fonte de alimentação 3/4

Você pode ver acima os números das peças de acordo com o modelo Fritzing.
Etapa 31: Solde a fonte de alimentação 4/4

Você pode ver acima os números das peças de acordo com o modelo Fritzing.
Etapa 32: Solde os microcontroladores na PCB 1/7

Eu sugiro não soldar o Arduino e o ESP8266 diretamente no PCB
Em vez disso, use os conectores conforme abaixo para poder substituir facilmente os microcontroladores
Etapa 33: Solde os microcontroladores na PCB 2/7

Você precisará de conectores para:
- 3 x + 5v (fiz um sobressalente)
- 6 x chão
- 3 x para DS1820
- 3 x para LED
- 1 x receptor IR
- 2 x para comando de relé
- 4 x para barramento I2C
Aqui está o esquema de Frizting a seguir!
Você pode ver acima os números das peças de acordo com o modelo Fritzing.
Etapa 34: Solde os microcontroladores na PCB 3/7

Você pode ver acima os números das peças de acordo com o modelo Fritzing.
Etapa 35: Solde os microcontroladores na PCB 4/7

Você pode ver acima os números das peças de acordo com o modelo Fritzing.
Etapa 36: Solde os microcontroladores na PCB 5/7

Você pode ver acima os números das peças de acordo com o modelo Fritzing.
Etapa 37: Solde os microcontroladores na PCB 6/7

Você pode ver acima os números das peças de acordo com o modelo Fritzing.
Etapa 38: Solde os microcontroladores na PCB 7/7

Você pode ver acima os números das peças de acordo com o modelo Fritzing.
Etapa 39: conectar e verificar completamente antes de colocar na caixa

Etapa 40: Aparafuse PCBs em um pedaço de madeira

Etapa 41: vamos fazer a caixa da tampa de madeira

Etapa 42: coloque tudo na caixa

Etapa 43: Criar Projeto de Código de Servidor
Inicie seu ambiente IDE
Baixe as fontes dos lotes do GitHub
Baixe as fontes J2EE do GitHub
Inicie seu IDE Java (Eclipse, por exemplo)
Crie um projeto Java “ThermostatRuntime”
Importar as fontes de lotes baixados
Crie um projeto J2EE (Dynamic Web Project for Eclipse) “ThermostatPackage”
Importe as fontes J2EE baixadas
Etapa 44: Defina sua conexão SQL
Crie uma classe “GelSqlConnection” no projeto Java e J2EE
Copie e cole o conteúdo GetSqlConnectionExample.java.
Defina o usuário do servidor MySql, senha e host que você usará para armazenar dados.
Salvar GelSqlConnection.java
Copie e cole GelSqlConnection.java no projeto ThermostatRuntime
Etapa 45: Criar as tabelas do banco de dados
Crie as seguintes tabelas
Use o script Sql para criar a tabela indDesc
Use o script Sql para criar a tabela indValue
Use o script Sql para criar tabelas de estações
Inicializar tabelas
Baixe o arquivo loadStations.csv
abra o arquivo csv
modifique st_IP para se ajustar à sua configuração de rede.
- o primeiro endereço é o termostato
- o segundo termostato é o servidor
salve e carregue a tabela de estações com este csv
Baixe loadIndesc.csv
carregue a tabela ind_desc com este csv
Etapa 46: Definir o controle de acesso

Você pode fazer qualquer controle que desejar, modificando o código “ValidUser.java” para atender às suas necessidades de segurança.
Eu simplesmente verifico o endereço IP para autorizar a modificação. Para fazer o mesmo basta criar a tabela de Segurança e inserir um registro nesta tabela como acima.
Etapa 47: opcional
Temperatura exterior
Eu uso esta API de previsão do tempo para obter informações sobre minha localização e ela funciona muito bem. Uma concha com ondas extrai a temperatura de hora em hora e armazena no banco de dados. Você pode adaptar a forma como obterá a temperatura externa modificando o código “KeepUpToDateMeteo.java”.
Segurança do lar
Eu fiz a interface do meu sistema de segurança doméstica com o termostato para diminuir automaticamente a instrução de temperatura quando eu sair de casa. Você pode fazer algo semelhante com o campo “securityOn” no banco de dados.
Temperatura da água da caldeira
Já monitorei a temperatura de entrada e saída da água da caldeira com um Arduino e 2 sensores DS1820, então acrescentei informações ao WEB HMI.
Etapa 48: iniciar o código de tempo de execução

Exporte o projeto ThermostatRuntime como um arquivo jar
A menos que você queira modificar as portas UDP, inicie os lotes com o comando:
java -cp $ CLASSPATH ThermostatDispatcher 1840 1841
CLASSPATH deve conter acesso ao seu arquivo jar e ao conector mysql.
Você deve ver algo como acima no log.
Adicione uma entrada no crontable para iniciar na reinicialização
Etapa 49: iniciar o aplicativo J2EE

Exporte o ThermostatPackage como um WAR.
Implante o WAR com o gerenciador Tomcat
Teste o aplicativo do seu servidor: port / Thermostat / ShowThermostat? Station = 1
Você deve ver algo como acima
Etapa 50: sincronizar o termostato e o servidor

Use o menu de comando do HMI para fazer as seguintes etapas
· Carregar temperaturas
· Registros de upload
· Programação de upload
· Escreva eeprom / selecione tudo
Etapa 51: conectar o termostato à caldeira

Antes de fazer, leia atentamente as instruções da caldeira. Cuidado com a alta tensão.
O termostato deve ser conectado a um contato simples com um cabo de 2 fios.
Etapa 52: Aproveite o seu sistema de controle de aquecimento
Você está pronto para configurar o sistema para atender precisamente às suas necessidades!
Defina suas temperaturas de referência, seus horários.
Use a documentação do termostato para fazer isso.
Inicie o rastreamento PID. Deixe o sistema funcionar por alguns dias e, em seguida, use os dados coletados para ajustar o termostato
A documentação fornece especificações às quais você pode consultar se quiser fazer alterações.
Se você precisar de mais informações, envie-me um pedido. Terei o maior prazer em responder.
Isso faz parte de uma infraestrutura de automação residencial
Etapa 53: Caixa de impressão 3D

Peguei uma impressora 3D e imprimi esta caixa.
O design das costas
O design da frente
Design superior e inferior
O design lateral
Recomendado:
Faça seu próprio Powerbank de emergência com manivela: 4 etapas (com fotos)
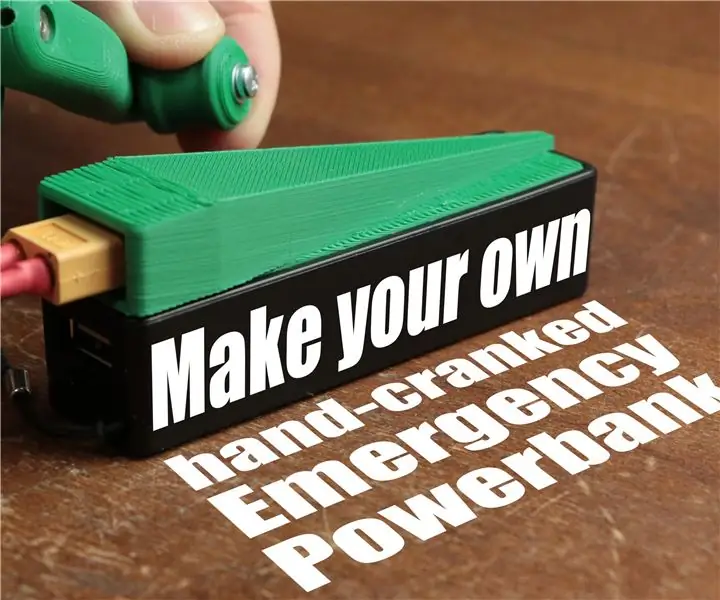
Faça seu próprio banco de energia de emergência com manivela: Neste projeto, vou mostrar como criar um gerador com manivela junto com um banco de energia modificado. Desta forma, você pode carregar seu powerbank em uma situação de emergência, sem a necessidade de um soquete. Ao longo do caminho, também direi por que BLDC mot
Use a força e faça seu próprio sabre de luz (lâmina): 9 etapas (com fotos)

Use a força e faça seu próprio sabre de luz (lâmina): esta instrução é especificamente para fazer uma lâmina para um sabre de luz legado Ben Solo adquirido na Disneyland's Galaxy's Edge em Anaheim, CA, no entanto, etapas semelhantes podem ser executadas para fazer sua própria lâmina para um diferente sabre de luz. Acompanhe para
Faça seu próprio longboard motorizado elétrico: 8 etapas (com fotos)

Faça seu próprio longboard motorizado elétrico: Neste projeto, vou mostrar como construir um longboard motorizado elétrico a partir do zero. Pode atingir velocidades de até 34 km / he viajar até 20 km com uma única carga. Os custos estimados são em torno de 300 $, o que o torna uma boa alternativa ao comércio
Termostato conectado: 6 etapas (com fotos)

Termostato conectado: monitorar com precisão a temperatura da sua casa é definitivamente uma das melhores maneiras de economizar na conta de energia. Ao mesmo tempo, você quer se sentir bem em uma casa aquecida durante o inverno. Meu termostato atual permite apenas uma programação estática: I
Termostato conectado à Web barato: 12 etapas (com fotos)
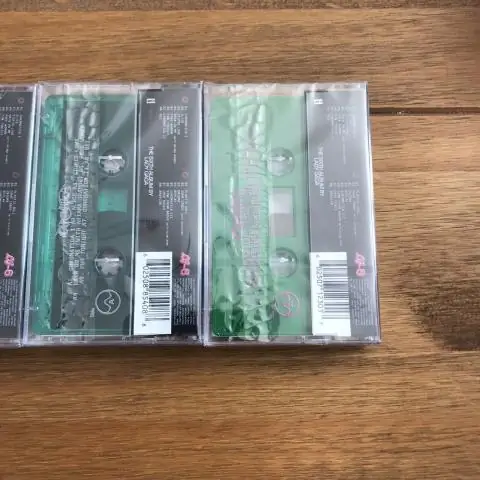
Termostato barato conectado à Web: um dos primeiros produtos da Internet das Coisas que encontrou seu caminho em muitas residências é o termostato inteligente. Eles podem aprender quando você gostaria que sua casa esquentasse e qual a temperatura ambiente geralmente necessária. O legal é que eles também podem
