
Índice:
- Etapa 1: coisas que você precisa para concluir a construção
- Etapa 2: Impressão 3D dos arquivos STL
- Etapa 3: Conectando a faixa de LED ao Pi Zero W
- Etapa 4: Conectando o I2S Amp ao Pi Zero W
- Etapa 5: Configurando o Mopidy para tocar suas músicas favoritas
- Etapa 6: Adicionando os componentes eletrônicos às peças impressas em 3D
- Etapa 7: Versão instrutiva do alto-falante
2025 Autor: John Day | [email protected]. Última modificação: 2025-01-23 15:03

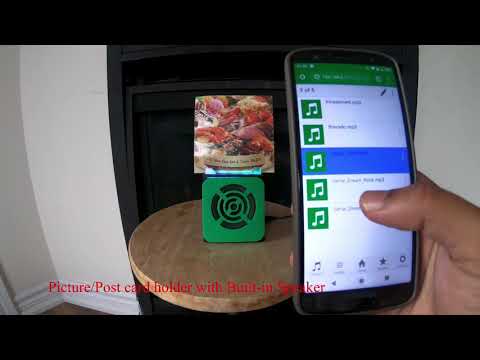
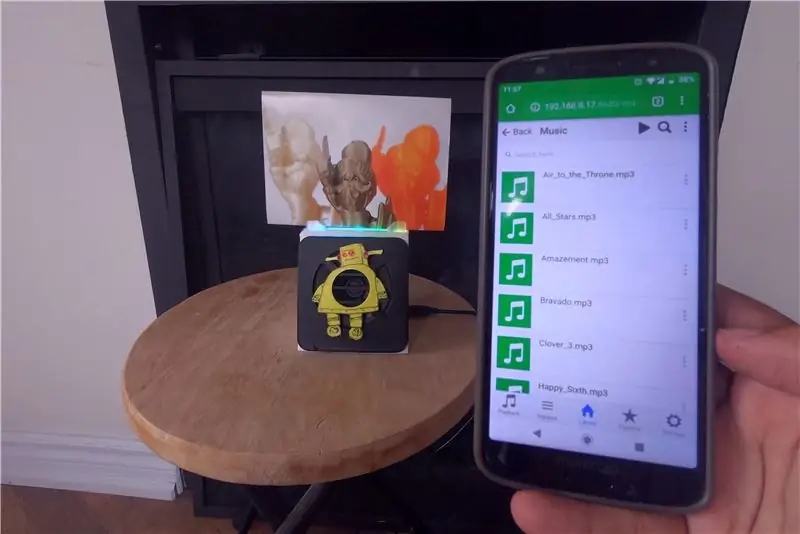


Este é um ótimo projeto para realizar no fim de semana, se você quiser fazer seu próprio alto-falante que possa conter fotos / cartões postais ou até mesmo sua lista de tarefas. Como parte da construção, vamos usar um Raspberry Pi Zero W como o coração do projeto, e um amplificador mono I2S classe D e alto-falante de 4 ohms, para tocar nossas músicas favoritas! E também adicionei uma faixa de LED logo abaixo do suporte da foto / cartão postal para que você possa vê-la brilhar à noite.
No meu caso, tenho músicas em mp3 que coleciono ao longo dos anos, que baixei para o cartão SD do meu Pi e executei um software chamado Mopidy, que é um servidor de música extensível escrito em Python. E você pode tocar músicas usando um navegador da web em seu celular / tablet / laptop, conforme vê no vídeo.
E fiz duas versões do alto-falante, uma versão simples com frente verde e uma versão instrutiva para todos vocês que amam instructables.com.
Além disso, se você tem sua coleção de músicas online no Spotify, SoundCloud ou Google Play Music, você pode instalar uma extensão mopidy para reproduzir músicas de sua coleção, além das músicas no Pi.
Etapa 1: coisas que você precisa para concluir a construção

Aqui está a lista de componentes eletrônicos de que você precisará
- Raspberry Pi Zero W
- Tira LED APA102
- Quebra do amplificador Adafruit I2S 3W Classe D - MAX98357A
- Alto-falante - 3 "de diâmetro - 4 Ohm 3 Watt
- Fios de jumpers feminino / feminino
Além disso, você precisará de um filamento 3D e uma impressora 3D para imprimir os arquivos STL anexados nas etapas abaixo
Ferramentas que você precisa
- Bastões de cola quente e arma
- impressora 3d
- Faca Xacto
- Ferro de solda e solda
Etapa 2: Impressão 3D dos arquivos STL

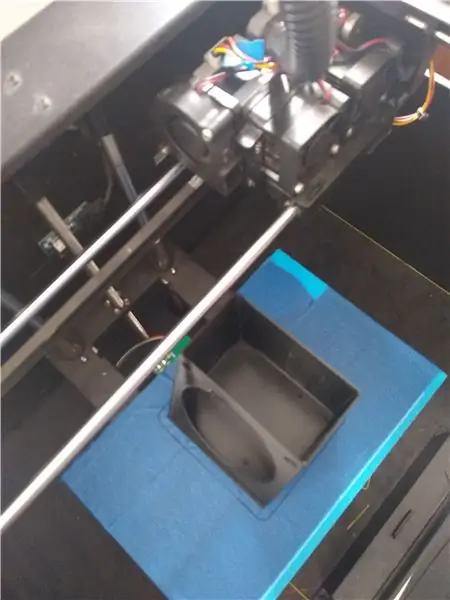

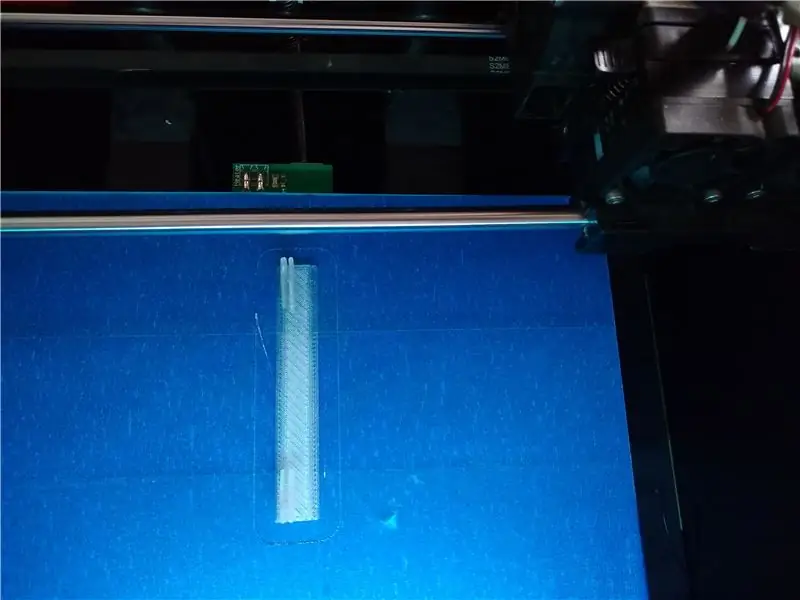
Baixe os arquivos STL anexados e usando o slice do software de impressão 3D e imprima os arquivos em 3D. Se você não tiver uma impressora 3D à mão, pode usar uma em seu clube ou biblioteca local ou usar um serviço de impressão 3D como hubs 3D.
No meu caso, imprimi os arquivos STl usando o Flashforge creator pro e 1,75 mm PLA para imprimir. Além disso, para fatiar, estou usando Slic3r com a altura da camada definida para 0,3 mm e densidade de preenchimento para 25%.
Para o arquivo TopLEDstripPicture. STL, você precisará de um filamento PLA translúcido, para que a cor da faixa de LED possa se difundir
Etapa 3: Conectando a faixa de LED ao Pi Zero W


Solde 4 fios de jumper fêmea para a tira de LED, e aqui estão a conexão do circuito para a tira de LED APA102 para o Raspberry Pi zero W
- Alimentação para o pino 2 no Pi (alimentação 5V)
- GND para pino 6 no Pi GND
- Dados para o pino 16
- Relógio para pino 18
Uma vez feito isso, usando o flash do seu computador a última versão do Rasbian-lite img em um cartão SD (link para download do arquivo img https://www.raspberrypi.org/downloads/raspbian/). Em seguida, adicione o cartão SD ao Raspberry Pi e conecte seu Pi ao roteador WiFi e anote o endereço IP e, em seguida, faça SSH ao seu Pi
Comece executando os dois comandos abaixo para atualizar e atualizar os pacotes no Pi.
sudo apt-get update
sudo apt-get upgrade
Agora, instale o pacote blinkt escrito pelo pessoal incrível da Pimoroni. E então pegue o exemplo rainbow.py do blinkt github repo usando wget.
sudo apt-get install python-blinkt
sudo wget
E então execute o programa python com o comando abaixo, e você deverá ver sua faixa de LED percorrer as cores conforme mostrado na terceira imagem acima.
sudo python rainbow.py
Etapa 4: Conectando o I2S Amp ao Pi Zero W

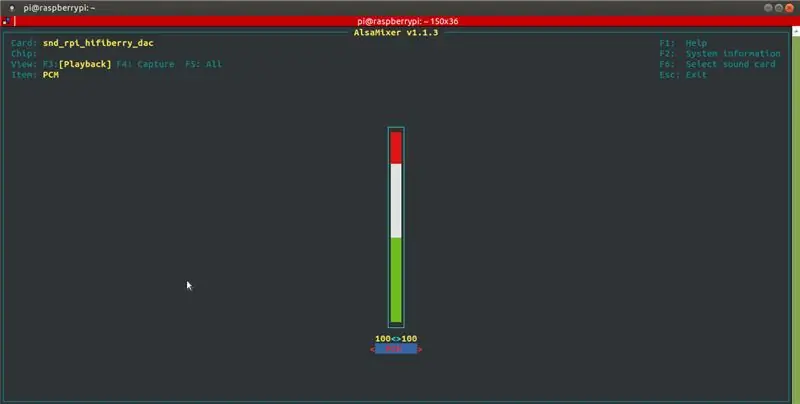
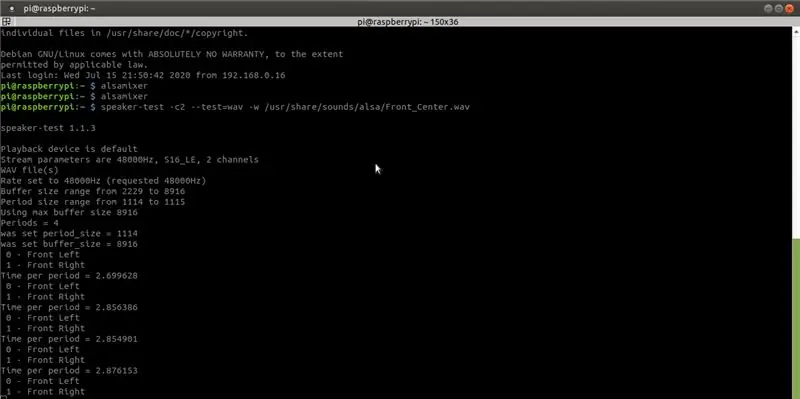
Solde os pinos de cabeçalho no Raspberry Pi Zero W e também solde o alto-falante ao + ve e -ve no amplificador Adafruit MAX98357 I2S Class-D.
E aqui estão as conexões de pino entre o amplificador Raspberry Pi Zero W e MAX98357 I2S Class-D.
- Vin para pino 4 em Pi 5V
- GND para pino 9 Pi GND
- DIN para pino 40
- BCLK para pino 12
- LRCLK para pino 35
Agora, para configurar e testar o MAX98357 I2S Class-D Mono Amp da Adafruit, siga o guia no sistema Adafruit Learning em - https://learn.adafruit.com/adafruit-max98357-i2s-class-d-mono-amp/pinouts ? view = all. Basicamente, como parte da configuração, há uma configuração fácil e outra difícil, se você planeja executar a rota fácil, basta fazer o download e executar o seguinte script de shell
curl -sS https://raw.githubusercontent.com/adafruit/Raspbe… | bash
Para verificar se o script de shell foi executado com sucesso e você consegue ouvir o som do alto-falante, execute
speaker-test -c2 --test = wav -w /usr/share/sounds/alsa/Front_Center.wav
E para ajustar o volume use o comando alsamixer, no meu caso eu configurei o volume máximo.
Etapa 5: Configurando o Mopidy para tocar suas músicas favoritas
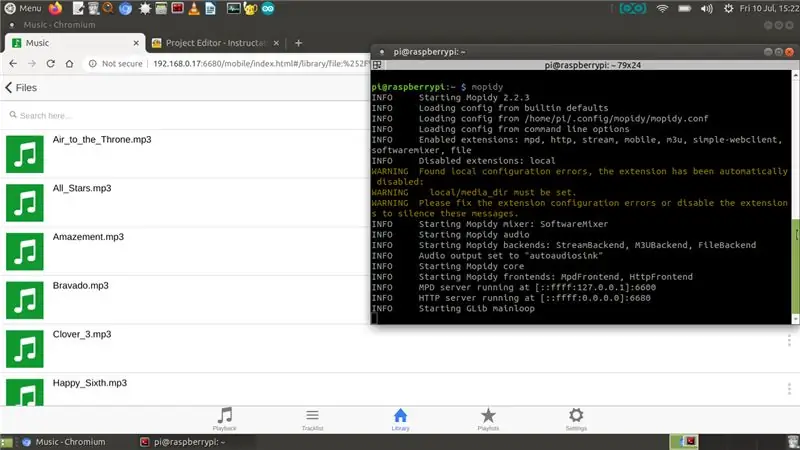
Agora, para tocar suas músicas favoritas, vamos configurar o Mopidy e um cliente web para mopidy, para que você possa tocar sua música do seu celular / mesa. Mopidy reproduz música do disco local, Spotify, SoundCloud, Google Play Music e muito mais. Você edita a lista de reprodução de qualquer telefone, tablet ou computador usando uma variedade de MPD e clientes da web.
Agora vamos instalar o Mopidy e executar o seguinte comando
sudo apt-get install mopidy
para mais informações, verifique a documentação em - Instalação - documentação do Mopidy 2.0.1
Modifique o mopidy.conf para habilitar as seções HTTP, MPD e Arquivos, aqui está meu mopidy.conf e meu diretório local para armazenar musing é / home / pi / Music, então se você planeja usar o arquivo.conf abaixo, crie um Diretório “Music” na pasta pessoal
sudo nano /etc/mopidy/mopidy.conf
Anexei meu mopidy.conf, caso você queira fazer uma cópia dele. Se você planeja usar um aplicativo web no telefone / tablet, precisará de um cliente web http, gosto do Mopidy-Mobile..
sudo pip install Mopidy-Mobile
Para executar o mopidy na inicialização, e reinicie o pi
sudo systemctl enable mopidy
sudo reboot
Além disso, se você planeja carregar mais arquivos mp3 /.wav na pasta Música no futuro, você terá que executar um comando de verificação, para que as músicas apareçam no cliente Mopidy-Mobile usando
varredura local sudo mopidyctl
E, em seguida, use o URL aberto do cliente móvel no navegador do seu celular / computador - https:// IpAddressOfPi: 6680 / e reproduza suas músicas e músicas favoritas. No meu caso, baixei algumas músicas creative commons da biblioteca de áudio do youtube para o demonstração em vídeo, que você vê na imagem acima..
Etapa 6: Adicionando os componentes eletrônicos às peças impressas em 3D

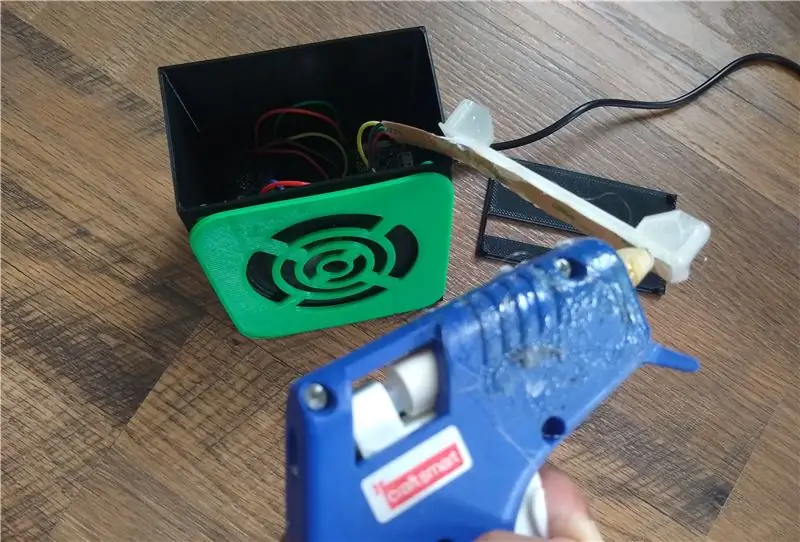


Para adicionar os componentes às peças impressas em 3D, o Pi Zero W se encaixará na base e usei fita de espuma de dupla face para segurar o amplificador MAX98357 I2S Class-D na base. As outras peças impressas em 3D devem se encaixar, mas você pode usar um pouco de cola quente para prendê-los.
Agora, para que o reprodutor de música Mopidy inicie toda vez que o Pi for ligado, podemos configurar o Mopidy para funcionar como um serviço do sistema, usando o systemd você pode habilitar o serviço Mopidy executando:
sudo systemctl enable mopidy
Isso fará com que o Mopidy seja iniciado automaticamente quando o sistema for iniciado. E o Mopidy é iniciado, interrompido e reiniciado como qualquer outro serviço systemd, usando
sudo systemctl start mopidy
sudo systemctl stop mopidy sudo systemctl restart mopidy
Etapa 7: Versão instrutiva do alto-falante



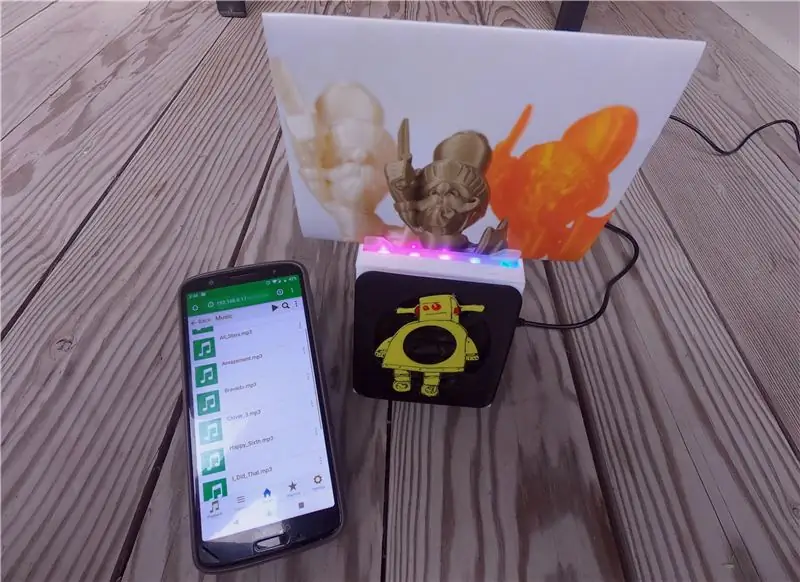
Se você estiver interessado em fazer a versão Instructables do alto-falante, imprima em 3D os dois arquivos STL anexados abaixo em vez do arquivo STL de grade do alto-falante anexado na etapa anterior. Imprima o instructableLogo. STL em amarelo e, no meu caso, também o pintei com Uni Paint Pen (Fine Line PX-21), que você poderá encontrar na loja de ferragens local.
Além disso, se você tem sua coleção de músicas online no Spotify, SoundCloud ou Google Play Music, você pode instalar uma extensão mopidy para reproduzir músicas de sua coleção, além das músicas no Pi.
Recomendado:
Suporte para Ipad para suporte de microfone em PVC: 4 etapas
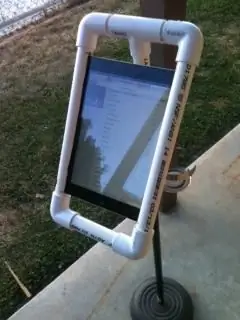
Suporte para Ipad para suporte de microfone em PVC: muitos músicos agora usam iPads como folhas de letras / gráficos de acordes. Detentores comerciais, como o iKlip, podem custar US $ 30 ou mais. Fiz este por $ 5. Quero dar crédito a replayerreb cujo suporte para iPad para uso durante o acampamento foi a inspiração
Processamento de imagem com o Raspberry Pi: Instalando OpenCV e separação de cores de imagem: 4 etapas

Processamento de imagem com o Raspberry Pi: Instalando o OpenCV e a separação de cores da imagem: Esta postagem é o primeiro de vários tutoriais de processamento de imagem que estão por vir. Damos uma olhada mais de perto nos pixels que compõem uma imagem, aprendemos como instalar o OpenCV no Raspberry Pi e também escrevemos scripts de teste para capturar uma imagem e também c
Suporte e suporte para Kindle: 12 etapas

Suporte e suporte para Kindle: Siga estas etapas para criar um suporte para kindle 3D com uma base de papelão
Motor de passo controlado por luz + suporte / suporte de parede: 6 etapas

Motor de passo controlado por luz + suporte / suporte de parede: este suporte é usado para abrigar um motor de passo controlado por Arduino, projetado para controlar automaticamente uma cortina de acordo com o nível de luz na sala. Você também pode adicionar uma tela LCD para imprimir o nível de luz. O equipamento 3D é apenas para demonstração, um
Suporte para pendrive USB Thumb Drive - FAÇA um SUPORTE DE BELTCLIP: 5 etapas

Suporte para pen drive USB - FAÇA um SUPORTE PARA BELTCLIP: Cansado de ter um pen drive USB pendurado no pescoço o tempo todo? Esteja na moda fazendo um SUPORTE DE CALHA a partir de um isqueiro esportivo
